Wenn ihr das App-Symbol einer macOS-Software in einer Grafik nutzen wollt, dann gibt es dafür mehrere Wege. Zum Beispiel könnt ihr im Internet nach dem App Icon suchen. Ihr könnt außerdem einen Screenshot vom Dock oder Launchpad des Mac machen und das gewünschte Symbol ausschneiden. Klarere Kanten und App-Symbole ohne Hintergrund bzw. mit transparenten Hintergrund bekommt ihr aber viel einfacher. Ist das Mac-Programm, dessen Bild ihr in Photoshop, Affinity Photo, GIMP o. ä. nutzen wollt, auf eurer Festplatte installiert, nutzt einfach die folgende Anleitung.
Kapitel in diesem Beitrag:
- 1 App-Symbol auf der Festplatte finden: In diesem Ordner!
- 2 Mac App Icon in Photoshop einfügen / in Affinity Photo, GIMP, etc. nutzen
- 3 Ähnliche Beiträge
- 4 iPhone 6s und 2018er Mac mini jetzt auf der „Vintage“-Liste
- 5 Mac-Trick: Keine Spaces anzeigen, wenn Fenster an oberen Displayrand gezogen werden
- 6 Apple Intelligence am Mac: So findest du das digitale Handbuch!
- 7 Mac-Trick: Ordner automatisch Bilder in anderes Format konvertieren lassen
- 8 Apple Immersive Video Utility: Videos für die Vision Pro am Mac verwalten
- 9 Sprachmemos App: Automatische Transkripte jetzt auch auf Deutsch
- 10 Safari-Trick: Vorige Seite in zweitem Tab öffnen (und damit beide Seiten behalten)
- 11 Safari: Details zur Verbindungssicherheit nur noch übers Menü
App-Symbol auf der Festplatte finden: In diesem Ordner!
Für Blogbeiträge hier bei Sir Apfelot benötige ich manchmal das App Icon einer Mac-Software. Das ist ab und zu leicht auf der Webseite der Entwickler/innen zu finden, oftmals aber nicht. Wenn ich das Programm für einen Test installiert habe oder sowieso dauerhaft nutze, muss ich allerdings nicht im Internet suchen. Denn ganz leicht kann man das App-Symbol auf der Festplatte finden:
- Im Finder die Festplatte (Macintosh HD) öffnen
- Den Ordner Programme öffnen
- Die gewünschte App aussuchen und rechts klicken
- Auf Paketinhalt anzeigen klicken
- Im Ordner Contents -> Resources nach der .icns-Datei suchen
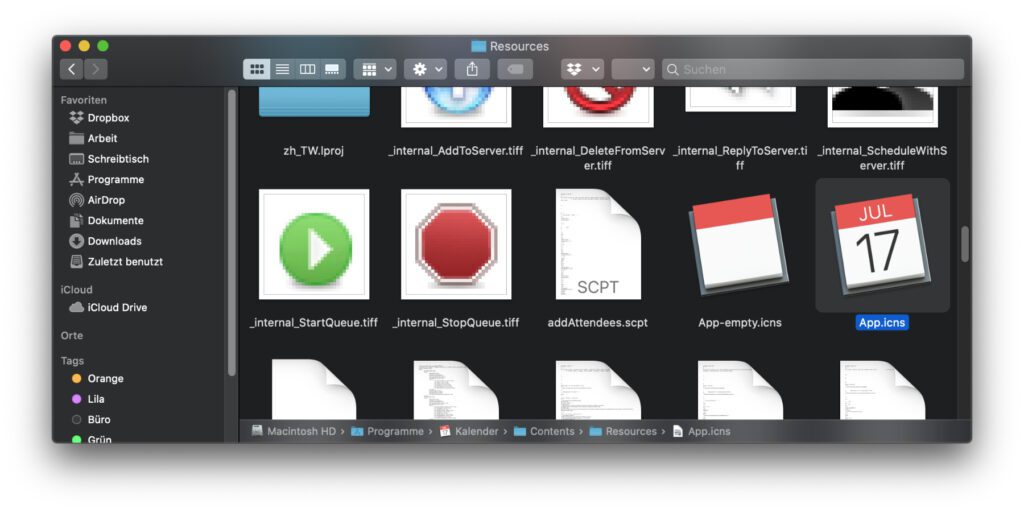
Mac App Icon in Photoshop einfügen / in Affinity Photo, GIMP, etc. nutzen
Nun kann nicht jedes Grafikprogramm einfach so mit einer .icns-Datei umgehen. In Affinity Photo von Serif kann ich sie zum Beispiel nicht öffnen. Das macht aber nichts. Wenn ihr die Datei mit dem Programmsymbol gefunden habt, dann öffnet sie einfach per Doppelklick mit Vorschau. Links erscheint wahrscheinlich eine Auswahl (verschiedener Größen) und rechts wird das Symbol angezeigt. Gefällt euch, was ihr seht, geht ihr so vor:
- In der Menüleiste auf Bearbeiten klicken
- Auf Kopieren klicken (oder statt dem Menü einfach cmd + C nutzen)
- Photoshop oder anderes Grafikprogramm öffnen
- Per Bearbeiten -> Einfügen (oder cmd + V) die App-Grafik einsetzen
- Anpassen und bearbeiten wie ihr wollt
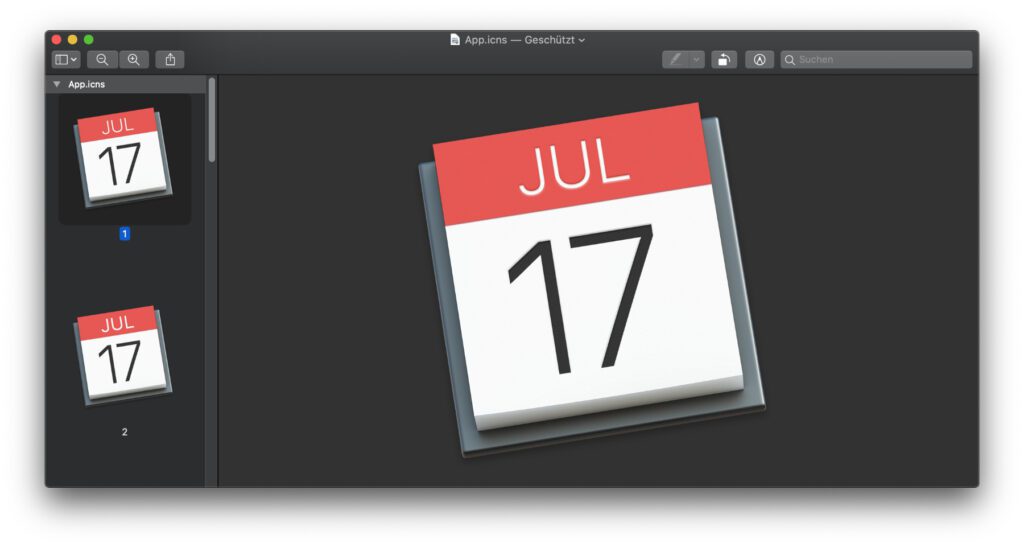
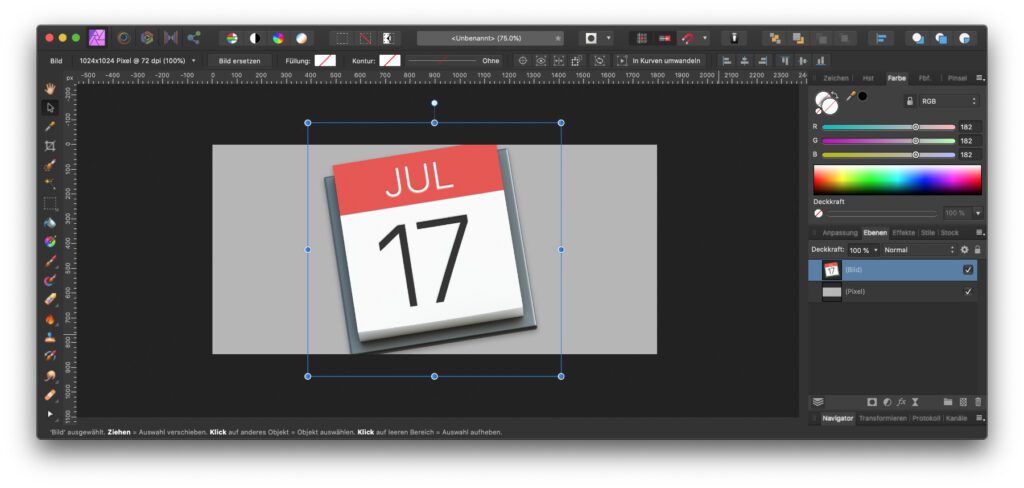
Hinweis: Manche App Icons sind rechtlich geschützt, sodass die Veröffentlichung unter Eigenregie – vor allem beim Einbau in Bildmontagen oder nach der Bearbeitung – eventuell von den Rechteinhaber/innen abgenickt werden muss.
Ähnliche Beiträge
Johannes hat nach dem Abitur eine Ausbildung zum Wirtschaftsassistenten in der Fachrichtung Fremdsprachen absolviert. Danach hat er sich aber für das Recherchieren und Schreiben entschieden, woraus seine Selbstständigkeit hervorging. Seit mehreren Jahren arbeitet er nun u. a. für Sir Apfelot. Seine Artikel beinhalten Produktvorstellungen, News, Anleitungen, Videospiele, Konsolen und einiges mehr. Apple Keynotes verfolgt er live per Stream.









Man kann die Dinger auch auspacken mit `iconutil -c iconset`.
Ich habe noch einen einfachen Weg gefunden: Man ruft mit CMD + I das Infofenster zu der App auf (vorher die App markieren) und dann klickt man oben links das kleine App-Icon an. Nun drückt man CMD + C zum Kopieren und fügt es im Grafikprogramm ein. Klappt wunderbar. :D