Unter macOS findet ihr Funktionen, dank derer ihr Akzente, Sonderzeichen, Währungszeichen, Emojis und mehr aussuchen und in einen Text einfügen könnt. Wie bei mobilen Betriebssystemen (iOS, Android, etc.) auch, funktioniert das teils über das Drücken und Halten einer Taste. Wollt ihr also beispielsweise ein é oder ein è schreiben, dann haltet einfach die E-Taste gedrückt. Wie ihr die Drücken-und-Halten-Funktion („Press and Hold for Accents“) aktiviert, deaktiviert und nutzt, das habe ich euch in dieser Anleitung einmal anschaulich aufgeführt.
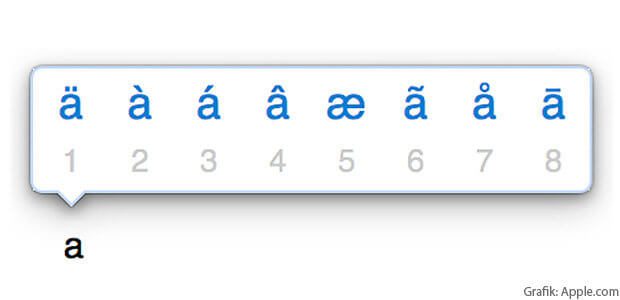
Kapitel in diesem Beitrag:
- 1 Eingabe von Akzenten, Symbolen und Emoji am Mac
- 2 Symbole, Emojis und mehr unter macOS einfügen
- 3 Deaktivieren von Akzent-Option: Zeichen wiederholen
- 4 (Re)Aktiveren von Drücken und Halten unter OS X
- 5 An- und Ausschalten per TinkerTool
- 6 Update 20.03.2018: Drücken für Akzente geht nicht? Hier der Workaround!
Eingabe von Akzenten, Symbolen und Emoji am Mac
Aktuelle Versionen des Apple-Betriebssystems macOS verfügen über die Funktion, Sonderzeichen wie Emojis, Akzent-Buchstaben, Smileys, Dingbats und Symbole in den Text einfügen zu lassen – und das durch einfaches Gedrückt-Halten der entsprechenden Taste auf der Tastatur. Am einfachsten geht dabei das Akzentbuchstaben eingeben: Die Eingabe von Buchstaben mit Akzent oder einer anderen Version eines Tastatur-Zeichens haltet einfach die Taste gedrückt, bis die Alternativzeichen in einer Auswahl erscheinen (s. Bild oben). Zur Auswahl des entsprechenden Zeichens tippt einfach die darunter angezeigte Zahl ein. Um die Auswahl abzubrechen und doch kein Sonderzeichen einzufügen, drückt einfach die Esc-Taste (Escape).
Symbole, Emojis und mehr unter macOS einfügen
Eine weitere Funktion betrifft umfangreichere Sonderzeichen im zu schreibenden Text. Denn neben ñ, à und Ä gibt es auch noch Symbole wie €, @ und ~ sowie Bildzeichen, Smiley-Bilder, Klammern, Währungszeichen und so weiter. Diese können zwar auch per Tastenkombinationen eingefügt werden, aber in aktuellen macOS-Versionen geht das noch ein bisschen nutzerfreundlicher:
- Klickt an die Position in der Nachricht oder des Textes, an der ihr etwas einfügen wollt
- Nutzt die Tastenkombination Ctrl + Befehlstaste + Leertaste, um die „Zeichenübersicht“ aufzurufen
- Schreibt in das Suchfeld oder klickt auf das Symbol oben rechts, um eine erweitere Auswahl zu bekommen
- Habt ihr das Symbol / Bild gefunden, das eingefügt werden soll, klickt einfach darauf
- Oft verwendete Zeichen werden in der Liste „Häufig benutzt“ gespeichert ;)
Deaktivieren von Akzent-Option: Zeichen wiederholen
Die weiter oben beschriebene Möglichkeit, Akzentbuchstaben per Drücken und Halten einer Taste auf der Apple-Tastatur aufzurufen, ist nicht immer praktisch. Wenn ihr aus irgendeinem Grund mehrere gleiche Buchstaben, Leerzeichen, Bindestriche o. ä. hintereinander einfügen, aber die Taste nicht mehrmals drücken wollt, zum Beispiel. Wenn ihr die Funktion aktivieren wollt, welche zu meeeeeehreren Zeichen beim Gedrückt-Halten einer Taste führt, dann geht folgendermaßen vor:
- Ruft die Systemeinstellungen auf
- Geht dort ins Menü Tastatur
- Stellt den Schieberegler Tastenwiederholung von Aus auf Ein
Hilfe und Tipps zum neuen Mac OS: macOS High Sierra: Das Standardwerk
(Re)Aktiveren von Drücken und Halten unter OS X
Zugegeben, die Funktion ist nicht die allerneuste und unter macOS wurden die Akzent-Buchstaben-Menüs nicht erfunden, sondern nur um die Smiley- und Sonderzeichen-Auswahl für Texte erweitert. Das erste Mal aufgetaucht sind die Akzent-Pop-Ups in der Textverarbeitung am Mac unter Apple OS X 10.8 Mountain Lion. Um in einem OS X ab dieser Version die Akzent-Funktion zu aktivieren / zu reaktivieren, nutzt ihr am besten das Terminal. Dort gebt ihr diesen Code ein und bestätigt:
defaults write -g ApplePressAndHoldEnabled -bool true
Zum Deaktivieren von „Drücken und Halten für Akzente“ gebt dies ein:
defaults write -g ApplePressAndHoldEnabled -bool false
An- und Ausschalten per TinkerTool
Wer mit dem Terminal nicht arbeiten mag, der kann sich mal das kostenlose „TinkerTool“ anschauen. Mit diesem kleinen Helferlein lassen sich viele Optionen von Mac OS einstellen, für die es keine Systemerweiterungen gibt. In TinkerTool heisst die Option für die Akzente „Taste halten, um diakritische Zeichen auszuwählen“. Man findet sie nach dem Start des Programms unter dem Button „Allgemein“ (siehe Screenshot).

Update 20.03.2018: Drücken für Akzente geht nicht? Hier der Workaround!
Vor kurzem hat mir eine Leserin geschrieben, dass sie an ihrem Mac keine Akzente bei längerem Drücken hinbekommt. Auch diese Anleitung hier, hat nicht geholfen. Da sie aber oft einen bestimmten Namen schreiben muss, bei dem ein Akzent nötig ist, haben wir uns einen Workaround ausgedacht, der in diesem Fall auch hilft:
In den Systemeinstellungen „Tastatur“ gibt es einen Reiter „Text“. Dort kann man Abkürzungen eintragen, die das System dann beim Schreiben in etwas anderes umwandeln soll. In unserem Fall wollen wir den Namen „François“ haben, aber nicht immer lange rumprobieren, wie man den entsprechenden Akzent unter das C bekommt.
Die Lösung ist, dass wir uns einfach eine „einmalige“ Schreibweise von diesem Namen ausdenken, damit „Francois“ nicht immer ersetzt wird. Ich habe einfach das „c“ verdoppelt und als Abkürzung „Franccois“ eingetragen. Ersetzt werden soll dieser dann durch die richtige Schreibweise „François“.

Ich hoffe, dieser Artikel bietet für alle Problemfälle eine Lösung. Wenn ihr trotzdem nicht weiter kommt, schreibt mir gerne oder lasst einen Kommentar da. Vielleicht bekommen wir es ja gemeinsam hin. :D
Ähnliche Beiträge
Johannes hat nach dem Abitur eine Ausbildung zum Wirtschaftsassistenten in der Fachrichtung Fremdsprachen absolviert. Danach hat er sich aber für das Recherchieren und Schreiben entschieden, woraus seine Selbstständigkeit hervorging. Seit mehreren Jahren arbeitet er nun u. a. für Sir Apfelot. Seine Artikel beinhalten Produktvorstellungen, News, Anleitungen, Videospiele, Konsolen und einiges mehr. Apple Keynotes verfolgt er live per Stream.


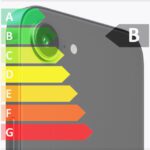
![[Update] Mac-Betriebssysteme – Alles von Mac OS X 10.0 (2001) bis macOS 26 Tahoe (2025)](https://a391e752.delivery.rocketcdn.me/wp-content/uploads/2023/07/mac-os-x-macos-geschichte-2001-2025-150x150.jpg)





