Wenn ihr am Apple Mac, iMac oder MacBook externe Speicher wie beispielsweise eine ins Netzwerk eingebundene Festplatte oder ein NAS-System nutzt, dann kennt ihr vielleicht die System-Fehlermeldung Volume konnte nicht geöffnet werden, da das Original nicht gefunden wurde aus macOS. Oft stellt sich als Lösung für das Problem nur ein Neustart des Rechners dar. Wie ihr ohne Aus- und Einschalten eures Computers wieder Zugriff auf Netzwerkfestplatten bekommt, das habe ich euch als kleinen Mac-Ratgeber hier zusammengetragen.

Kapitel in diesem Beitrag:
- 1 Volume konnte nicht geöffnet werden
- 2 Sofort beenden und neu starten mit cmd + alt + esc
- 3 Ähnliche Beiträge
- 4 Safari-Trick: Vorige Seite in zweitem Tab öffnen (und damit beide Seiten behalten)
- 5 Safari am Mac: Seite komplett neu laden (+ Tipp für Tastenkombinationen)
- 6 ChatGPT Chats ausdrucken – mit diesem Plugin funktioniert es endlich
- 7 Mac Systemeinstellungen per Kurzbefehl öffnen und anpassen
- 8 Was ist replayd und warum läuft dieser Prozess auf meinem Mac?
- 9 Was das iPad Pro noch vom MacBook Pro unterscheidet (und wie Apple das ändern kann)
- 10 Was ist tccd und warum läuft dieser Prozess auf meinem Mac?
- 11 Mac: Was ist die große Datei „sleepimage“ unter /private/var/vm?
Volume konnte nicht geöffnet werden
Das Problem mit der Fehlermeldung „Volume konnte nicht geöffnet werden, da das Original nicht gefunden wurde“ ist keine Eigenheit von macOS 10.13 High Sierra, sondern ist schon seit mehreren Generationen von Mac OS X und neueren Versionen des Betriebssystems von Apple-Computern bekannt. Helfen kann hier für den neuerlichen Zugriff auf NAS-System oder Netzwerk-Festplatte respektive einen anderen Speicher im Network ein Neustart der Maschine. Dieser unterbricht aber den Workflow und ist daher nicht sonderlich empfehlenswert. Eine andere, komfortablere Möglichkeit ist, den Finder neu zu starten. Dazu müsst ihr das „Programme sofort beenden“-Fenster aufrufen.
Sofort beenden und neu starten mit cmd + alt + esc
Unter Windows gibt es den Klammergriff Strg + Alt + Entf; auf dem Mac gibt es verschiedene Möglichkeiten, um die Funktionen des „Taskmanager“ zu verwenden, wie im Beitrag zur Aktivitätsanzeige in macOS aufgeführt. Eine schnelle Lösung für das Problem mit nicht gefundenen Volumes ergibt sich aus der Tastenkombination cmd + alt + esc. Damit ruft ihr das „Sofort beenden“-Menü auf. Habt ihr das getan, öffnet sich das folgende Fenster, in dem ihr den Finder auswählt und dann auf „Neu starten“ klickt. Ist der Finder neu gestartet, solltet ihr wieder auf die Netzwerk-Festplatte oder das NAS zugreifen können – ohne dass euch die Fehlermeldung Volume konnte nicht geöffnet werden, da das Original nicht gefunden wurde dazwischenfunkt ;)
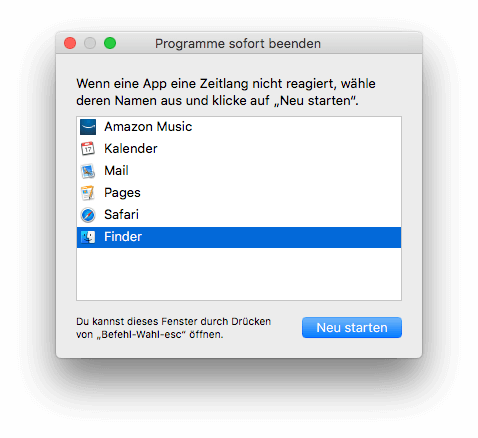
Update 23.06.2018: Alternative Lösung
Heute hat mir meine Leserin Anja geschrieben, dass sie noch einen alternativen Weg gefunden hat, um das Problem mit dem „Volume nicht geöffnet werden“-Fehler bei NAS-Speichern zu beheben. Ihre Lösung:
- über das Findermenü den Eintrag „Gehe zu“ auswählen
- runter auf Netzwerk
- das entsprechende NAS auswählen
So kommt man offensichtlich auch ohne viel Heckmeck ans Ziel. Danke für deinen Tipp, Anja!
Ähnliche Beiträge
Johannes hat nach dem Abitur eine Ausbildung zum Wirtschaftsassistenten in der Fachrichtung Fremdsprachen absolviert. Danach hat er sich aber für das Recherchieren und Schreiben entschieden, woraus seine Selbstständigkeit hervorging. Seit mehreren Jahren arbeitet er nun u. a. für Sir Apfelot. Seine Artikel beinhalten Produktvorstellungen, News, Anleitungen, Videospiele, Konsolen und einiges mehr. Apple Keynotes verfolgt er live per Stream.






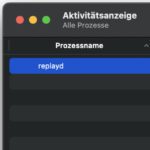

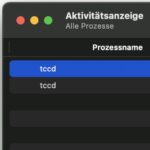
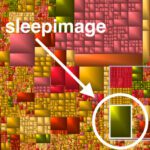
Aus unerklärlichen Gründen ist in der Favoritenleiste des Finders der Papierkorb verschwunden. Die Funktion an sich ist noch gegeben. Es ist mir zwar gelungen ihn zu finden (gehe zu Ordner => ~/.trash) und wieder hineinzuziehen, allerdings erscheint er in der Seitenleiste nur als „Buch Symbol“ und als Name ein Fragezeichen. Ausserdem kann man ihn nur während der laufenden Sitzung anwählen. Klickt man ihn nach einem Neustart an, erscheint die Meldung “ ? konnte nicht geöffnet werden, da das Original nicht gefunden wurde“.
Hat jemand eine nachhaltige Lösung?????
Hallo Ulli! Also normalerweise ist der Papierkorb NICHT in der Seitenleiste des Finders. Es scheint sogar recht kompliziert zu sein, ihn dort hin zu bekommen. Die beste Lösung dafür ist nach meiner Recherche ein Apple-Script, das man hier im Thread findet. Ich hoffe, das hilft dir auch! LG! Jens