Arbeitet man am Apple Mac mit einer großen Menge an Dateien, die man in unterschiedlichsten Ordnern untergebracht hat, dann gibt es verschiedene Möglichkeiten, diese Arbeit effizienter zu gestalten. Einerseits könnte man zu dem gleichen Projekt gehörige Dateien mit entsprechenden Tags versehen und diese dann zum Aufrufen aller nötigen Materialien verwenden. Andererseits könnte man dieses vergessen und sich dann mehreren Finder-Fenstern gegenüber sehen, die einen in den Wahnsinn treiben. Wie ich nun – für echte Power-User sicherlich viel zu spät – mitbekommen habe, kann man Finder-Fenster zusammenführen und als Tabs nutzen. Und hier erfahrt ihr, wie das geht.
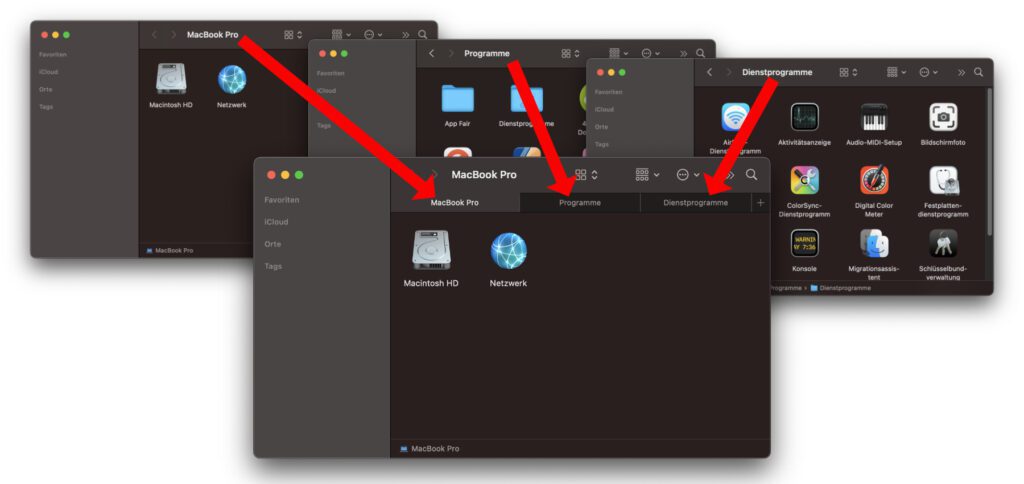
Kapitel in diesem Beitrag:
- 1 Finder-Tabs statt mehrerer Fenster verwenden: So geht’s!
- 2 Tableiste immer im Finder anzeigen: So aktiviert ihr das Plus-Symbol
- 3 Zehn Jahre altes Feature durch Zufall entdeckt
- 4 Ähnliche Beiträge
- 5 iPhone 6s und 2018er Mac mini jetzt auf der „Vintage“-Liste
- 6 Mac-Trick: Keine Spaces anzeigen, wenn Fenster an oberen Displayrand gezogen werden
- 7 Apple Intelligence am Mac: So findest du das digitale Handbuch!
- 8 Mac-Trick: Ordner automatisch Bilder in anderes Format konvertieren lassen
- 9 Apple Immersive Video Utility: Videos für die Vision Pro am Mac verwalten
- 10 Sprachmemos App: Automatische Transkripte jetzt auch auf Deutsch
- 11 Safari-Trick: Vorige Seite in zweitem Tab öffnen (und damit beide Seiten behalten)
- 12 Safari: Details zur Verbindungssicherheit nur noch übers Menü
Finder-Tabs statt mehrerer Fenster verwenden: So geht’s!
Da ich im Vergleich zu vielen von euch noch nicht so ewig lange mit macOS arbeite, waren mir die Möglichkeiten der Finder-Tabs bis vor kurzem unbekannt. Habt ihr ebenfalls immer mit vielen Ordnern in einzelnen Fenstern zu kämpfen, dann geht ihr zur Zusammenfassung einfach so vor:
- Wählt eines der Fenster aus, sodass der Finder die aktive App ist (erkennbar an „Finder“ rechts neben dem Apple-Logo in der Menüleiste)
- Klickt nun in der Menüleiste den Punkt Fenster an
- Wählt in dessen Menü Alle Fenster zusammenführen aus
Tableiste immer im Finder anzeigen: So aktiviert ihr das Plus-Symbol
Es ist aber eher unhandlich, immer erst mehrere Finderfenster zu öffnen und diese dann über das Menü zusammenzuführen. Vor allem, weil dafür keine Tastenkombination zur Verfügung steht. Deshalb lässt sich die Tableiste dauerhaft anzeigen. So kann man Ordner direkt über das Plus-Symbol derselben hinzufügen. Auf diesem Weg aktiviert ihr die Tableiste:
- Ruft ein Finderfenster oder den Schreibtisch auf, sodass „Finder“ rechts neben dem Apple-Logo in der Menüleiste steht
- Klickt nun in der Menüleiste den Punkt Darstellung an
- Wählt aus dessen Menü Tableiste einblenden aus
Zehn Jahre altes Feature durch Zufall entdeckt
Lynne und Jens bezeichnen mich im Sir Apfelot Wochenschau Podcast ja gerne mal als Power-User, der jedes seiner Probleme an Mac und iPhone zu lösen weiß und dann über diese Lösungen schreibt. Die Wahrheit ist allerdings, dass ich manchmal auch einfach über diese kleinen Tipps und Tricks stolpere, sie ausprobiere und dann darüber nachdenke, wo sie praktisch anwendbar sind.
Und so habe ich nach jahrelanger Mac-Nutzung letztens das erste Mal mitbekommen, dass man im Finder Tabs nutzen kann, weil ich die Präsentation von OS X Mavericks von der WWDC 2013 geschaut habe. Das Feature gibt es also schon seit zehn Jahren, aber ich hatte keine Ahnung. Man lernt nie aus… Warum ich die Mavericks-Präsentation geschaut hab? Schaut hier: OS X 10.9 Mavericks – Alles, was ihr wissen müsst.
Ähnliche Beiträge
Johannes hat nach dem Abitur eine Ausbildung zum Wirtschaftsassistenten in der Fachrichtung Fremdsprachen absolviert. Danach hat er sich aber für das Recherchieren und Schreiben entschieden, woraus seine Selbstständigkeit hervorging. Seit mehreren Jahren arbeitet er nun u. a. für Sir Apfelot. Seine Artikel beinhalten Produktvorstellungen, News, Anleitungen, Videospiele, Konsolen und einiges mehr. Apple Keynotes verfolgt er live per Stream.

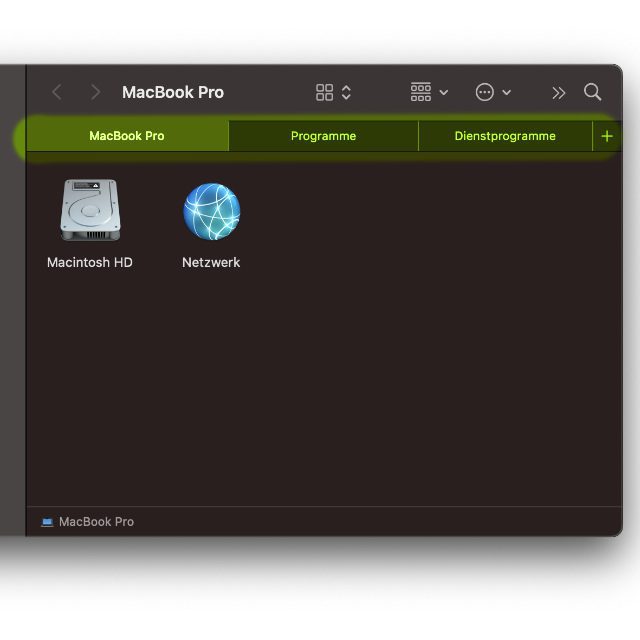
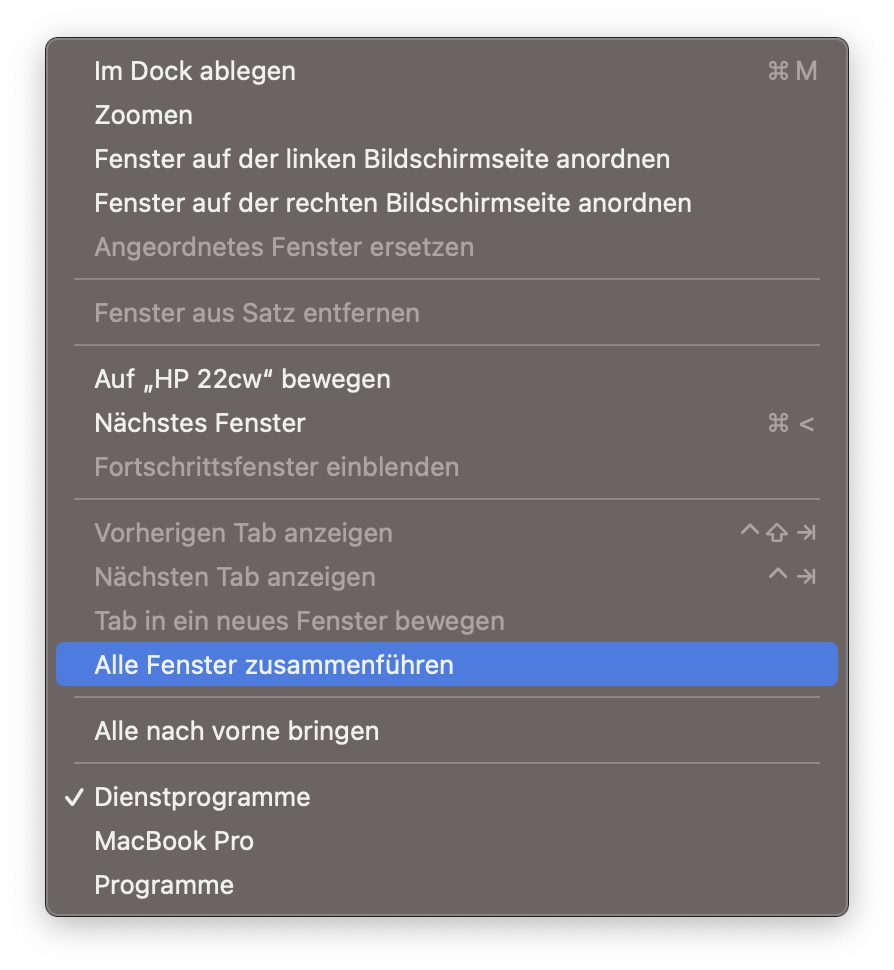
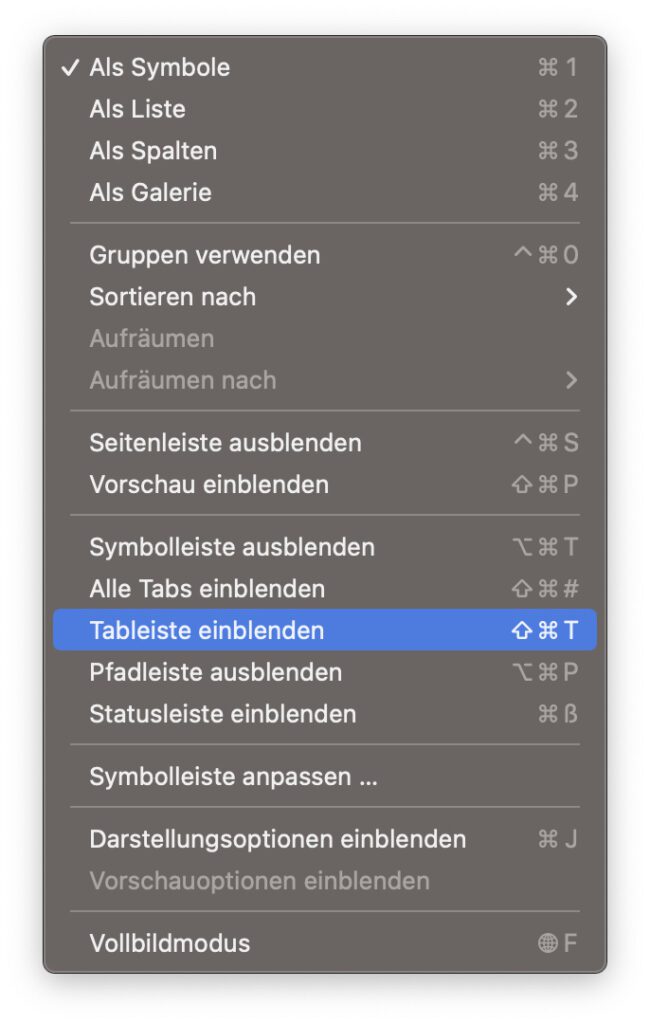








Moin, Sir Apfelot,
der Trick war mir – alte Mac-Userin – tatsächlich auch neu und ich war zuerst ganz glücklich über Deinen Hinweis.
Leider habe ich sehr tiefe Ordnerstrukturen, die so lang sind, dass die Tabs nicht ausreichen, denn sie beginnen alle mit „/Users/xxx/Documents/dropbox/….“
Die spannende und interessante Info, welcher Ordner nun tatsächlich offen ist, passt dann nicht mehr da hin.