Im Benutzerverzeichnis wird der Ordner „Library“ von macOS in der Regel ausgeblendet. Der Hintergrund dürfte sein, dass Apple den Benutzer davor schützen möchte, ungewollte Veränderungen darin vorzunehmen, denn wenn man an den falschen Ecken rumspielt, kann dies unerwartete Auswirkungen auf die Stabilität des gesamten Systems haben.
Kapitel in diesem Beitrag:
- 1 Bei der Fehlersuche oft von Nutzen: Zugriff auf den Library-Ordner
- 2 So gelangt man in den Library-Ordner
- 3 1. Gedrückte ALT-Taste und Gehe-zu-Menü
- 4 2. Library dauerhaft einblenden
- 5 3. Unsichtbare Dateien einblenden
- 6 3.1 Tastenkürzel CMD+SHIFT+PUNKT
- 7 3.2 TinkerTool
- 8 3.3 One Switch
- 9 Weitere Wege möglich
- 10 Ähnliche Beiträge
- 11 Apple Intelligence am Mac: So findest du das digitale Handbuch!
- 12 Safari-Trick: Vorige Seite in zweitem Tab öffnen (und damit beide Seiten behalten)
- 13 Safari am Mac: Seite komplett neu laden (+ Tipp für Tastenkombinationen)
- 14 Mac Systemeinstellungen per Kurzbefehl öffnen und anpassen
- 15 Apple Intelligence in iOS 18.2: KI-gestützte Schreibunterstützung für Apple-Geräte
- 16 DER Blog oder DAS Blog? Welche Schreibweise ist richtig?
- 17 11 Beispiele für freundliche Antworten auf negative Google-Bewertungen (1-Sterne Bewertungen)
- 18 So haltet ihr Grok AI davon ab, mit euren X- bzw. Twitter-Daten zu trainieren
Bei der Fehlersuche oft von Nutzen: Zugriff auf den Library-Ordner
Wer schon länger mit dem Mac verbandelt ist, wird sicher gemerkt haben, dass sich einige Problemchen mit dem Löschen von Dateien lösen lassen, die irgendwo in diesem Ordner versteckt sind. Sei es nun im Unterordner „Preferences“, „Application Support“ oder im Ordner „Mail“ – auch ich empfehle hier und da, Dinge zurückzusetzen, indem man gezielt bestimmte Dateien im Library-Ordner löscht.

So gelangt man in den Library-Ordner
Da der Library-Ordner im Normalfall ausgeblendet ist, fragen sich neue Mac-User oft, wie sie nun in diesen Ordner gelangen können. Dazu gibt es drei Wege, die ich hier vorstellen möchte.
Die einfachste Lösung, um schnell und ohne große Änderungen am System in den Ordner „Library“ zu kommen, führt über den Finder und die ALT-Taste. Ist man im Finder, hält man die ALT-Taste gedrückt und klickt dann oben im Menü auf „Gehe zu“.
Durch die gedrückte ALT-Taste erscheint in der Liste hinter diesem Menüpunkt auch der Eintrag „Library“, den man nun über die Maus auswählen kann.
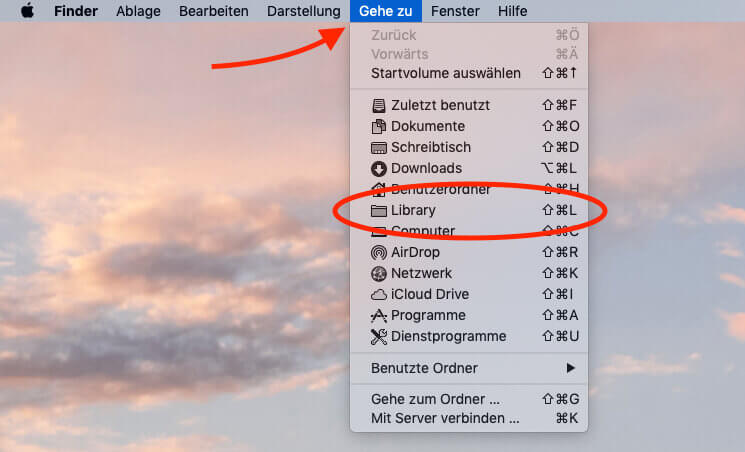
2. Library dauerhaft einblenden
Wer häufiger mal in den Library-Ordner muss, der wird sich über folgenden Trick freuen, der den Ordner ganz normal sichtbar schaltet:
Als Erstes öffnet man ein neues Finder-Fenster und klickt dort in der Seitenleiste auf den eigenen Benutzer (der Ordner mit dem Haus davor). Ist dieser Ordner angeklickt, wählt man die Tastenkombination CMD + J (Befehlstaste und J). Dadurch öffnen sich die Darstellungsoptionen für diesen Ordner und man findet unter anderem die Option „Ordner Library anzeigen“. Setzt man hier ein Häkchen, erscheint rechts in der Inhaltsansicht des Benutzerordners auch der Ordner „Library“.
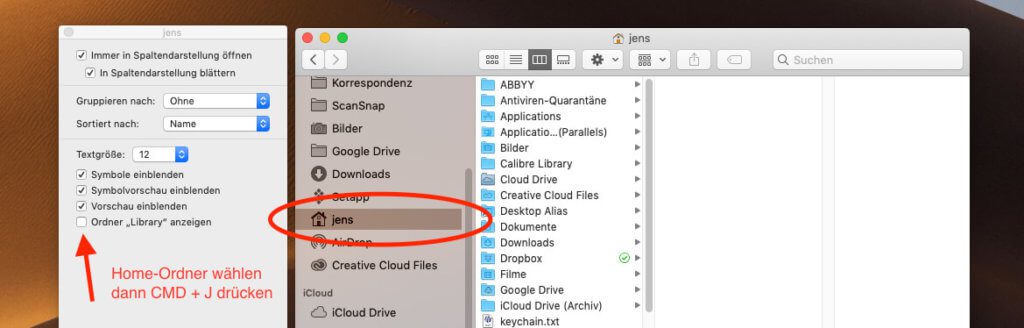
Ab sofort kann man also einfach über den Home-Ordner des Benutzers leicht in den Library-Ordner gelangen.
3. Unsichtbare Dateien einblenden
Unter macOS gibt es einige Dateien und Ordner, die das System aus Sicherheitsgründen oder zur besseren Übersicht ausblendet. Diese versteckten Dateien lassen sich jedoch leicht ein- und ausblenden, wenn man den richtigen Weg kennt. Blendet man die versteckten Dateien ein, wird auch der Ordner Library sichtbar. Er ist dann zwar ausgegraut, aber man kann in dennoch öffnen und Änderungen darin vornehmen.
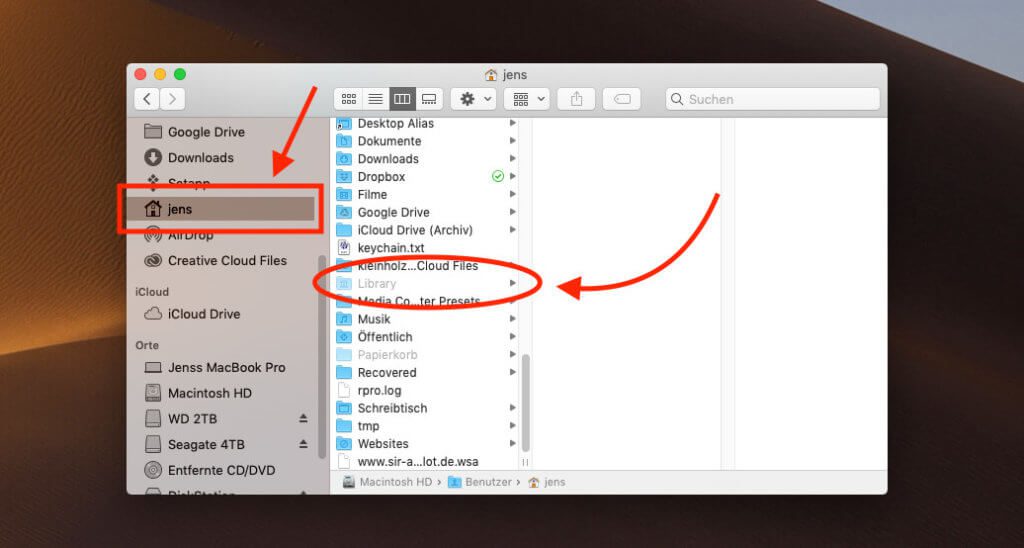
3.1 Tastenkürzel CMD+SHIFT+PUNKT
Um versteckte Dateien einzublenden, geht man so vor: Man öffnet ein Finder-Fenster und klickt darin auf das Startvolume, was in den meisten Fällen die „Macintosh HD“ in der Seitenleiste sein dürfte. Nun drückt man die Tastenkombination CMD + SHIFT + . (Command und Shift und Punkt), wodurch die versteckten Dateien sichtbar werden. Drückt man die Tastenkombination nochmals, werden sie wieder unsichtbar.
Wie dies bei macOS Catalina aussieht, weiß ich leider nicht, da ich das System noch nicht installiert habe. Bis macOS Mojave dürfte es aber so klappen.
3.2 TinkerTool
Wer es noch einfacher möchte, lädt sich die empfehlenswerte Software TinkerTool runter und setzt dort im Bereich „Finder“ und „Finder-Optionen“ ein Häkchen bei „Versteckte und Systemdateien anzeigen“. Dies klappt dann hundertprozentig auch bei macOS Catalina.
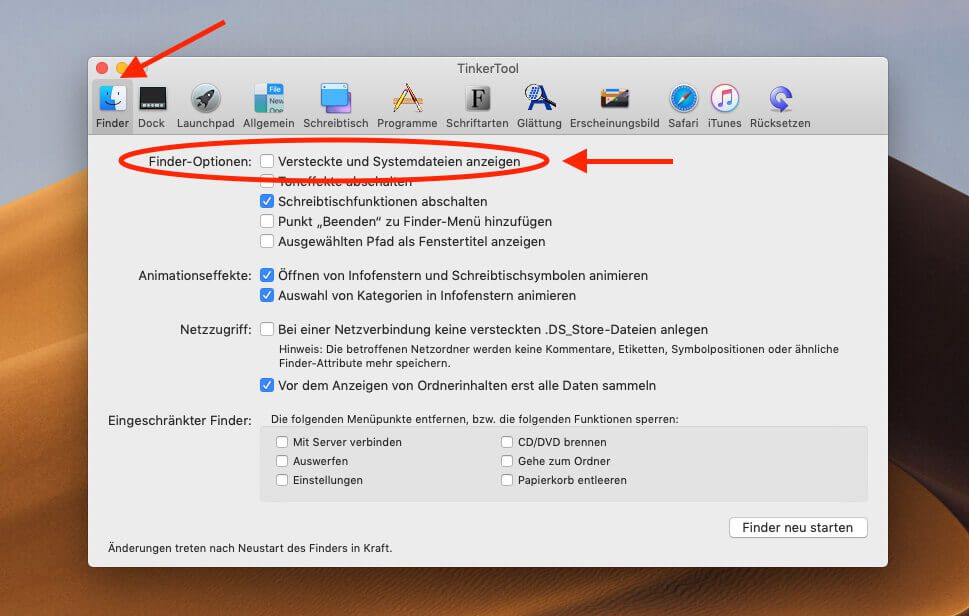
3.3 One Switch
Eine letzte Möglichkeit für die versteckten Dateien sei hier noch angemerkt, da ich in Kürze sowieso einen Beitrag zu der App schreiben werde: Die Menüleisten-App „One Switch“ (enthalten im Setapp-Abo) hat neben anderen praktischen Funktionen auch einen Schalter, um versteckte Dateien sichtbar zu machen. Damit wird auch der Library-Ordner sichtbar.
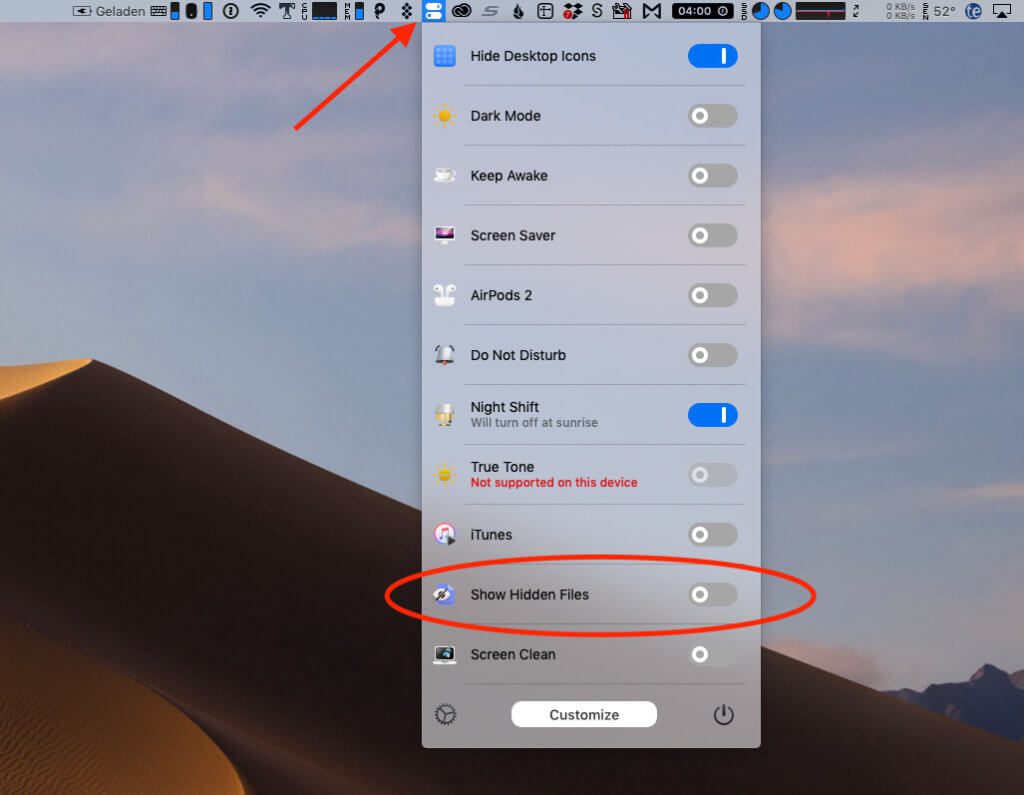
Weitere Wege möglich
Ich weiß, es gibt noch zahlreiche andere Wege, um in den Library-Ordner zu gelangen, aber ich wollte hier einfach die drei vorstellen, die aus meiner Sicht am sinnvollsten und schnellsten sind. Wer weitere Tipps hat, kann diese jedoch gerne in Form von einem Kommentar hinterlassen.
Ähnliche Beiträge
Seit 2012 betreibe ich meinen Blog als Sir Apfelot und helfe meinen Lesern bei technischen Problemen. In meiner Freizeit flitze ich auf elektrischen Einrädern, fotografiere mit meinem iPhone, klettere in den hessischen Bergen oder wandere mit meiner Familie. Meine Artikel behandeln Apple-Produkte, Drohnen-News und Lösungen für aktuelle Bugs.









