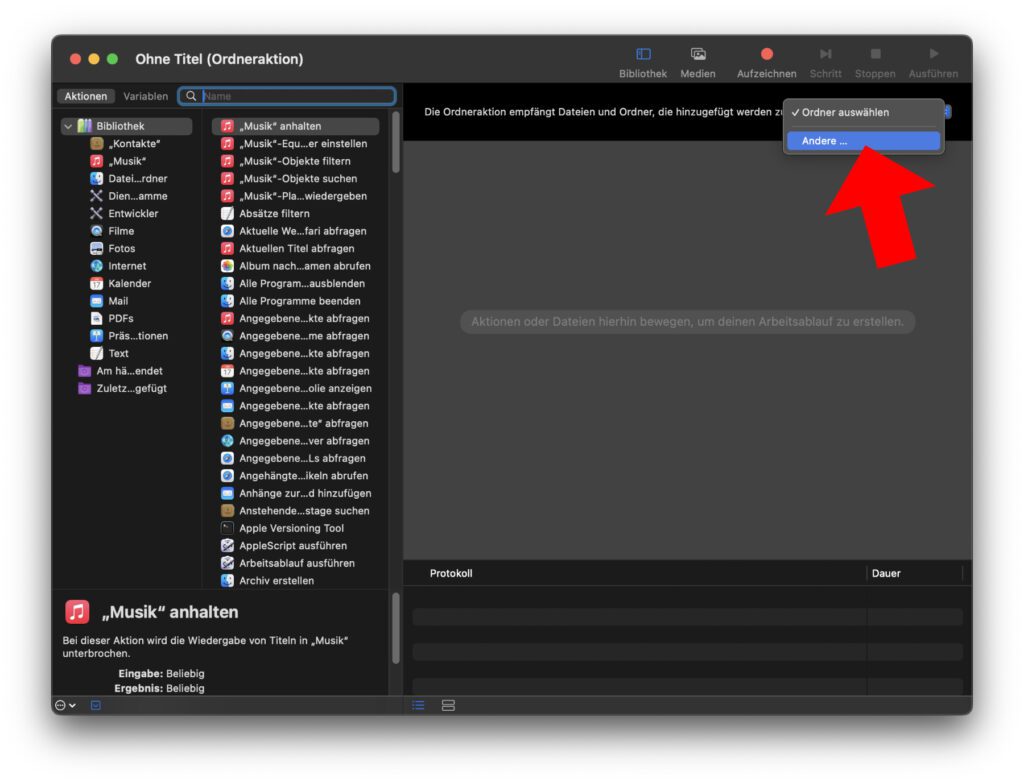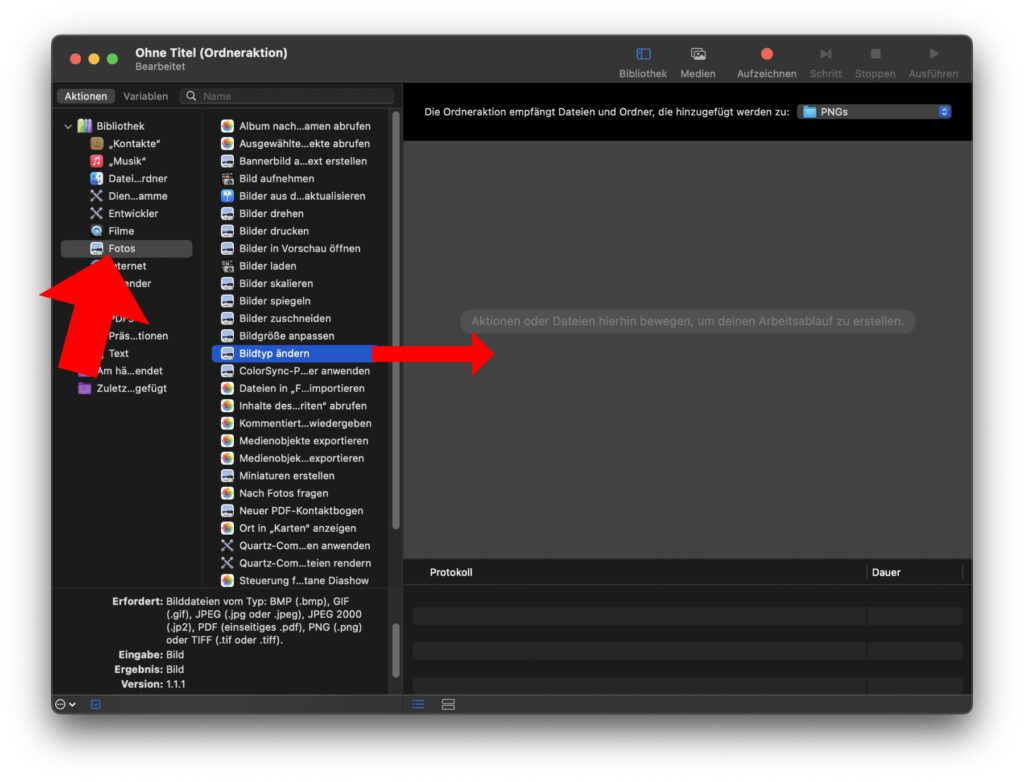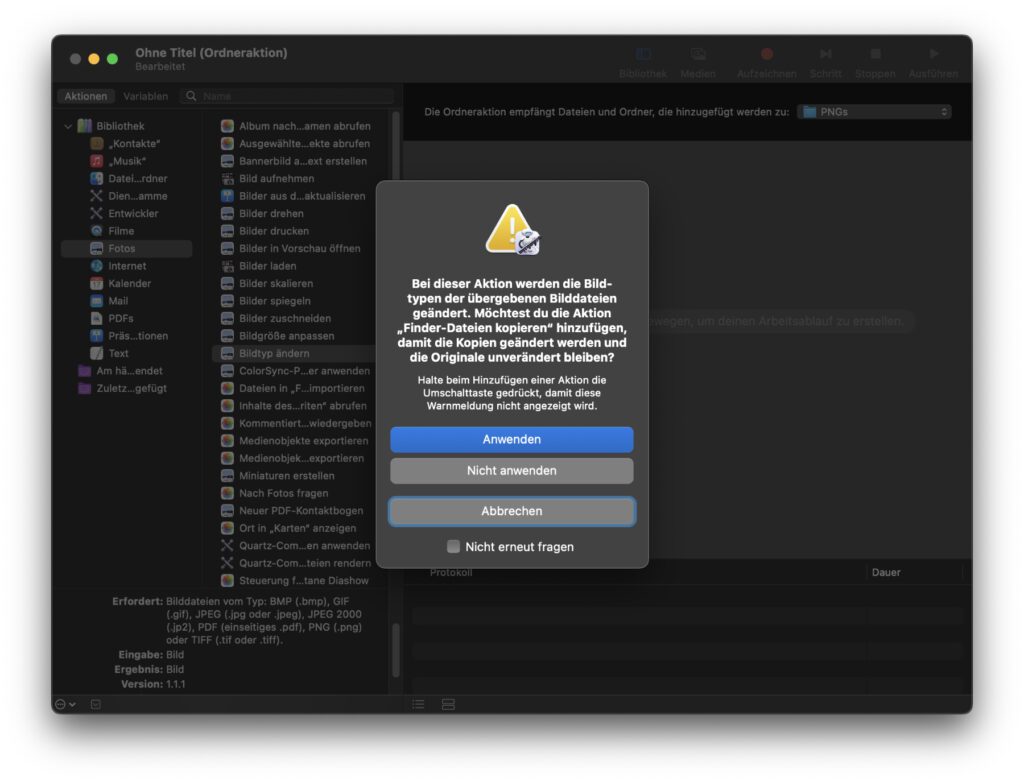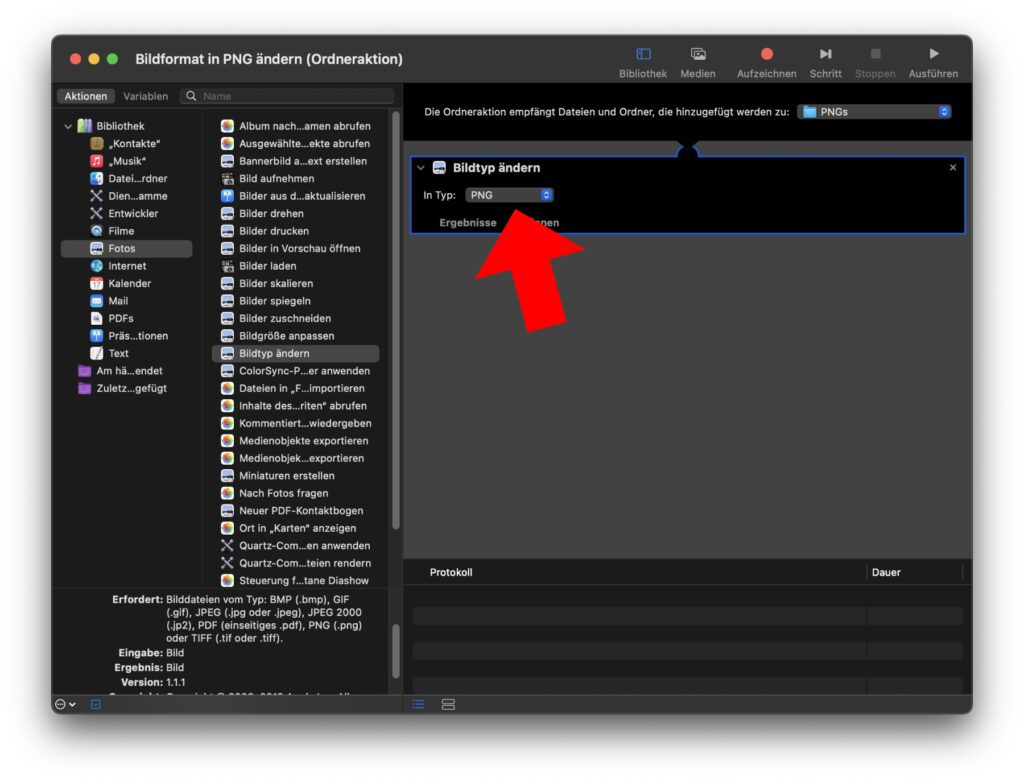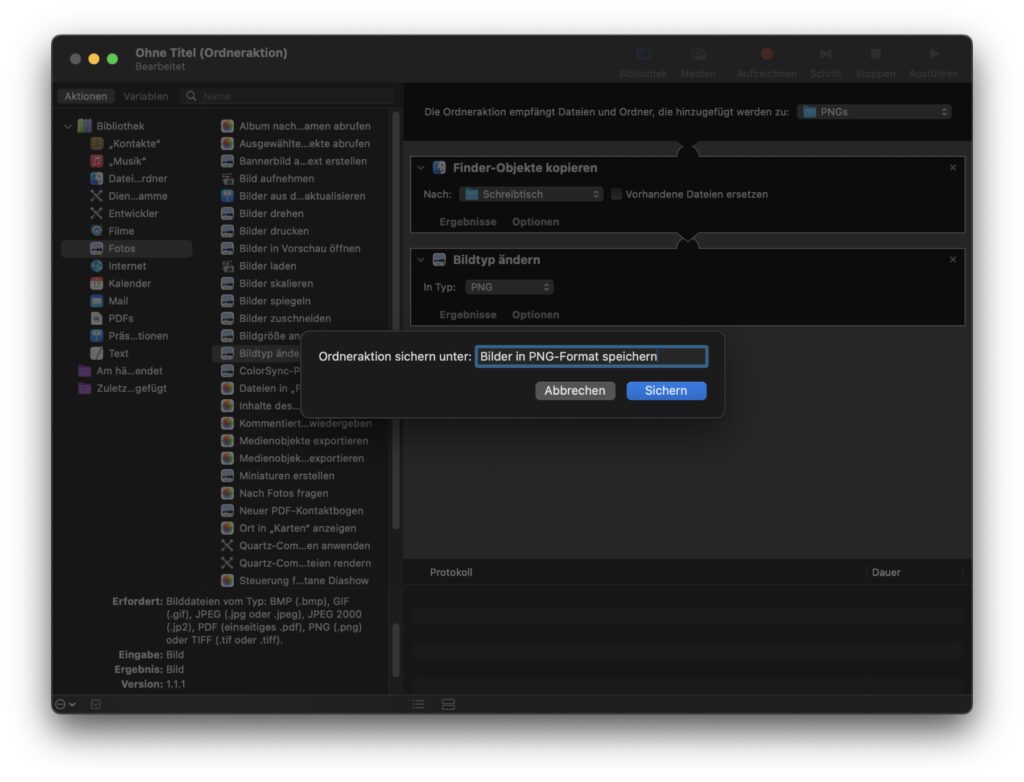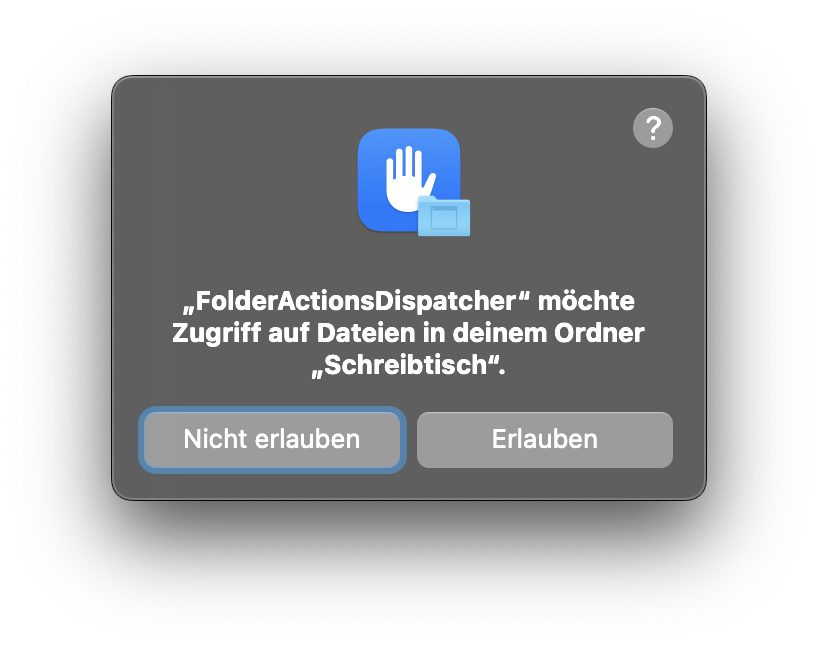Wenn es zu den täglichen Aufgaben am Mac gehört, Bilddateien von einem ins andere Format zu konvertieren, muss dies nicht händisch durchgeführt werden. Das Betriebssystem macOS bietet die Möglichkeit, einen ausgesuchten Ordner zu einem Konvertierungswerkzeug zu machen. Werden Bilder in dem Ordner abgelegt, wandelt das System sie ins gewünschte Format um. Wie das funktioniert, zeige ich in diesem Ratgeber.
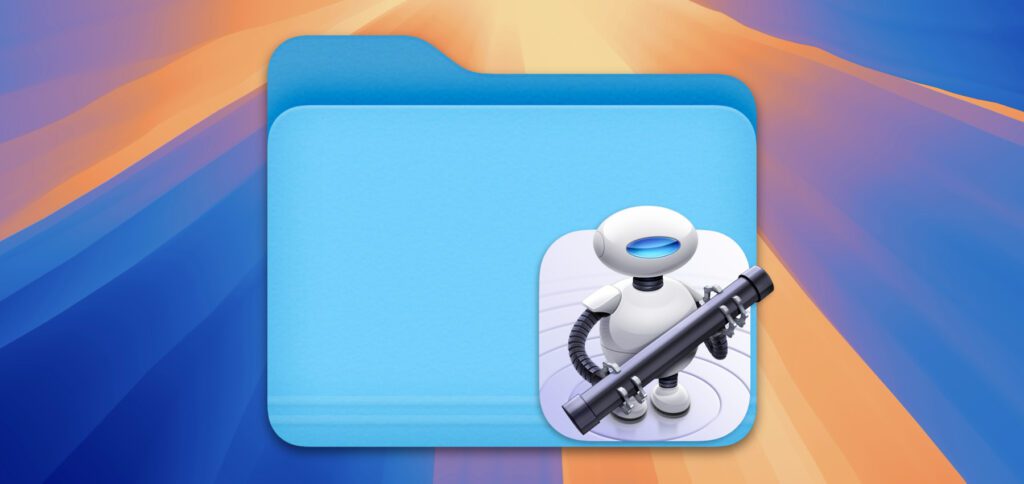
Kapitel in diesem Beitrag:
- 1 Einen Mac-Ordner automatisch Bilder konvertieren lassen: So geht’s!
- 2 Die Ordneraktion ist auf bestimmte Bildformate begrenzt
- 3 Hilfreich: Download-Ordner mit automatischer Dateiumwandlung ausstatten
- 4 Noch ein Trick: Intelligenten Mac-Ordner für eine oft wiederholte Dateisuche anlegen
- 5 Ähnliche Beiträge
- 6 Apple Intelligence am Mac: So findest du das digitale Handbuch!
- 7 Apple Immersive Video Utility: Videos für die Vision Pro am Mac verwalten
- 8 Sprachmemos App: Automatische Transkripte jetzt auch auf Deutsch
- 9 Safari-Trick: Vorige Seite in zweitem Tab öffnen (und damit beide Seiten behalten)
- 10 Safari: Details zur Verbindungssicherheit nur noch übers Menü
- 11 Ein iPhone-Widget auf dem Mac nutzen: So geht’s!
- 12 Mac-Hilfe: Bluetooth deaktiviert und Maus / Trackpad lässt sich nicht mehr nutzen
- 13 Anleitung: Mac Schlüsselbundverwaltung in neuen macOS-Versionen öffnen
Einen Mac-Ordner automatisch Bilder konvertieren lassen: So geht’s!
Für diesen Produktivitätstrick braucht es eine alte Mac-App, die in den letzten Jahren immer mehr von der Kurzbefehle App verdrängt wurde – den „Automator“. Die Automator App befindet sich im Programme-Ordner der Macintosh HD. Mit ihr lässt sich der Ordner für die automatische Bildumwandlung folgendermaßen einrichten:
- In der Automator App ein neues Dokument öffnen und in der Start-Auswahl Ordneraktion auswählen.
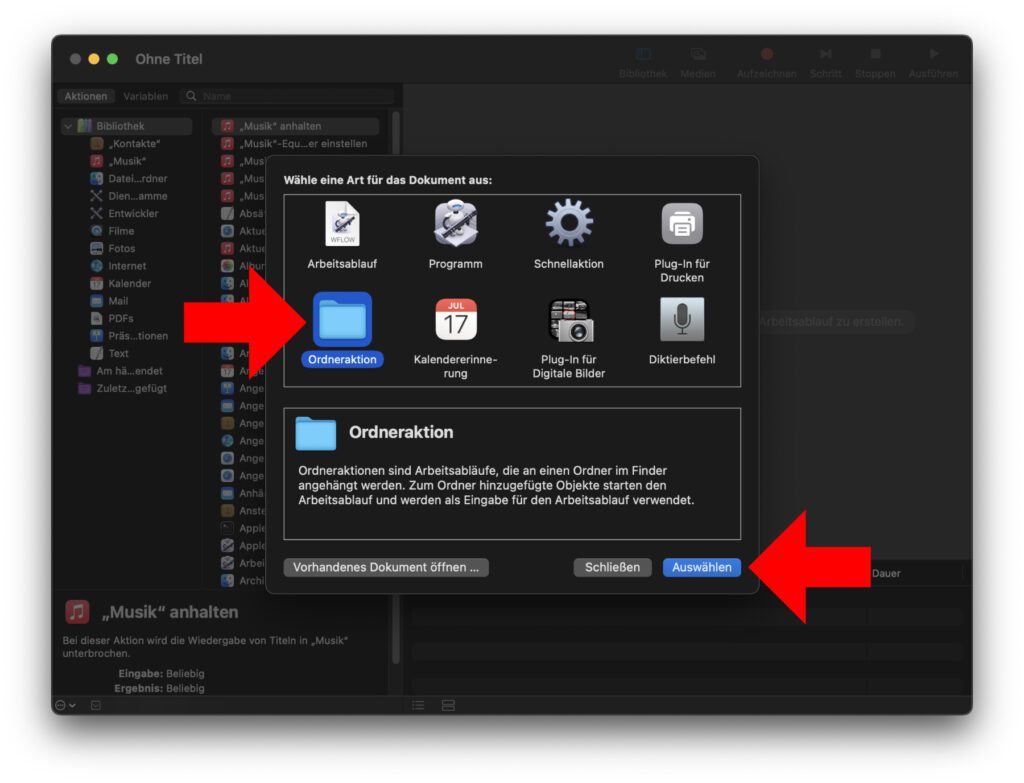
- Neben „Die Ordneraktion empfängt Dateien und Ordner, die hinzugefügt werden zu:“ den Menüpunkt Andere… auswählen.
- Nun den Ordner auswählen, der die Bildumwandlung durchführen soll (bei mir heißt er „PNGs“).
- Anschließend in der ganz linken Spalte im „Bibliothek“-Menü die Fotos App auswählen.
- Von der Spalte rechts daneben die Operation Bildtyp ändern in den rechten Bereich ziehen.
- Es erscheint ein Hinweisfenster – „Anwenden“ bedeutet, dass neben der konvertierten Bilddatei auch das Original im anderen Format behalten wird. „Nicht anwenden“ bedeutet, dass die Originaldatei nicht behalten wird.
- Wurde „Anwenden“ ausgewählt, muss anschließend ein Ort für die Originale festgelegt werden (ich habe „Nicht anwenden“ ausgewählt, da ich nur die Zieldateien behalten will).
- Unter „Bildtyp ändern“ wird das Ziel-Format für die Dateien festgelegt, die in den Ordner verschoben werden (in meinem Beispiel PNG).
- Als letztes in der Menüleiste unter Ablage -> Sichern… die Automation speichern (am besten einen Namen dafür auswählen, der erkennbar macht, was die Automation macht).
- Sollte anschließend eine Zugriffsabfrage angezeigt werden, dort auf „Erlauben“ klicken.
Die Ordneraktion ist auf bestimmte Bildformate begrenzt
Wie unten links auf einigen der oben gezeigten Screenshots bereits zu sehen, ist die „Bildtyp ändern“-Automation für Mac-Ordner auf die folgenden Bilddatei-Formate begrenzt: .bmp, .gif, .jpg, .jpeg, .jp2, .PDF, .png, .tif und .tiff.
Hilfreich: Download-Ordner mit automatischer Dateiumwandlung ausstatten
Der oben aufgezeigte Mac-Trick lässt sich auch für Ordner anwenden, die neben Bilddateien zahlreiche andere Arten und Formate enthalten. Die ausgesuchte Aktion wird nur auf die im Automator festgelegten Formate angewandt.
Deshalb kann z. B. auch der Download-Ordner als Konvertierungswerkzeug verwendet werden. Wer also oft Bilder in dem einen Format herunterlädt, sie aber in dem anderen weiterverwenden möchte, kann sich so die Arbeit erleichtern. Zudem hilft die Automation dabei, Grafiken in unterschiedlichsten Formaten mit einem Streich in ein einheitliches Zielformat umzuwandeln.
Noch ein Trick: Intelligenten Mac-Ordner für eine oft wiederholte Dateisuche anlegen
Ganz ohne Automator und Kurzbefehle App können Mac-Ordner so angepasst werden, dass sie häufige Dateisuchen automatisch durchführen und die Ergebnisse immer up-to-date halten. Wie man dies direkt im macOS Finder einrichtet, zeige ich hier auf: Mac-Tipp – Intelligenter Ordner für häufige Dateisuche.
- LEICHTGESCHWINDIGKEIT – Das MacBook Air mit dem M4 Chip macht Arbeit und Gaming superschnell. Mit Apple Intelligence*,...
- MIT DER POWER DES M4 – Mit dem Apple M4 wird alles, was du machst, noch schneller und flüssiger – arbeite in...
- ENTWICKELT FÜR APPLE INTELLIGENCE – Apple Intelligence ist dein persönliches Intelligenz System und hilft dir etwas...
- LEICHTGESCHWINDIGKEIT – Das MacBook Air mit dem M4 Chip macht Arbeit und Gaming superschnell. Mit Apple Intelligence*,...
- MIT DER POWER DES M4 – Mit dem Apple M4 wird alles, was du machst, noch schneller und flüssiger – arbeite in...
- ENTWICKELT FÜR APPLE INTELLIGENCE – Apple Intelligence ist dein persönliches Intelligenz System und hilft dir etwas...
Ähnliche Beiträge
Johannes hat nach dem Abitur eine Ausbildung zum Wirtschaftsassistenten in der Fachrichtung Fremdsprachen absolviert. Danach hat er sich aber für das Recherchieren und Schreiben entschieden, woraus seine Selbstständigkeit hervorging. Seit mehreren Jahren arbeitet er nun u. a. für Sir Apfelot. Seine Artikel beinhalten Produktvorstellungen, News, Anleitungen, Videospiele, Konsolen und einiges mehr. Apple Keynotes verfolgt er live per Stream.
Die Seite enthält Affiliate Links / Bilder: Amazon.de