Der Finder unter macOS ist dazu da, um Dateien, Ordner und Programme auf der Mac-Festplatte aufzuspüren und anzuzeigen. Doch manchmal werden nicht alle Inhalte dargestellt. Wenn Ordner verschwunden zu sein scheinen oder gerade gespeicherte / heruntergeladene Dateien nicht im Finder erscheinen, gibt es ein paar Lösungsansätze. Denn das Problem kann verschiedene Ursachen haben – und deshalb greift auch mal dieser oder mal jener Trick. Vielleicht hat man aber auch einfach beim Speichern oder Suchen von Daten nicht richtig aufgepasst. Was ihr tun könnt, damit die Inhalte im Finder wieder sichtbar waren, erfahrt ihr hier. Auch graue Ordner spielen eine Rolle ;)

Kapitel in diesem Beitrag:
- 1 Die Suche-Funktion im Finder nutzen
- 2 Dateien verschwunden? Finder neu starten!
- 3 Unsichtbare Dateien anzeigen auf dem Apple Mac
- 4 Mac-Problem: Graue Ordner wieder nutzbar machen
- 5 Mit dem Mac arbeiten – aber richtig!
- 6 Ähnliche Beiträge
- 7 Safari-Trick: Vorige Seite in zweitem Tab öffnen (und damit beide Seiten behalten)
- 8 Safari am Mac: Seite komplett neu laden (+ Tipp für Tastenkombinationen)
- 9 Mac Systemeinstellungen per Kurzbefehl öffnen und anpassen
- 10 Apple Intelligence in iOS 18.2: KI-gestützte Schreibunterstützung für Apple-Geräte
- 11 DER Blog oder DAS Blog? Welche Schreibweise ist richtig?
- 12 11 Beispiele für freundliche Antworten auf negative Google-Bewertungen (1-Sterne Bewertungen)
- 13 So haltet ihr Grok AI davon ab, mit euren X- bzw. Twitter-Daten zu trainieren
- 14 Apple Tastatur: Wo ist die Mac Umschalttaste?
Die Suche-Funktion im Finder nutzen
Wird eine Datei im Finder nicht angezeigt, habt ihr sie aus Versehen unter einem komplizierten Pfad gespeichert oder ist der Download-Ordner trotz Safari-Aktivitäten leer? Dann kann eine Suche helfen. Denn so können auf der Festplatte verloren gegangene oder durch einen einfachen Fehler nicht angezeigte Dateien und Ordner wiedergefunden werden. Öffnet dazu einfach ein Finder-Fenster und nutzt das Suche-Textfeld oben rechts.
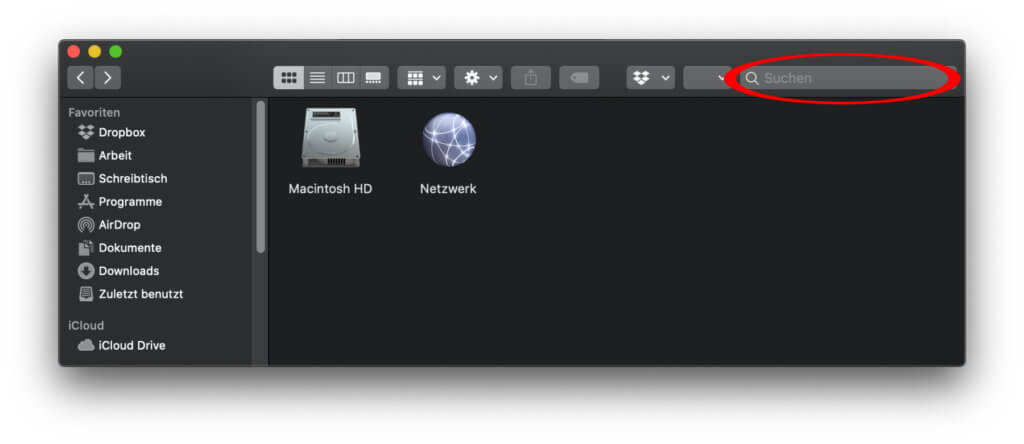
Wird die gesuchte Datei, ein Ordner oder eine Mac App nicht gleich gefunden, müsst ihr aber nicht verzweifeln. Stellt sicher, dass ihr den Dateinamen oder einen möglichen Inhalt (bspw. einer Textdatei) richtig geschrieben habt und überprüft dann den Such-Ort sowie die Such-Parameter.
Den Such-Ort legt ihr neben „Suchen:“ fest – wählt für die gesamte Festplatte „Diesen Mac“. Für die Parameter klickt ihr auf das kleine Plus-Symbol (+) unter dem Suchfeld und schaut dann, ob vielleicht Beschränkungen eingestellt sind. Es werden z. B. keine Programme gefunden, wenn als Art „Musik“, „Bild“, „Text“ oder dergleichen eingestellt ist.
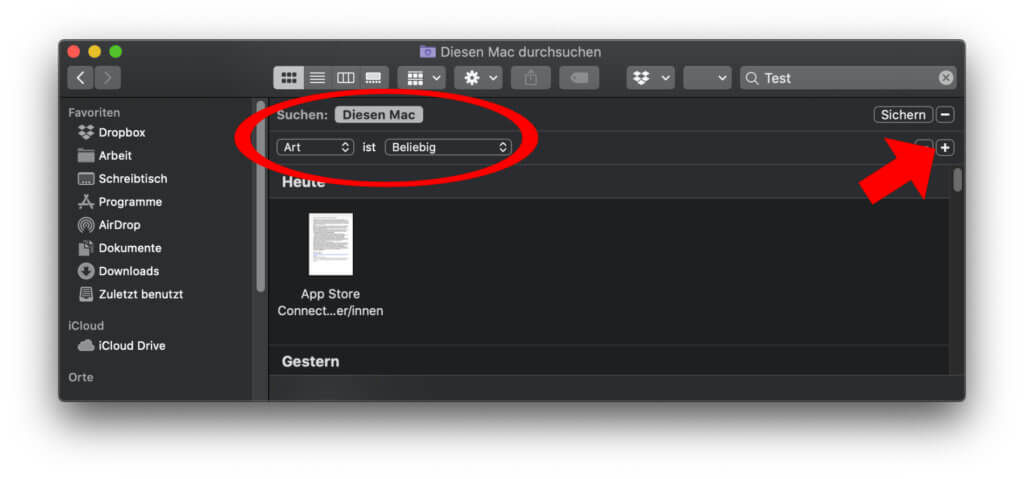
Dateien verschwunden? Finder neu starten!
Fördert die Suche nicht die gewünschten Inhalte zutage oder dauert sie zu lange? Ruckelt der Mac oder machen sich andere Funktionsstörungen bemerkbar? Dann wird es Zeit, den Finder neu zu starten. Dazu könnt ihr entweder den ganzen Mac aus- und wieder anschalten oder ihr nutzt die „Sofort beenden“-Option.
Zum Auswahl-Fenster fürs sofortige Beenden von aktiven Programmen kommt ihr entweder über das Mac-Menü oben links in der Menüleiste () oder über die Tastenkombination Befehlstaste + Alt + Escape (⌘ + ⌥ + Esc). Und so sieht das kleine, einfach gehaltene Fenster dann aus:
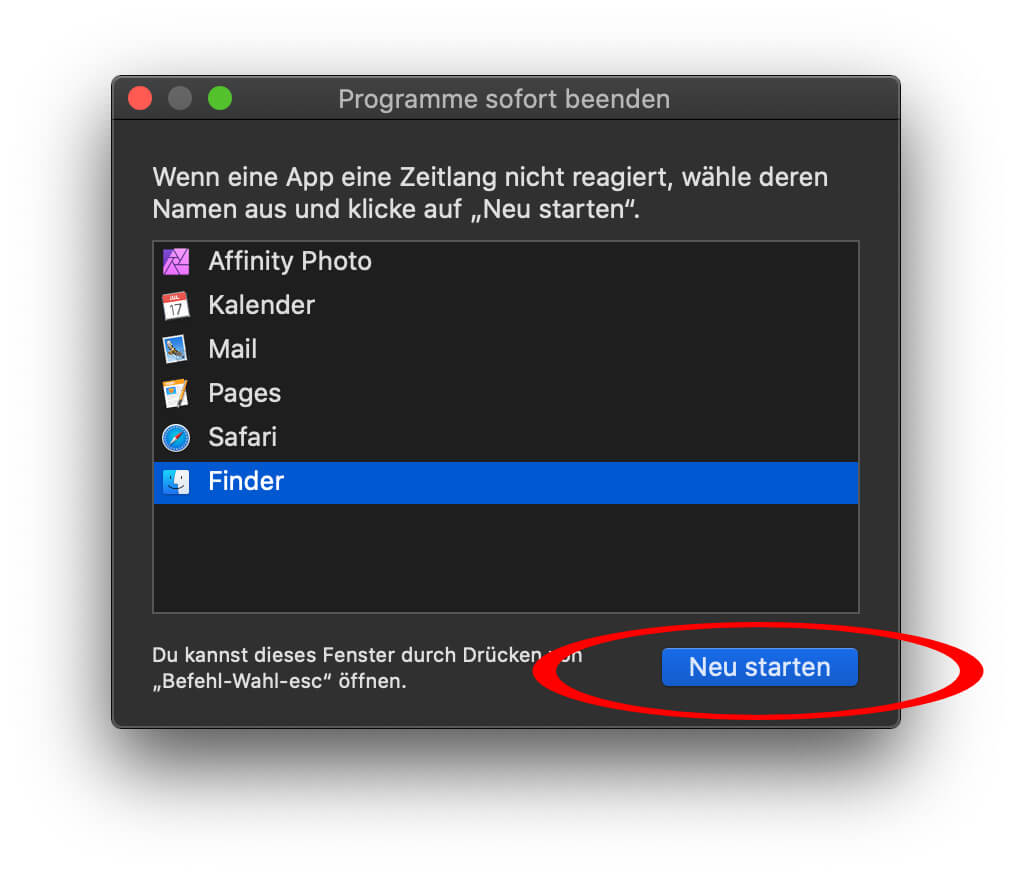
Bei so ziemlich allen Apps wird euch unten rechts in dem Fenster ein blauer Button mit „Sofort beenden“ angezeigt. Beim Finder (meist ganz unten in der Liste) steht allerdings „Neu starten“. Da es sich beim Finder um ein für macOS essenzielles Programm handelt, kann es nicht einfach beendet werden – damit würde der Mac seine Grundfunktionen verlieren.
Deshalb kann er über den aufgezeigten Weg lediglich neu gestartet werden – aber genau das ist ja auch das angestrebte Vorgehen. Sucht im Anschluss erneut nach den verschwundenen Dateien. Hatte macOS nur einen Schluckauf, sollten sie jetzt wieder auffindbar sein.
Unsichtbare Dateien anzeigen auf dem Apple Mac
Auf dem Apple Mac ist es, wie auch am Windows PC, möglich, Dateien und Ordner auszublenden. Meist wird das bei Inhalten gemacht, die für das System von großer Wichtigkeit sind und deshalb nicht verschoben, umbenannt, bearbeitet oder gelöscht werden dürfen. Sucht ihr nach so einer Datei oder habt ihr aus Versehen eine alltägliche Datei / einen nicht so essenziellen Ordner unsichtbar gemacht, könnt ihr diese Inhalte leicht anzeigen lassen.
Dass das ganz einfach über die Tastenkombination Befehlstaste + Shift + Punkt (⌘ + ⇧ + .) geht, habe ich euch schon 2017 hier gezeigt (damals noch unter Sierra): Versteckte Dateien mit Tastenkombination anzeigen. Öffnet einfach den Finder, sodass das Finder-Fenster aktiv ist, und drückt die aufgezeigten Tasten gleichzeitig.
Wenn ihr eine App verwenden wollt, die neben dem Sichtbarmachen von versteckten Mac-Dateien noch weitere System-Tricks auf Lager hat, dann könnt ihr euch ja mal TinkerTool anschauen. Gerade für den Finder hält TinkerTool noch weitere nützliche Funktionen bereit.
Mac-Problem: Graue Ordner wieder nutzbar machen
Vielleicht wisst ihr aber auch ganz genau, wo eure Dateien liegen und ihr benötigt weder eine Suche noch einen Neustart des Finders. Die Dateien sind auch nicht unsichtbar, sondern einfach in einem grauen Ordner, den ihr nicht öffnen könnt.
Unter macOS kann ein grauer / grau unterlegter Ordner auf ein Datumsproblem hinweisen. Aufgrund eines Fehlers wird das Datum (Erstelldatum / Änderungsdatum) des Ordners auf den 24. Januar 1984, das Release-Datum des ersten Macintosh.
Diese Änderung kann mehrere Ursachen haben – vom falschen Eintrag im Dateisystem hin zum Stromausfall, der zu einem unsachgemäßen Beenden des Systems am Mac oder iMac geführt hat (dagegen hilft eine USV).
Um das Datum ins Hier und Jetzt zu holen, öffnet ihr das Terminal (über Spotlight, den Dienstprogramme-Ordner oder das Launchpad) und arbeitet die folgenden Schritte ab. Unter der Liste habe ich euch noch ein paar Hinweise für die korrekte Eingabe zusammengefasst.
- Gebt den folgenden Befehl mit dem aktuellen Datum (Beispiel 8. Oktober 2020) und dem Ordnerpfad ein:
SetFile -d 10/08/2020 /Pfad/zum/GrauOrdner/
- Drückt Enter, um den Befehl zu bestätigen
- Schaut im Finder, ob der Ordner wieder geöffnet werden kann
Der aufgezeigte Befehl besteht aus den Teilen „SetFile“ zum Dateieinstellungen ändern, „-d“ für Datum, „mm/dd/yyyy“ für Monat, Tag und Jahr, und dem Ordnerpfad auf der Festplatte. Letzteren findet ihr beispielsweise durch einen Rechtsklick und „Informationen“. Im sich öffnenden Fenster schaut ihr dann unter „Allgemein“ in der Zeile „Ort“ nach dem Ordnerpfad. Eine grafische Darstellung des Ordnerpfads aktiviert ihr im Finder über das Menü „Darstellung“ und dort über den Punkt „Pfadleiste einblenden“.
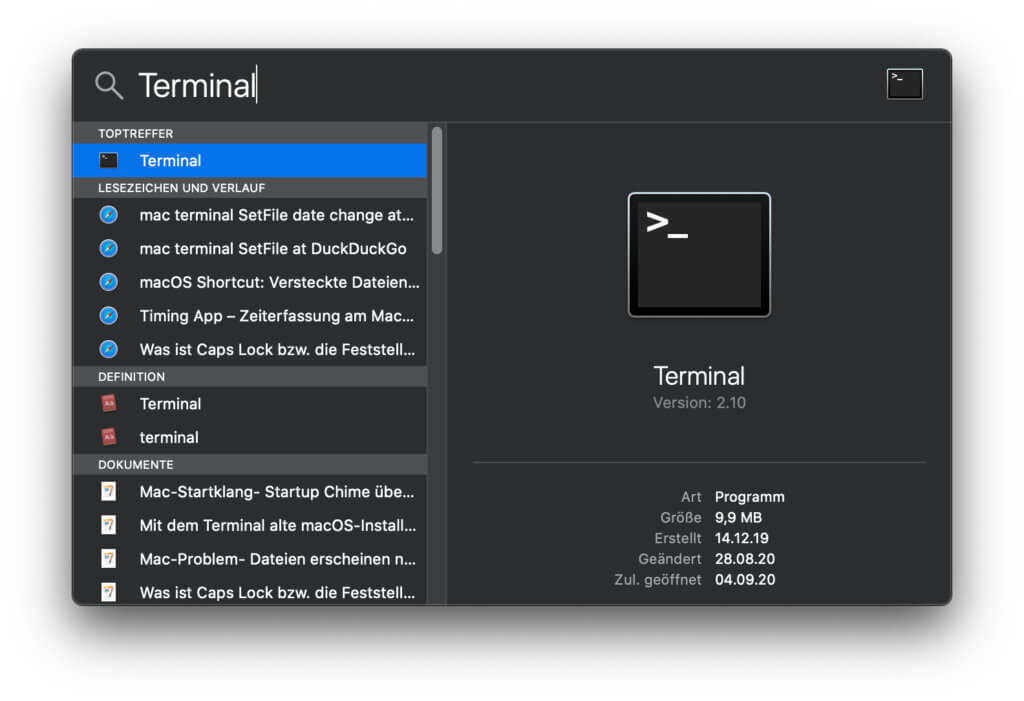
Mit dem Mac arbeiten – aber richtig!
Hier im Blog findet ihr zahlreiche Tipps, Tricks, Anleitungen und Antworten auf Fragen von Leserinnen und Lesern. Neben Hilfestellungen für den Apple Mac und dessen Betriebssystem macOS gibt’s hier auch eine Menge Inhalte zu iOS, iPadOS, watchOS, tvOS und zu den entsprechenden Geräten. Wenn ihr immer auf dem Laufenden bleiben und nützliche Informationen für iPhone, iPad, Apple Watch, Apple TV und Co. bekommen wollt, dann tragt euch gern für den Sir Apfelot Newsletter ein. Dieser erscheint nur einmal in der Woche und fasst die letzten zehn Beiträge zusammen. Ab und an gibt es darin auch exklusive Gewinnspiele ;)
- macOS Big Sur Das Standardwerk für Einsteiger und Umsteiger, PREMIUM Videobuch: Buch + 5 Stunden Video-Tutorials; Für...
- ABIS_BUCH
- amac-buch-verlag
Ähnliche Beiträge
Seit 2012 betreibe ich meinen Blog als Sir Apfelot und helfe meinen Lesern bei technischen Problemen. In meiner Freizeit flitze ich auf elektrischen Einrädern, fotografiere mit meinem iPhone, klettere in den hessischen Bergen oder wandere mit meiner Familie. Meine Artikel behandeln Apple-Produkte, Drohnen-News und Lösungen für aktuelle Bugs.
Die Seite enthält Affiliate Links / Bilder: Amazon.de

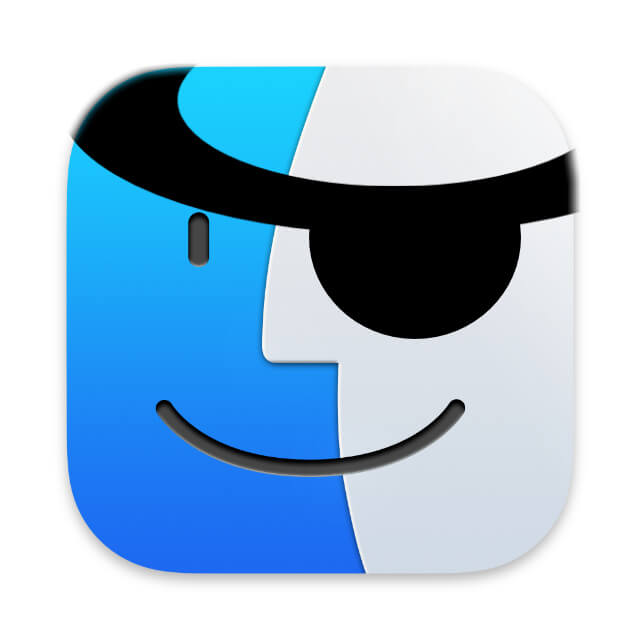








You saved my live.
Danke
Gerne doch! :D
Die Lösungsansätze helfen mir nicht. Ich habe seit ca. 3 Monaten ein neues MAC Book Pro habe, erscheinen frisch gespeicherte Dateien nicht mehr sofort im Finder. Ich muss mir jedes Mal den frisch vergebenen Dateinamen merken und dann über das SUCHEN-Feld danach suchen. Dann erscheint die Datei auch. Das war vorher aber nicht so. Woran liegt dieses Phänomen? Hat jemand eine Idee? Danke für Tipps!
Hallo Johanna! Hast du eventuell die Funktion aktiviert, dass deine Daten vom Desktop mit der iCloud synchronisiert werden?
Zu finden unter: Systemeinstellungen > Allgemein > Speicher > „In iCloud speichern“
Hallo, ich habe das gleiche Problem, das Johanna beschrieben hat. Mein Finder findet keine Dateien mehr und ich hatte die Funktion aktiviert, meine Daten vom Desktop mit iCloud zu synchronisieren. Was kann ich tun?
Hallo Shirin! Leider habe ich alle mir bekannten Lösungen hier im Beitrag aufgeführt. Wenn davon nichts hilft, weiß ich leider auch nicht weiter. LG, Jens
Hallo, ich erstelle Designs und der Finder findet diese Dateien nicht, wenn ich sie auf dem gesamten Mac suche oder wenn ich den Ordner auswähle, in dem ich sie gespeichert habe. Ich habe alle hier vorgeschlagenen Lösungen befolgt, aber nichts hilft. Ich habe zum Beispiel mehrere Dateien mit dem Wort „Logo“ darin, aber wenn ich nach ihnen suche, erscheinen nur eine oder zwei statt zwanzig. Ich habe die Dateien, die erscheinen, geändert, indem ich den Namen verkürzt habe, aber das Wort „Logo“ beibehalten habe, und ich sehe, dass die Dateien auch verschwinden… Ich verstehe es nicht.
Hallo David! Ich verstehe dein Problem und leider gibt es keine Lösung. Die Dateisuche am Mac ist aus meiner Sicht schon lange nicht mehr zuverlässig. Ich kann dir Workaround aber das Tool „Find Any File“ empfehlen, das hier helfen kann. Die App kostet leider Geld, ist aber auch seit Jahren gut gepflegt und der Entwickler hat viele praktische Features eingebaut.