Beim Einrichten eines neuen Apple Mac, beim Anschließen eines neuen Eingabegeräts oder nach dem Upgrade des macOS-Betriebssystems kann es vorkommen, dass auf der externen Tastatur die < und ^ Tasten vertauscht sind. Manche Nutzer/innen gewöhnen sich einfach um; sie nutzen für ^ und ° einfach die Taste rechts neben der linken Shift-Taste. Für < und > verwenden sie die Taste über dem Tabulator-Key. Als bei mir das Problem auftrat, wollte ich mich nicht damit abfinden. Ich habe eine Lösung gesucht und gefunden. Wenn auch bei euch am Mac auf der externen Tastatur die Tasten vertauscht sind, folgt einfach der unten stehenden Anleitung.
Kapitel in diesem Beitrag:
- 1 Problemlösung: Tasten vertauscht auf externer Mac-Tastatur
- 2 Tasten vertauscht am Mac? Der Tastatur-Assistent hilft!
- 3 Ähnliche Beiträge
- 4 iPhone 6s und 2018er Mac mini jetzt auf der „Vintage“-Liste
- 5 Mac-Trick: Keine Spaces anzeigen, wenn Fenster an oberen Displayrand gezogen werden
- 6 Apple Intelligence am Mac: So findest du das digitale Handbuch!
- 7 Mac-Trick: Ordner automatisch Bilder in anderes Format konvertieren lassen
- 8 Apple Immersive Video Utility: Videos für die Vision Pro am Mac verwalten
- 9 Sprachmemos App: Automatische Transkripte jetzt auch auf Deutsch
- 10 Safari-Trick: Vorige Seite in zweitem Tab öffnen (und damit beide Seiten behalten)
- 11 Safari: Details zur Verbindungssicherheit nur noch übers Menü
Problemlösung: Tasten vertauscht auf externer Mac-Tastatur
Ich nutze am Apple MacBook Pro eine Cherry KC-1000, ein durchaus günstiges Modell, auf dem ich aber schon seit Jahren zuverlässig meine Texte schreiben kann. Auch macOS erkennt, dass es sich um ein Cherry-Modell handelt, jedoch wird der ISO Tastatur-Standard nicht immer korrekt identifiziert. Deshalb ergab sich beim Einrichten meines neuen MacBook Pro der Fall, dass die Tasten für <> und ^° vertauscht waren. Also schnell nach der Lösung gegoogelt und neben „einfach damit abfinden“ und einem veralteten Terminal-Befehl von 2009 eine brauchbare Lösung gefunden – das Löschen der Datei com.apple.keyboardtype.plist:
- Entfernt die externe Tastatur vom Mac (USB-Stecker abziehen oder Bluetooth trennen)
- Öffnet den Ordner /Library/Preferences/ auf dem Systemvolumen (Standard: Macintosh HD)
- Sucht die Datei com.apple.keyboardtype.plist und löscht sie
- Führt am Mac einen Neustart durch
- Meldet euch an und verbindet die externe Tastatur wieder
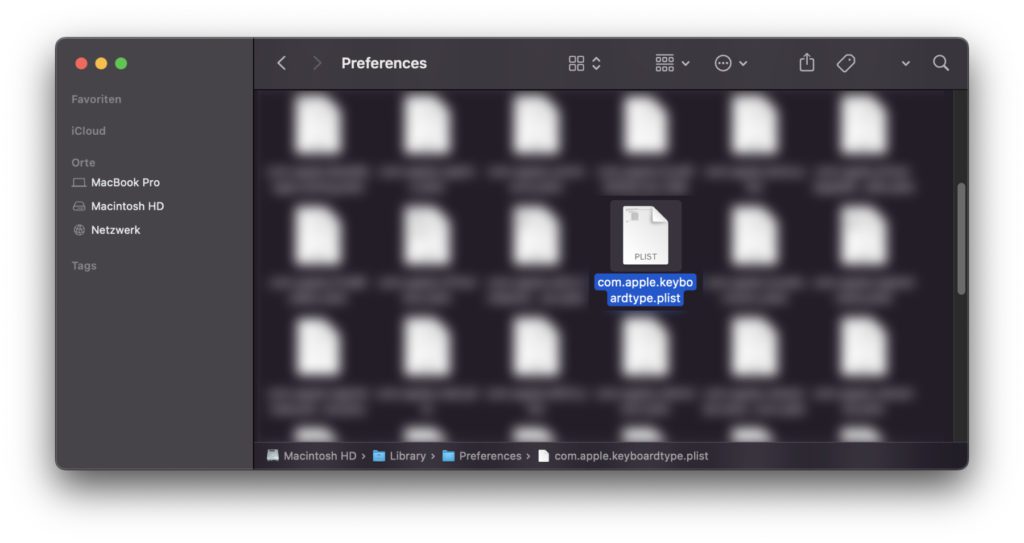
Tasten vertauscht am Mac? Der Tastatur-Assistent hilft!
Nachdem ihr die obigen Schritte gegangen seid, sollte von allein das Fenster vom macOS Tastatur-Assistent aufploppen, in dem ihr die nötigen Einstellungen für die externe Tastatur am Mac vornehmen könnt. Drückt in dessen Startbildschirm auf „Fortfahren“, dann wird euch die Methode zum Tastatur identifizieren aufgezeigt: einmal die Taste neben der linken Shift-Taste drücken. Wurde diese erkannt, geht es automatisch weiter zum nächsten Bildschirm, wo ihr für eine deutsche QWERTZ-Tastatur den ersten Punkt – ISO für Europa, Lateinamerika, mittlerer Osten und andere Regionen – auswählt. Klickt dann auf „Fertig“ und schon sind die Tasten wieder wie beschriftet nutzbar.
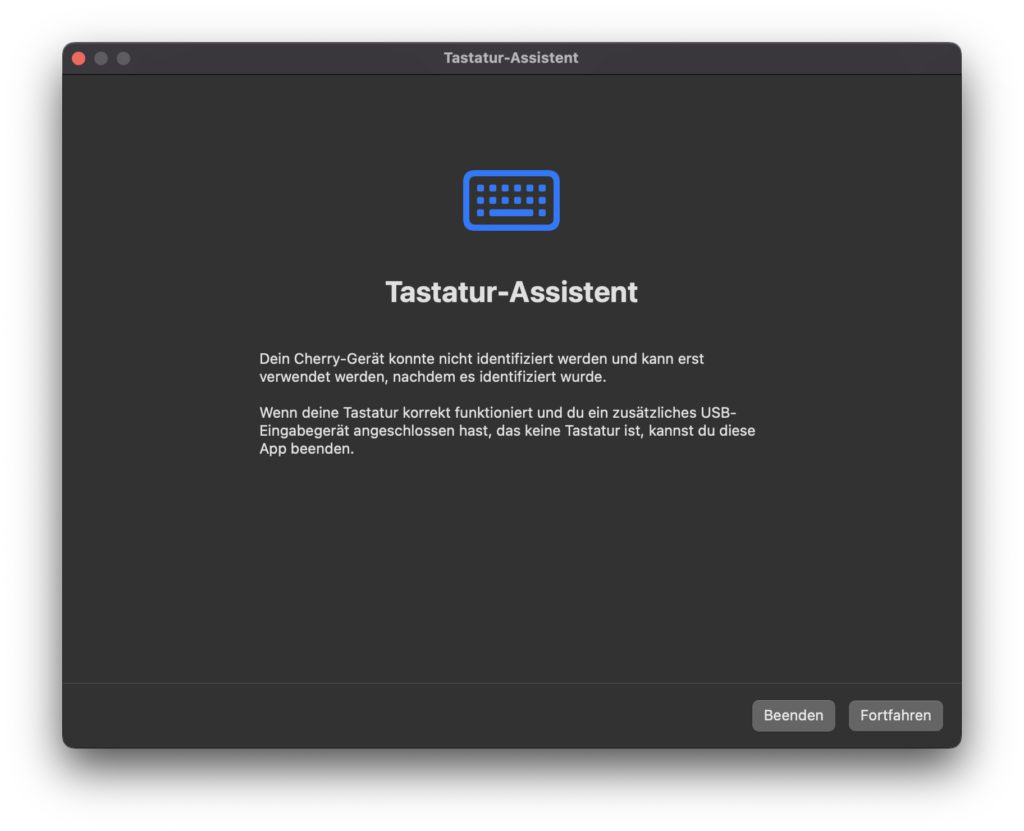
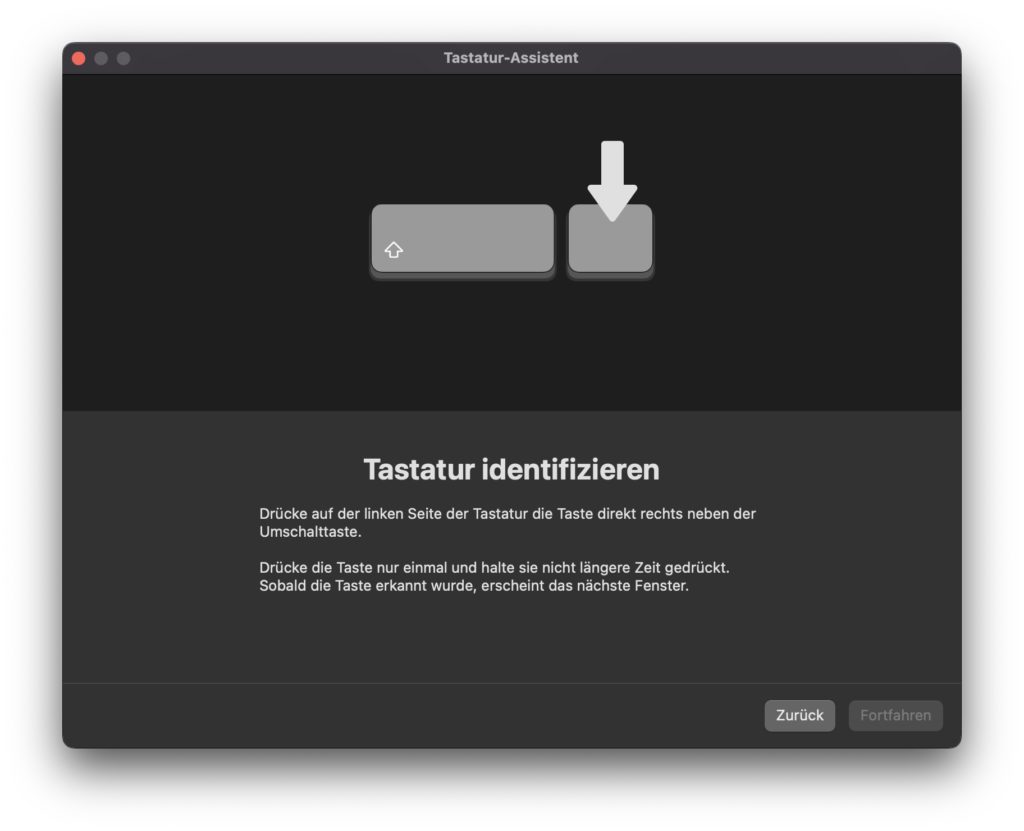
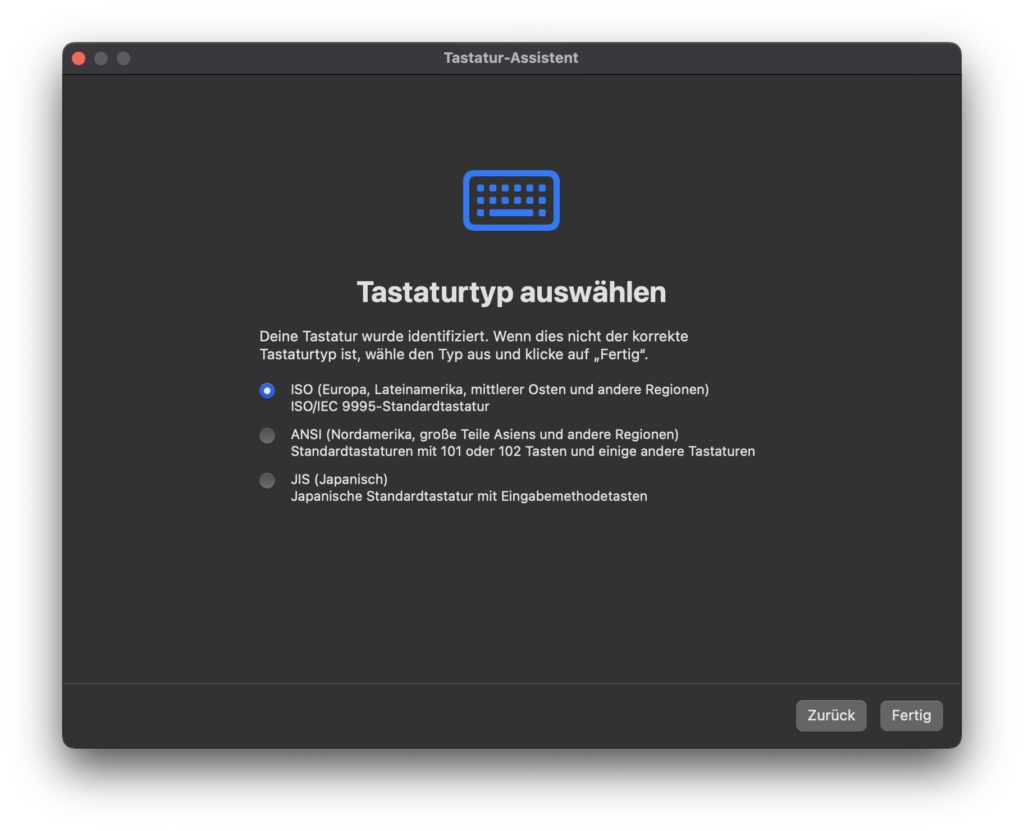
Ähnliche Beiträge
Seit 2012 betreibe ich meinen Blog als Sir Apfelot und helfe meinen Lesern bei technischen Problemen. In meiner Freizeit flitze ich auf elektrischen Einrädern, fotografiere mit meinem iPhone, klettere in den hessischen Bergen oder wandere mit meiner Familie. Meine Artikel behandeln Apple-Produkte, Drohnen-News und Lösungen für aktuelle Bugs.











Ich hatte dieses Problem, als ich ein Satechi Slim Bluetooth Keyboard an meinen Mac anschloss. Mein Fehler war, in dem Dialog, den der letzte Screenshot des Artikels zeigt, ISO statt ANSI zu wählen. Der Fehler verschwand, nachdem ich dort ANSI einstellte.
Vielen Dank für den Tipp. Klappte bei mir problemlos :)
Vielen Dank für den Tipp. Den Tastaturdialog konnte ich auch direkt in den Einstellungen aufrufen. Das Löschen der Datei habe ich aber zusätzlich noch probiert. Ergebnis: Auf meiner externen Tastatur (Keychron) sind die Tasten nun richtig, dafür aber auf der internen des Macbook vertauscht. Das bringt mich gerade zumVerzweifeln.
So, wie du es gemacht hast, veränderst du das Tastatur-Layout, das dein Mac verwendet. Logisch, dass dann das interne Keyboard „falsche“ Tasten verwendet.
Die im Artikel dargestellte Methode ändert ausschließlich die Tastaturbelegung des externen Keyboards.
Funktioniert auch unter Ventura und mit einer Logitech K850. Danke!
Freut mich! Dank dir für die Rückmeldung. 😊
Viel zu kompliziert. Und hat bei mir auch nicht funktioniert.
Was funktioniert hat:
Einfach unter Settings zu Tastatur gehen, dort ganz unten auf „Tastaturtyp ändern“ klicken -> dann erscheint der Tastatur-Assistent.
Im Schritt „Tastatur identifizieren“ NICHT auf die Taste neben der Shift-Taste drücken (wie es in der Grafik verlangt wird), sondern die ^/°-Taste betätigen.
Damit werden die ^/°-Taste und und die -Taste einfach getauscht.
Problem gelöst.
Hallo Wolfgang! Dank dir für den Tipp. 😊 Man lernt nie aus…
Vielen Dank für den Tipp, es hat super funktioniert, dass ich sowohl die interne als auch die externe Tastatur bekommen habe :)
Hallo Luis! Freut mich und danke für das Feedback!
Super vielen Dank für den Tipp, hat prima geklappt.
Schöne Grüße
Ralf