Vor kurzem hatte ich eine interessante Unterhaltung mit einem Leser, der gefragt hat, ob man bei Mac-Rechnern den Ruhezustand bei externen Festplatten deaktivieren kann. Mein erster Gedanke war die Systemeinstellung „Energie sparen“, die ja unter anderem eine Option beherbergt, die den „Ruhezustand“ von den Festplatten bei einer gewissen Zeit Inaktivität erlaubt. Allerdings habe ich nach einiger Recherche herausgefunden, dass die Deaktivierung dieser Option meistens nur bei internen Festplatten funktioniert.
Bei externen Festplatten liest man unterschiedliche Aussagen. Manche meinen, dass diese sich überhaupt nicht von der Einstellung im Kontrollfeld „Energie sparen“ beeinflussen lassen, während andere wiederum sagen, es hängt vom Hersteller ab, ob eine Festplatte diese Einstellung von macOS berücksichtigt oder nicht.
Fest steht: Die Zeitspanne bis zum Spindown wird bei externen Festplatten nicht einheitlich gehandhabt. Wenn eine bestimmte Festplatte, auf die Einstellung von macOS nicht reagiert, gibt es allerdings noch die Möglichkeit mit Drittanbieter-Apps eine gewisse Einflussnahme zu ermöglichen. Dazu aber weiter unten mehr. Hier erst einmal die Erkenntnisse, die ich bei der Recherche über das Kontrollfeld „Energie sparen“ und die Option zum Festplatten-Ruhezustand bekommen habe.
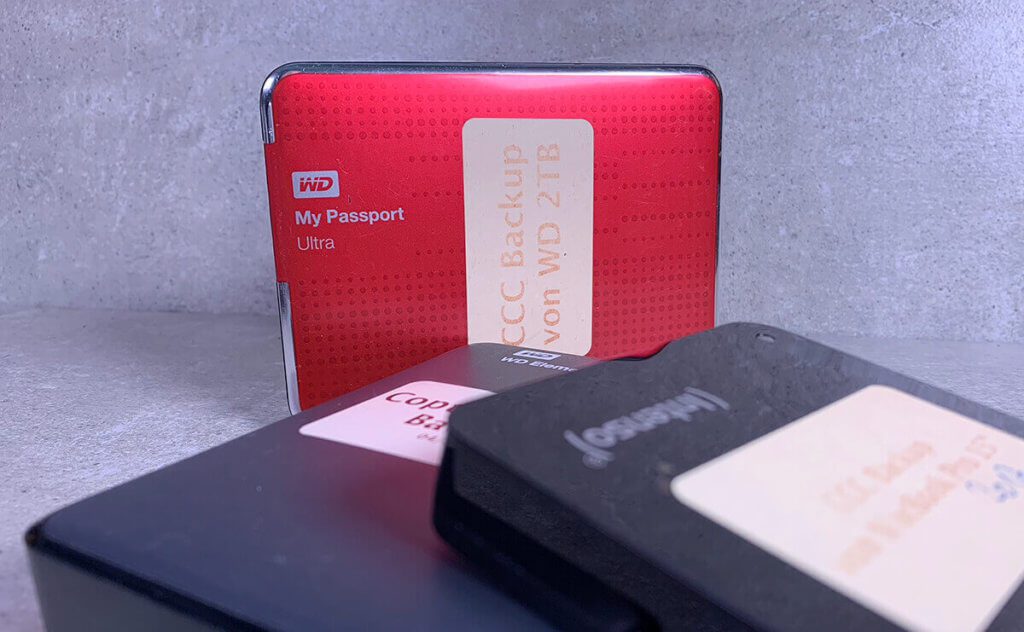
Kapitel in diesem Beitrag:
- 1 Einschub: Warum man Festplatten in den Ruhezustand schicken sollte
- 2 Externe SSD besitzen keinen Ruhezustand
- 3 Systemeinstellung „Energie sparen“
- 4 Ist der Ruhezustand aktiv?
- 5 Ruhezustand der Festplatte minutengenau einstellen
- 6 Spindown bei externen Festplatten durch Hilfsprogramme beeinflussen
- 7 Cocktail
- 8 Keep Drive Spinning
- 9 Veraltete Apps und aufgegebene Projekte
- 10 Videoinhalte unkenntlich machen: Verpixelung reicht nicht mehr aus!
- 11 ChatGPT Chats ausdrucken – mit diesem Plugin funktioniert es endlich
- 12 Externe Speicher-Medien günstiger in der Black Friday Woche 2024
- 13 macOS Sequoia: Apps aus dem App Store auf externe Festplatte installieren
- 14 iCloud-E-Mails über Thunderbird am Windows-PC abrufen: So geht’s!
- 15 Apple Mac über Nacht ausschalten oder im Ruhezustand belassen?
- 16 USB-Mausbeweger (Mouse Jiggler) täuscht kleine Mausbewegungen vor
- 17 AirPods Case reinigen – mein Hardcore-Test
Einschub: Warum man Festplatten in den Ruhezustand schicken sollte
In manchen Fällen ist es durchaus sinnvoll, einen Spindown (also das Herunterfahren in den Ruhezustand) von einer Festplatte zu verhindern. Dies ist zum Beispiel dann der Fall, wenn man Audio oder Video aufzeichnet und der Ruhezustand der Festplatte dazu führt, dass Frames gedroppt werden oder die Audioaufnahme Lücken aufweist, weil die Festplatte eine kurze Zeit keine Daten schreiben konnte. Dies sind aber Ausnahmefälle. In der Regel ist der Ruhezustand für Festplatten nicht nur aus Energiespargründen empfehlenswert, sondern auch, um die Lebensdauer der Platten nicht zu verkürzen.
Übliche Festplatten sind dafür aber weniger ausgelegt. Es gibt spezielle Festplattenserien, wie die WD RED, WD RED Pro, WD Ultrastar oder Seagate IronWolf, die speziell für Server-, RAID- und NAS-Systeme konzipiert wurden. Diese speziellen Festplatten halten einen Dauerbetrieb mit der entsprechenden Hitzeentwicklung aus und verkraften es auch, wenn sie ständig Daten schreiben oder lesen – was ja bei einer „normalen“ Festplatte nie der Fall ist. Das läuft höchstens mal ein längerer Kopiervorgang, aber ansonsten sind die Platten eher im Warte-Modus.
Nutzt man nun eine günstige Festplatte, die für den Betrieb an einem Desktop-Computer ausgelegt ist, in einem NAS- bzw. RAID-System oder gönnt ihr nie den Ruhezustand, dann schlägt sich dies natürlich in der Lebenserwartung der Festplatte nieder. Sicher bekommt sie kein „Burnout“, wie bei einem Serverbetrieb, wo ständig kleine Datenmengen von vielen Prozessen gleichzeitig abgefragt werden, aber dennoch dürfte sie früher mit Problemem zu kämpfen haben. Gönnt man der Festplatte dagegen mit der Option „Ruhezustand“ hier und da Pausen, wirkt sich dies sicher positiv auf die Haltbarkeit aus.

Externe SSD besitzen keinen Ruhezustand
Ich hatte vor kurzem ja schon einen kleinen Testbericht zu einer Billig-SSD, die extern an den Mac angeschlossen werden kann. Diese Art von externem Speicher hat quasi keinen Ruhezustand und ist immer in Bereitschaft, da es ein Speicher wie ein USB-Stick ist. Hier gibt es keine drehenden Teile und entsprechend keine mechanische Abnutzung, die man durch einen Spindown minimieren müsste. Wer also eine externe Festplatte sucht, die extrem schnelle Zugriffszeiten bietet, der sollte sich mal die externe SSDs von SanDisk anschauen, die ich mir auch zugelegt habe.
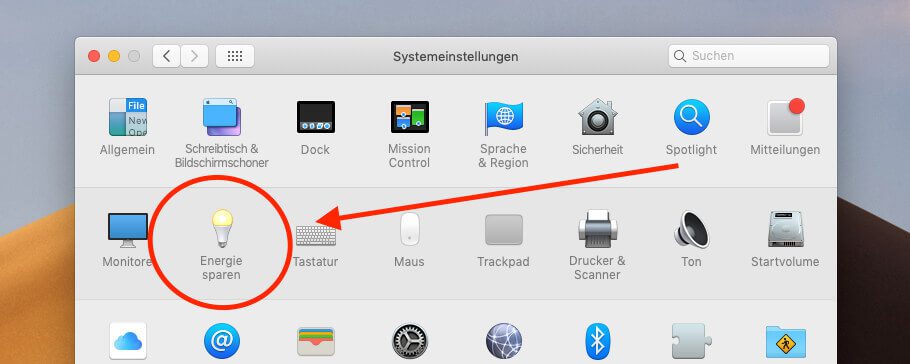
Systemeinstellung „Energie sparen“
In den Systemeinstellungen unter „Energie sparen“ findet man sowohl unter dem Reiter „Batterie“ wie auch unter „Netzteil“ die Option „Wenn möglich, Ruhezustand für Festplatten aktivieren“. Diese Einstellung läßt sich also für den Batteriebetrieb und die Zeit, in der zum Beispiel ein MacBook am Netzteil hängt, getrennt festlegen. Ich nehme an, dass es bei einem iMac, der ja nur ohne Akku läuft, keine getrennten Bereiche gibt, aber die Option für den Ruhezustand der Festplatten dennoch vorhanden ist.
Wie oben erwähnt, beeinflusst diese Einstellung in der Regel nur interne Laufwerke. Man kann trotzdem eventuell versuchen alle Ruhezustände (auch Monitor etc) komplett zu deaktivieren. In manchen Fällen, fährt dann auch eine externe Festplatte nicht herunter. Meistens muss man dazu allerdings mit Drittanbieter-Apps tricksen, die ich unten vorstelle.
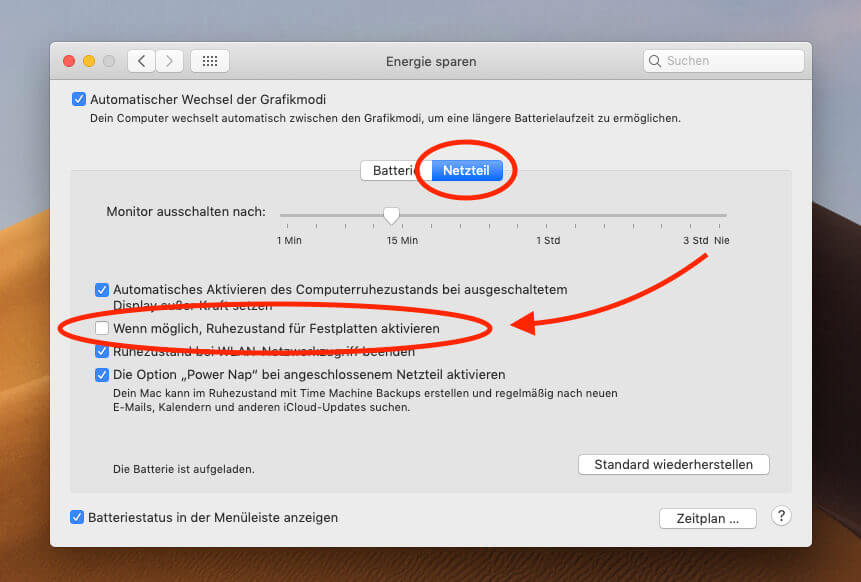
Ist der Ruhezustand aktiv?
Setzt man ein Häkchen bei der Option „Wenn möglich, Ruhezustand für Festplatten aktivieren“, ist die Zeit üblicherweise auf 10 Minuten Inaktivität gestellt. Ist die Festplatte solange nicht im Schreib- oder Lesemodus gewesen, wird sie in den Ruhezustand versetzt. Diese 10 Minuten findet man in den Systemeinstellungen nicht, aber man kann sie auslesen, indem man über das Terminal folgenden Befehl eingibt:
pmset -g
Die Ausgabe zeigt dann unter dem Eintrag „disksleep“ die entsprechende Zahl an. Im Screenshot sind die 10 Minuten zu sehen.
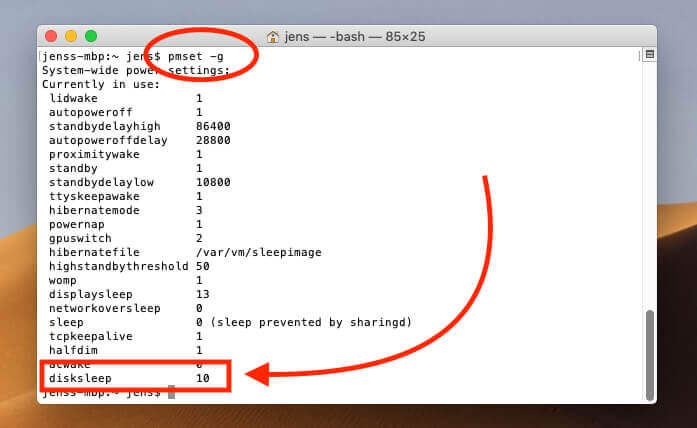
Ruhezustand der Festplatte minutengenau einstellen
Während man über das Kontrollfeld „Energie sparen“ nur eine Aktivierung des Ruhezustandes mit ja oder nein vorgeben kann, gibt es mit dem Terminal mehr Möglichkeiten. Über den Befehl „pmset“ läßt sich der Parameter „disksleep“ nämlich minutengenau vorgeben. Hierzu ein Beispiel, mit dem man den Ruhezustand der Festplatte nach einer Inaktivität von 45 Minuten vorgibt:
sudo pmset disksleep 45
Der Befehl „sudo“ vor dem „pmset“ sagt, dass dieser mit Administratorrechten ausgeführt werden soll. Aus dem Grund wird nach der Eingabe auch ein Administrator-Passwort verlangt, bevor der Befehl tatsächlich ausgeführt wird.
Stellt man den Wert für „disksleep“ auf „0“, wird die Option für den Ruhezustand übrigens deaktiviert. Aber dies läßt sich auch über das Kontrollfeld erledigen, indem man einfach das Häkchen bei der Option für den Ruhezustand der Festplatten entfernt.
Wenn man mit dem Terminal-Befehl an einem MacBook die Einstellungen für Batterie- und Netzteilbetrieb vornehmen möchte, nutzt man das folgende Kommando:
sudo pmset -c disksleep 0 -b disksleep 60
Damit wird der Spindown für den Betrieb am Netzteil (-c) deaktiviert und beim Batteriebetrieb (-b) auf 60 Minuten gesetzt.
Spindown bei externen Festplatten durch Hilfsprogramme beeinflussen
Möchte man nun trotzdem den Spindown, also den Ruhezustand, bei externen Festplatten am Mac deaktivieren, gibt es einige Apps, die helfen, hier Einfluss zu nehmen. In seltenen Fällen funktionieren aber selbst diese Apps nicht, da die Zeit zum Spindown vom Festplatten-Controller vorgegeben wird.

Cocktail
Die Software „Cocktail“ ist – wie Tinkertool und OnyX – grundsätzlich eine Empfehlung. Mit ihr lassen sich viele Systemparameter einstellen, an die man sonst nur über das Terminal kommt. Die Zeit bis zum Festplatten-Ruhezustand ist nur eine davon. Letztendlich erreicht man das Gleiche aber auch mit den Systemeinstellungen. Wenn diese Einstellung von der externen Festplatte ignoriert wird, kann aus dem Grund auch Cocktail nicht helfen. Dann ist vielleicht die App „Keep Drive Spinning“ hilfreich.
Eine kleine Warnung sollte man bei Cocktail vielleicht noch vor den automatisierten Wartungsscripten und ähnlichen geben, was über reine „Einstellungen“ hinaus geht. Diese „Optimierungsfunktionen“ haben bei einigen Leuten schon einigen Schaden angerichtet.
http://www.maintain.se/cocktail/
Keep Drive Spinning
Diese kleine App macht nur eine Sache: externe Festplatten am Laufen halten. Auf der Seite steht zwar nur „Mac OS X 10.4“, aber im Support-Forum sind auch neue Einträge von Dezember 2018, so dass ich davon ausgehe, dass die Software auch mit Mojave funktioniert. Im Gegensatz zu Cocktail, das nur die macOS Einstellungen ändert, besteht bei „Keep Drive Spinning“ auch die Möglichkeit, dass Festplatten, die die macOS Einstellungen ignorieren, hiermit am Spindown gehindert werden.
http://jon.stovell.info/software/keep-drive-spinning/
Veraltete Apps und aufgegebene Projekte
Man findet im Netz zwar noch einige andere Apps, die bei dem Problem helfen sollen, aber die Webseiten sind nicht mehr verfügbar, die Projekte eingestellt oder sie funktionieren einfach nicht mehr mit den aktuellen macOS Versionen wie Mojave. Ich hoffe, für euch ist ein hilfreicher Ansatz dabei, der euer Problem löst. Wenn nicht meldet euch gerne bei mir. Vielleicht fällt uns gemeinsam ja noch etwas ein.
Ähnliche Beiträge
Seit 2012 betreibe ich meinen Blog als Sir Apfelot und helfe meinen Lesern bei technischen Problemen. In meiner Freizeit flitze ich auf elektrischen Einrädern, fotografiere mit meinem iPhone, klettere in den hessischen Bergen oder wandere mit meiner Familie. Meine Artikel behandeln Apple-Produkte, Drohnen-News und Lösungen für aktuelle Bugs.








Interessanter Artikel – tatsächlich hatte ich auch schon einmal daran gedacht, zu fragen, warum meine per Firewire am iMac angeschlossene externe Festplatte (auf der derzeit auch das Startvolume ist), offenbar zwischendurch gelegentlich kurz aus dem – eigentlich ganz normal aktivierbaren – Ruhemodus aufwacht, ein bisschen etwas „tut und sich dann wieder zur Ruhe begibt. Das Display (und vermutlich auch die interne (Daten-)Festplatte) erwachen dabei aber nicht.
Ich hatte jetzt angenommen, dass möglicherweise irgendeine Routine in Controller der externen Platte für dieses Verhalten sorgt, aber sicher bin ich mir nicht.
Überhaupt neigt diese externe (Toshiba, 2 TB) Platte dazu, im normalen Betrieb zwischendurch immer mal – recht regelmäßig: vielleicht alle 15 Sekunden – kurz für ca. 1 Sekunde Aktivitäten hören zu lassen, auch wenn eigentlich gerade nichts passiert, von dem ich annehmen würde, dass dabei Schreib-/Lesevorgänge stattfinden müssten und die interne Platte dabei offenbar friedlich vor sich hin ruht. Automatische Abfragen (soweit mir bekannt) etwa für den Maileingang habe ich abgeschaltet.
Kann das evtl. auch eine Routine des Controllers dieses Platte sein?
Hallo Peter! Das läßt sich ganz einfach ausprobieren. Wenn du die Festplatte im Login-Screen beobachtest, dürfte sie keinerlei Aktivität vom System bekommen. Wenn sie dann trotzdem noch alle 15 Sekunden diese kurze Aktivität zeigt, dürfte es am Controller liegen. Aber was das genau sei könnte? Da bin ich auch überfragt. :)
Hallo nochmal…
bisher ist meine externe Firewire-Festplatte (ist das Startvolume) beim Aktivieren des Ruhezustands meines iMac (OS El Capitan) nach dem Spindown der internen Platte (es gab nach dem Ruhezustand-Aktivieren nach einigen Sekunden im iMac einen „Klick“, der quasi das hörbare Signal dafür war…) immer ebenfalls herunter gefahren.
Seit einigen Tagen tut sie das auf einmal nicht mehr, läuft also durch, nachdem alles andere stumm bzw. dunkel ist – ohne dass ich irgendeine Einstellung geändert hätte.
Gibt es evtl. eine Idee, woran das liegen könnte, bzw. wie ich sie möglicherweise wieder zum bislang gewohnten Herunterfahren animieren könnte?
Hallo Peter! In den Systemeinstellungen > Energie sparen ist die Option, ob die Festplatte sich schlafen legen soll. Dort könntest du mal schauen, ob eventuell „Power Nap“ aktiviert ist. Wenn ja, kann es sein, dass der Mac im Standby trotzdem Sachen im Hintergrund erledigt und aus dem Grund die Festplatte nicht schlafen geht. Eine andere Idee hätte ich jetzt nicht.
Hallo Jens,
das mit dem Power Nap ist eine Option, die beim iMac offenbar nicht zur Wahl steht. Allerdings habe ich heute mal die externe Systempartition (auf der Platte, die auf einmal nicht mehr in den Ruhezustand gehen wollte) den Festplatten bzw. Ordnern für die „Privatsphäre“ bzgl. Spotlight hinzu gefügt.
Danach scheint es nun wieder wie zuvor zu funktionieren: erst geht das Display aus, nachdem man den Ruhezustand aus dem Menü gewählt hat, dann nach einer Weile die interne Platte und zuletzt fährt auch die externe Platte runter.
Da ich selten auf der Systempartition irgendwelche Dateien suche, scheint mir der Verzicht auf die Spotlight-Suche dort erst einmal verschmerzter. Ob das auch auf Dauer so bleibt, wird man sehen…
Überhaupt hatte ich ja seinerzeit nach dem Update auf El Capitan (immerhin von Snow Leopard) bemerkt, das der Mac nach jedem Einschalten sehr viel länger noch auf der Platte herum „rödelte“ als je zuvor (auch wenn er schon längst hochgefahren war). Ich hatte da schon den Eindruck, dass Spotlight bei dieser Systemversion irgendwie anders arbeitet als vorher. Habe auch schon hier und da eine Reihe ähnlicher Erfahrungsberichte bzw. Fragen dazu gelesen. Ist also vielleicht was dran…?
Hallo Peter! Ich weiß nicht genau, ob Spotlight anders arbeitet, aber ich könnte mir vorstellen, dass die externe Festplatte aktuell nicht schläft, weil der Spotlight-Index neu erstellt wird. Wenn der Mac das mal ein bisschen länger machen kann, müsste er durch sein. Da dürfte es nur noch sporadisch laufen. Ich könnte auf Spotlight nicht verzichten. Den Spotlight-Index benutzt nämlich auch die Mailsuche.
Hi Jens,
tja, das mit der Mailsuche ist natürlich so eine Sache – denn wenn ich mal etwas auf dem Start-/Systemvolume suche, ist das mit ziemlicher Sicherheit in erster Linie irgendeine e-Mail – daran hatte ich tatsächlich nicht gedacht!
Davon dass der Spotlight-Index irgendwann einmal (bis auf laufende Aktualisierungen) fertig bzw. „durch“ sein sollte, bin ich ja auch immer ausgegangen, aber Tatsache ist, dass eben seit jenem Update auf El Capitan immer wieder im Hintergrund eine oft länger währende Festplatten-Aktivität zu hören war, die ich nur auf Spotlight zurückführen kann und die es zuvor in dem Maße einfach nicht gab. Speziell auffällig ist es immer dann, wenn der Mac tatsächlich zwischenzeitlich einmal komplett ausgeschaltet und nicht lediglich (etwa über Nacht) nur im Ruhezustand war. Und wie gesagt: wenn man mal ein bisschen sucht, scheint es, als wäre ich durchaus nicht der einzige, der das – speziell im Zusammenhang mit El Capitan – auffällig fand. Irgendetwas muss da doch dran sein…
Auf jeden Fall noch einmal vielen Dank für den Hinweis auf die mit Spotlight verbundene Mailsuche! Womöglich muss ich die Systempartition dann doch gelegentlich wieder aus dem „Privatsphäre“-Bereich heraus nehmen.
Na, vielleicht regelt es sich ja von selbst. Mit Zeit und häufigem Neustart. :D