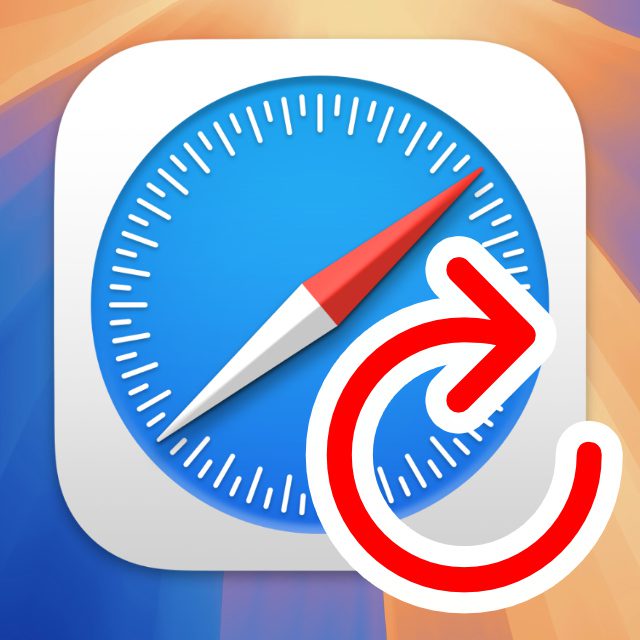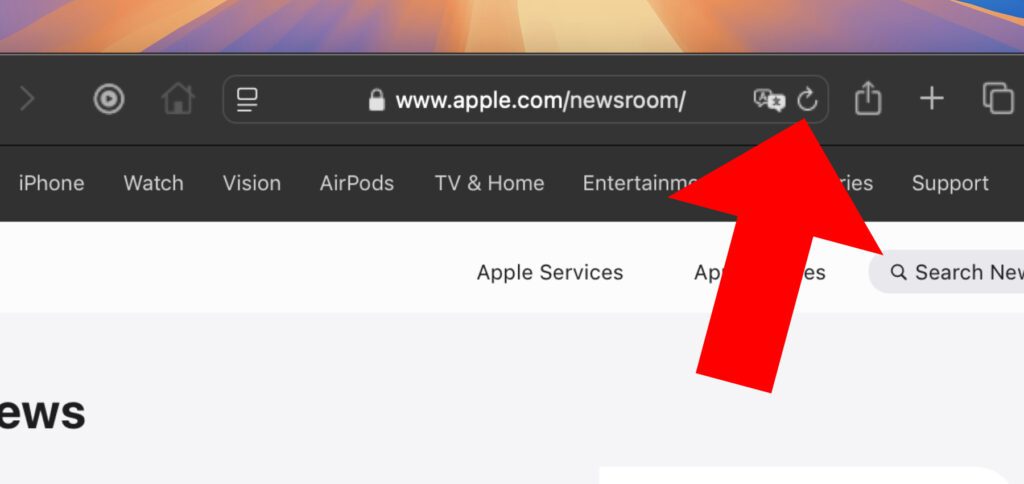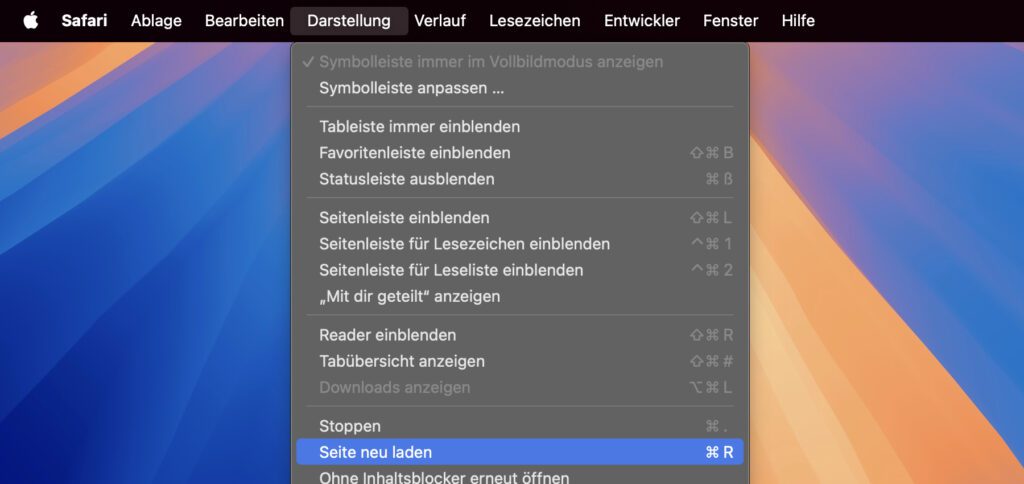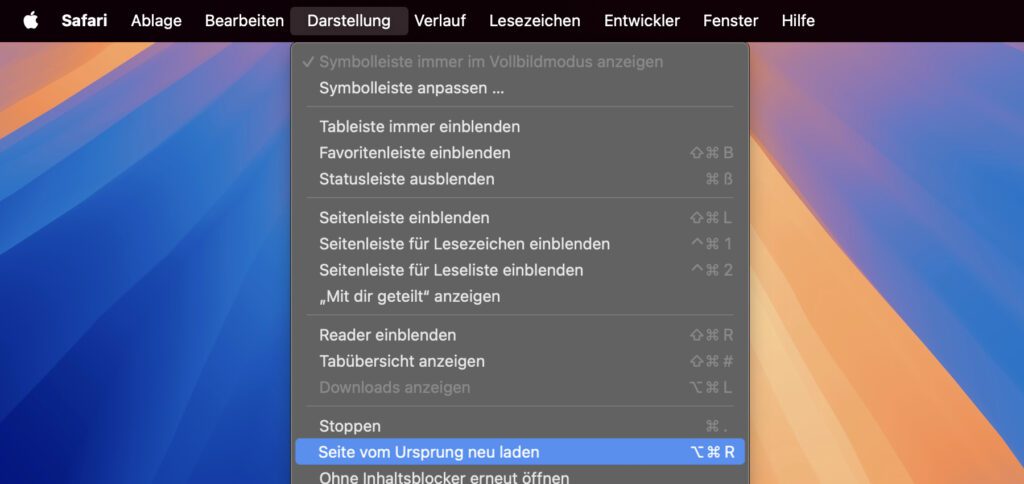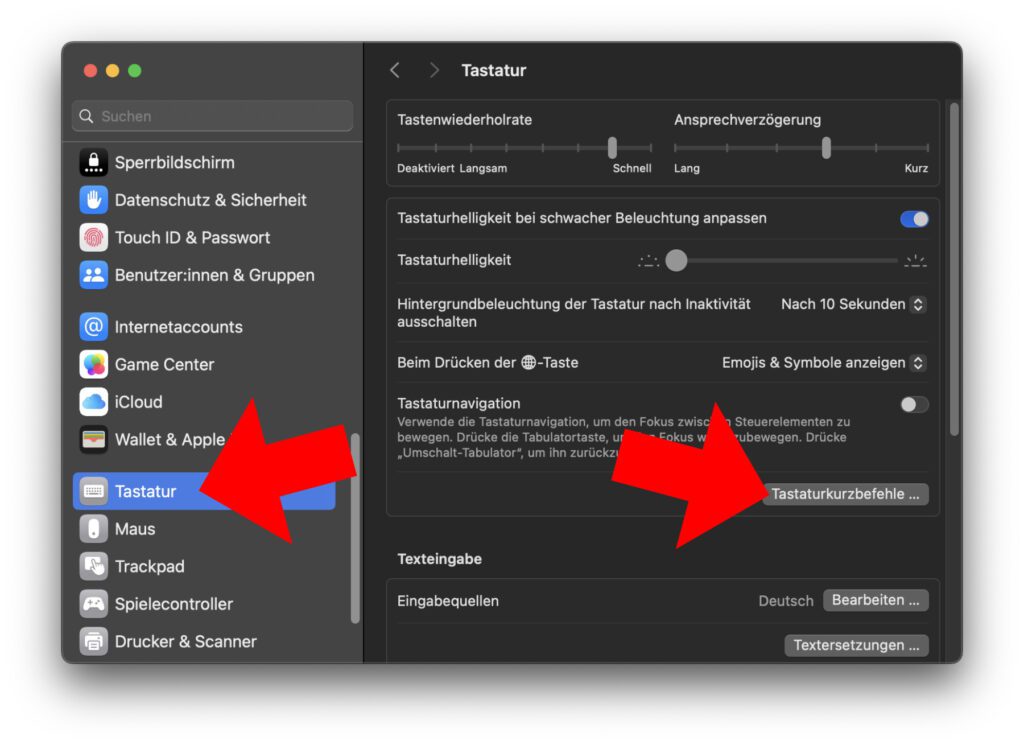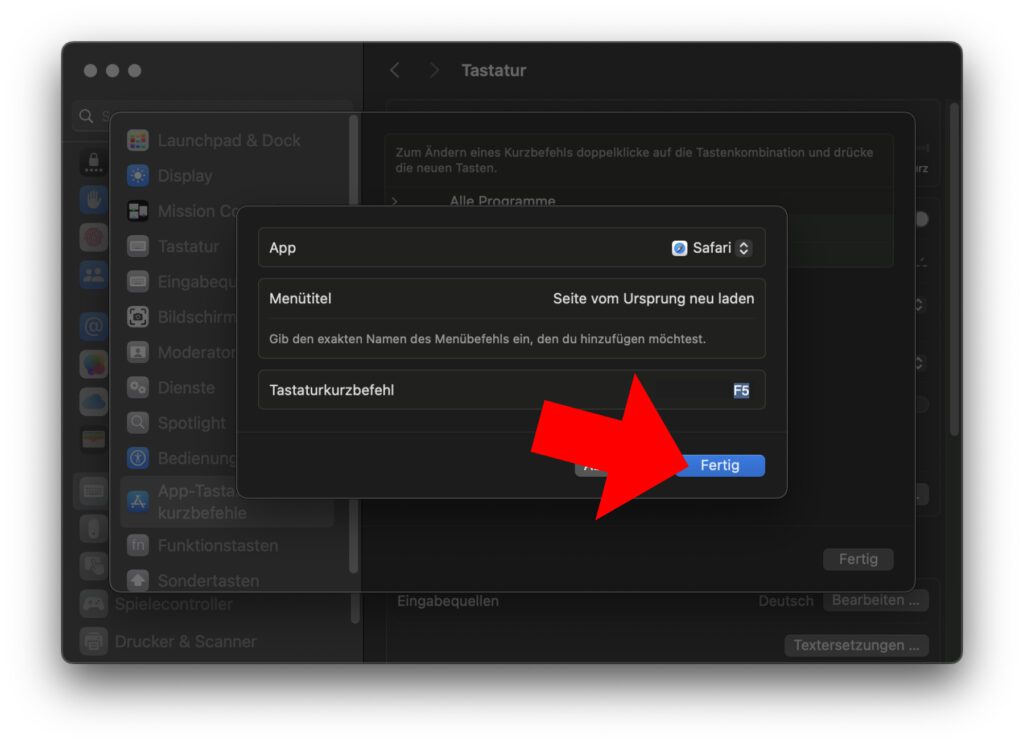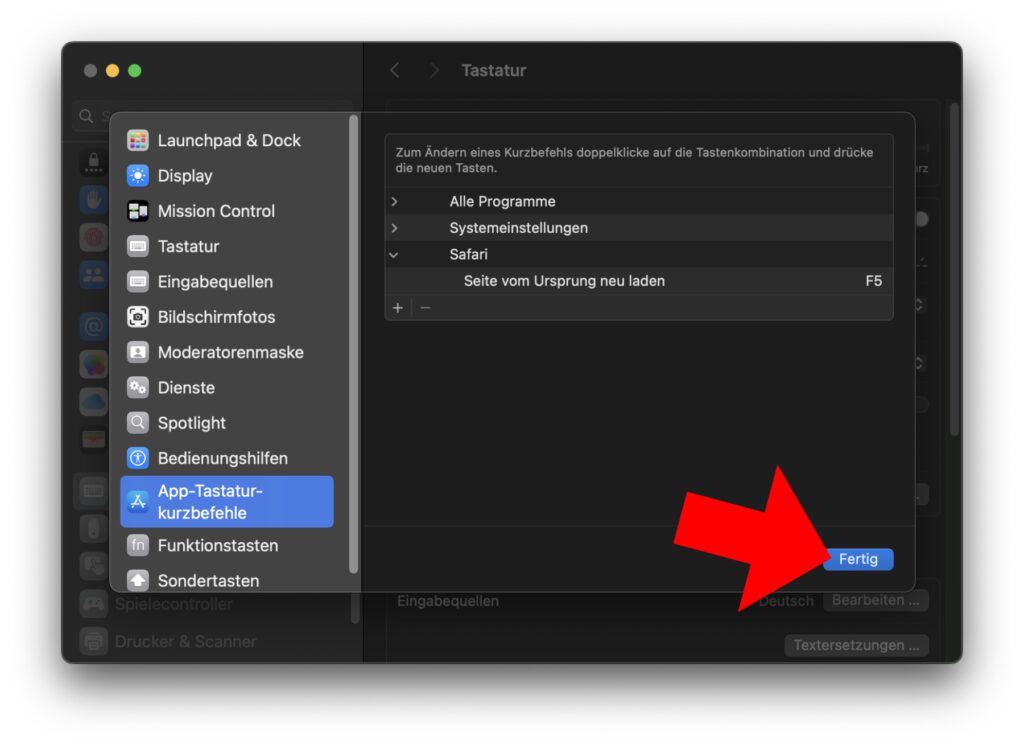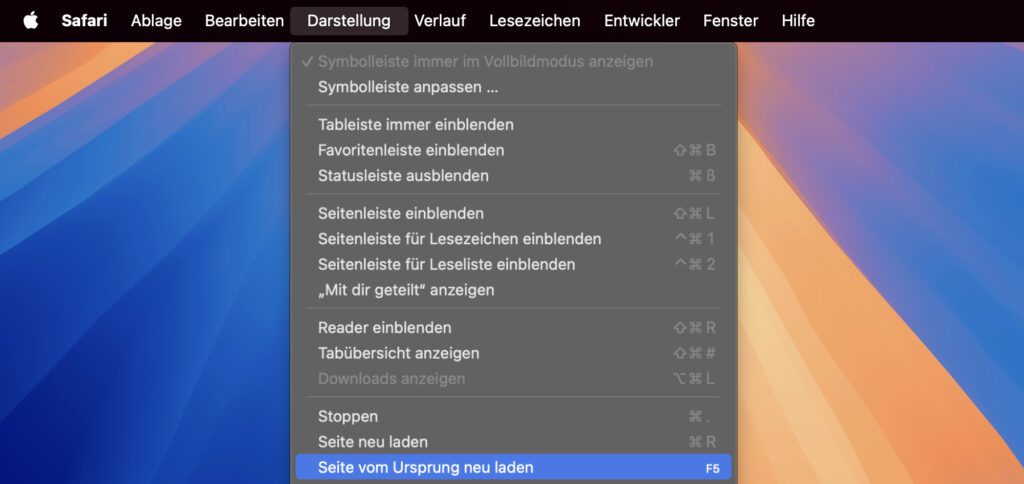Wer einen Webbrowser unter Microsoft Windows nutzt, kennt die Taste zum Neuladen der angezeigten Webseite wahrscheinlich auswendig: F5. Doch am Apple Mac ist das nicht so einfach, schon gar nicht bei der Nutzung des Apple-Browsers Safari. Will man in Safari am Mac eine Seite komplett neu laden, dann muss man eine spezielle Tastenkombination kennen. Wie diese lautet und wie man sie manuell vereinfachen kann, das zeige ich in diesem Ratgeber.
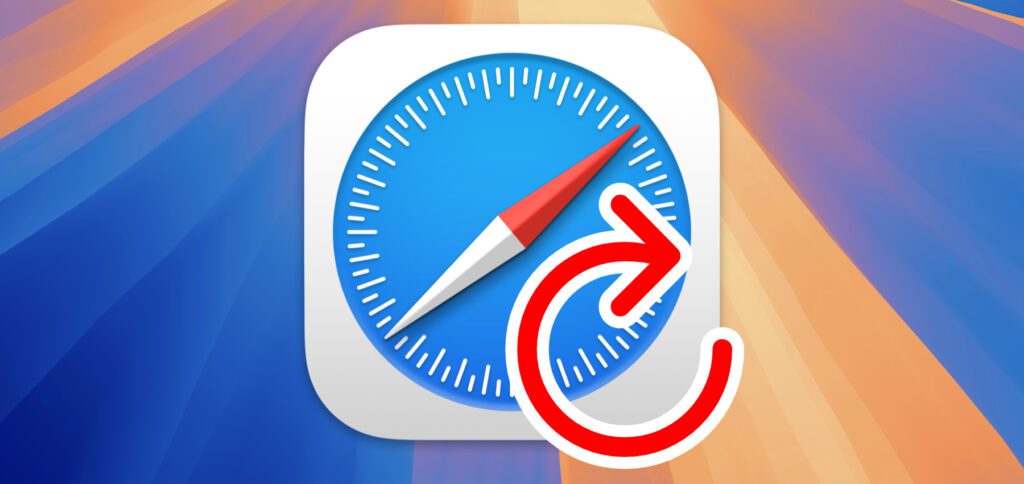
Kapitel in diesem Beitrag:
- 1 Einfachste Lösung: Neben der URL auf den Neuladen-Pfeil klicken
- 2 Safari eine Seite aus dem Cache laden lassen
- 3 Safari eine Seite komplett neu aus dem Netz laden lassen
- 4 Eigene Tastenkombination für das Neuladen von Webseiten festlegen
- 5 Individuelle Tastenkombination erscheint im Menü
- 6 Ähnliche Beiträge
- 7 Preshow Theater: App zeigt 4K-Kinotrailer einzeln oder im Mix
- 8 Mac-Trick: Keine Spaces anzeigen, wenn Fenster an oberen Displayrand gezogen werden
- 9 5 + 1 App-Empfehlungen im April 2025
- 10 Apple Intelligence am Mac: So findest du das digitale Handbuch!
- 11 Mac-Trick: Ordner automatisch Bilder in anderes Format konvertieren lassen
- 12 Apple Immersive Video Utility: Videos für die Vision Pro am Mac verwalten
- 13 Sprachmemos App: Automatische Transkripte jetzt auch auf Deutsch
- 14 Safari-Trick: Vorige Seite in zweitem Tab öffnen (und damit beide Seiten behalten)
Einfachste Lösung: Neben der URL auf den Neuladen-Pfeil klicken
Bevor es aber um die zwei regulären Tastenkombinationen sowie das Festlegen einer eigenen geht, muss natürlich die Nutzung der Maus thematisiert werden. Denn in der Adressleiste von Safari befindet sich rechts neben der URL der aktuell aufgerufenen Webseite u. a. ein im Uhrzeigersinn verlaufender Pfeil. Klickt man diesen einmal an, dann wird die Seite komplett neu geladen.
Safari eine Seite aus dem Cache laden lassen
Nun geht es aber um die weiteren Optionen und ihre Tastenkombinationen. Jene, die in der Menüleiste über das „Darstellung“-Menü nutzbar ist, heißt „Seite neu laden“. Diese Option kann über die Tastenkombi command+R (⌘R) ausgelöst werden. Sowohl die Menüoption als auch ihr Shortcut sorgen aber nur dafür, dass die Seite mit den Informationen aus dem Cache neu zusammengebaut wird. Es werden also möglicherweise alte Daten aus dem Zwischenspeicher des Mac genutzt. Neueste Inhalte der Seite werden dadurch nicht geladen.
Safari eine Seite komplett neu aus dem Netz laden lassen
Um nun eine Webseite in Apple Safari mit den neuesten Inhalten aus dem Internet aufzubauen, braucht es noch eine weitere Taste. Und das ist die option- bzw. Alt-Taste (⌥). Damit am Apple Mac der Webbrowser Safari eine Seite komplett neu aus dem Netz lädt, wählt man entweder das „Darstellung“-Menü, hält die option-Taste gedrückt und klickt dann auf „Seite vom Ursprung neu laden“. Oder man drückt die drei Tasten ⌥⌘R.
Eigene Tastenkombination für das Neuladen von Webseiten festlegen
Wer nicht den Refresh-Pfeil in der Adresszeile nutzen möchte, aber dennoch eine einfache Alternative zu der Tastenkombination option+command+R verwenden will, kann einen eigenen Shortcut festlegen. Das geht zwar nicht in den Safari-Einstellungen, dafür aber in den Systemeinstellungen von macOS. In der aktuellen Version der Systemeinstellungen (ab macOS 13 Ventura) sind das die nötigen Schritte:
- In den Systemeinstellungen links Tastatur aus der Liste auswählen
- Anschließend rechts auf den „Tastaturkurzbefehle …“-Button klicken
- Im sich öffnenden Fenster links App-Tastaturkurzbefehle auswählen
- Rechts unter der Liste auf das Plus (+) klicken, um die Eingabemaske zu öffnen
- In deren App-Zeile „Safari“ aussuchen
- Als Menütitel Seite vom Ursprung neu laden ohne Fehler eingeben (die Eingabe muss dem Menüpunkt des ausgewählten Programms entsprechen)
- In der Tastaturkurzbefehl-Zeile den gewünschten Shortcut eingeben
- Auf Fertig klicken, um die Eingabemaske zu schließen
- Nochmal auf Fertig klicken, um das Shortcut-Menü zu verlassen
- Die Systemeinstellungen schließen und in Safari das neue Tastenkürzel nutzen
Falls man die selbstgewählte Tastenkombi mal vergisst, muss man sie nicht unbedingt in den Tastatur-Einstellungen von macOS nachschlagen. Sie taucht nämlich auch im „Darstellung“-Menü von Safari auf. Angezeigt wird sie direkt unter der einfachen Neuladen-Option, welche nur auf den Systemcache zugreift.
Ähnliche Beiträge
Johannes hat nach dem Abitur eine Ausbildung zum Wirtschaftsassistenten in der Fachrichtung Fremdsprachen absolviert. Danach hat er sich aber für das Recherchieren und Schreiben entschieden, woraus seine Selbstständigkeit hervorging. Seit mehreren Jahren arbeitet er nun u. a. für Sir Apfelot. Seine Artikel beinhalten Produktvorstellungen, News, Anleitungen, Videospiele, Konsolen und einiges mehr. Apple Keynotes verfolgt er live per Stream.