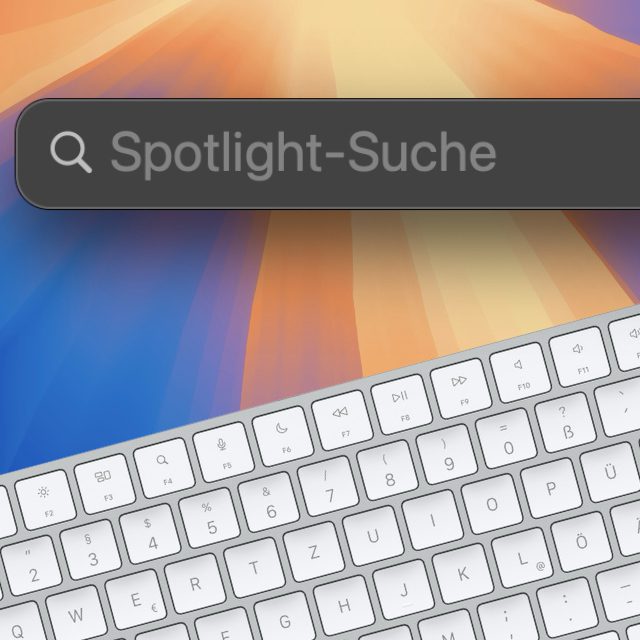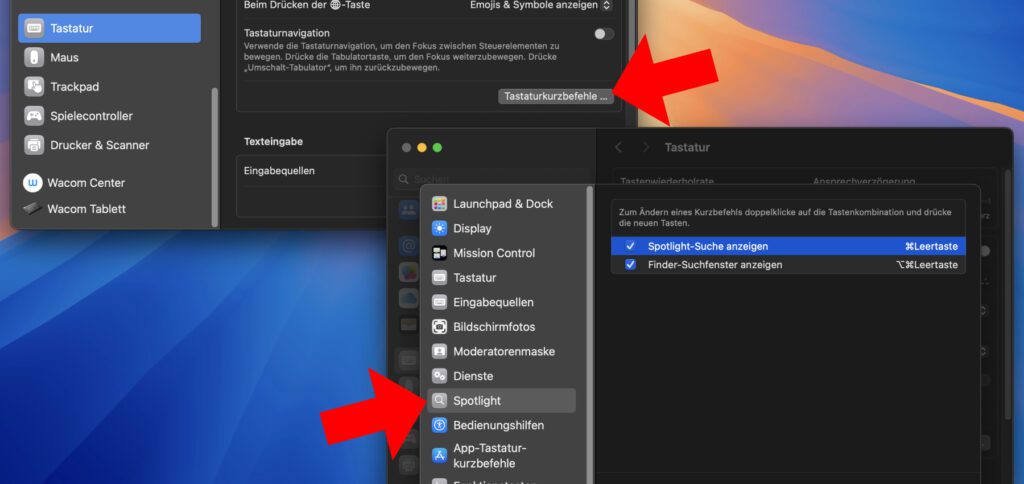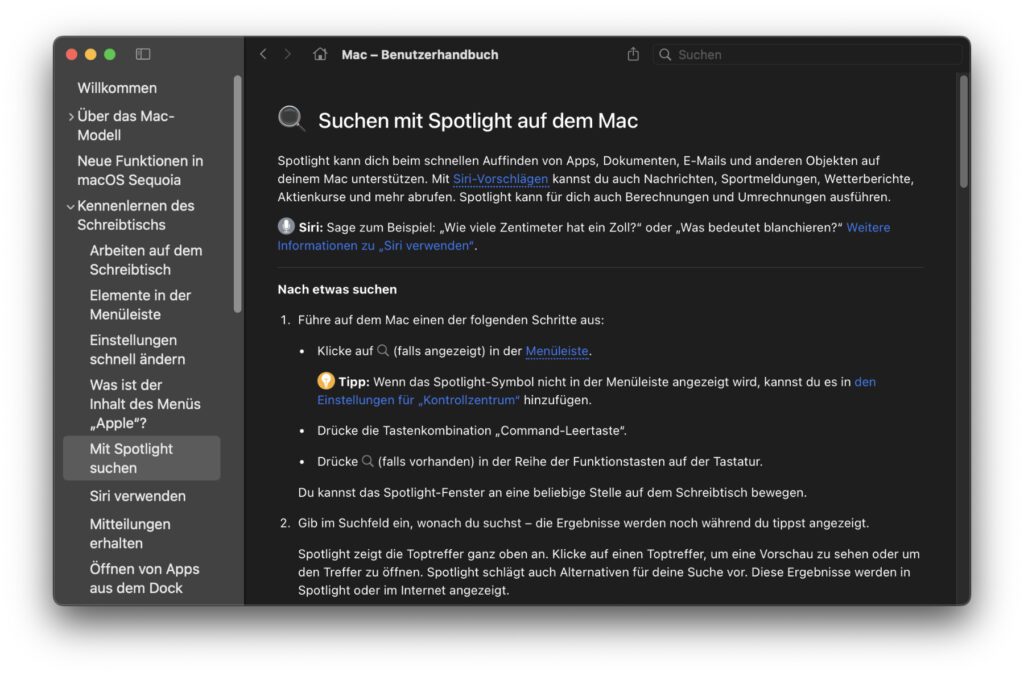Am Apple Mac lässt sich standardmäßig mit command+Leertaste das Spotlight-Suchfeld aufrufen. Über dieses können Dateien, Apps, Webseiten, Lexikon-Einträge und mehr gefunden werden. Neben dem Aufrufen des Suchfelds per Tastenkombination gibt es dabei noch zahlreiche andere Aktionen, die sich über die Tastatur auslösen lassen. Im Folgenden habe ich praktische Spotlight Shortcuts für die Arbeit mit macOS zusammengefasst.
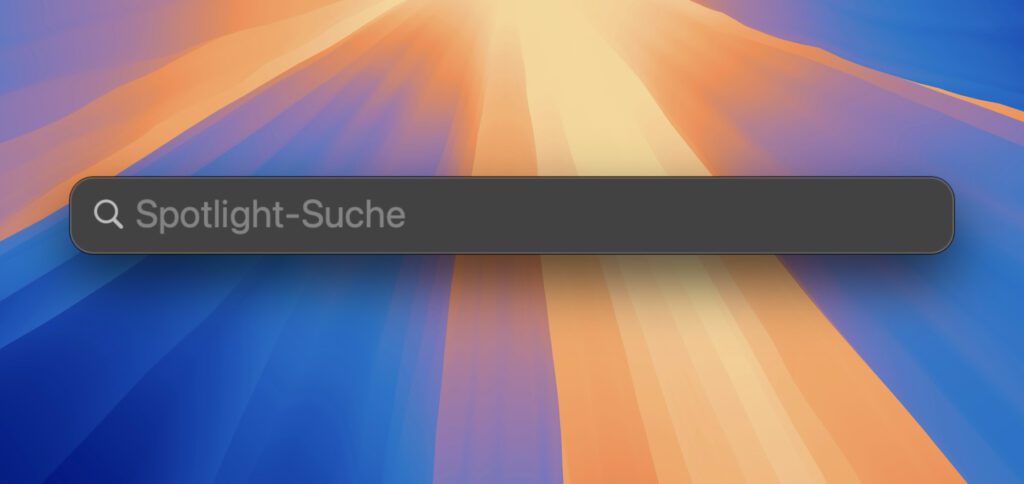
Kapitel in diesem Beitrag:
- 1 Spotlight aufrufen: Tastenkombination überprüfen und anpassen
- 2 Spotlight-Eingabe mit nur einem Tastendruck löschen
- 3 Spotlight öffnen und schließen mit verschiedenen Ergebnissen
- 4 In den Suchergebnissen navigieren mit verschiedenen Tasten
- 5 Quick Look funktioniert auch in Spotlight
- 6 Datei oder Dateipfad öffnen? Diese Spotlight Shortcuts helfen!
- 7 Command-Taste zeigt den Dateipfad direkt in Spotlight
- 8 Ohne Öffnen: Datei-Informationen über Spotlight aufrufen
- 9 Lexikon-Einträge für den eingegebenen Begriff aufrufen
- 10 Über Spotlight eine Websuche ohne Auswahl der Web-Vorschläge starten
- 11 Noch mehr Tipps und Tricks zu Spotlight über Tastenkombination aufrufen
- 12 Ähnliche Beiträge
- 13 iPhone 6s und 2018er Mac mini jetzt auf der „Vintage“-Liste
- 14 Mac-Trick: Keine Spaces anzeigen, wenn Fenster an oberen Displayrand gezogen werden
- 15 Apple Intelligence am Mac: So findest du das digitale Handbuch!
- 16 Mac-Trick: Ordner automatisch Bilder in anderes Format konvertieren lassen
- 17 Apple Immersive Video Utility: Videos für die Vision Pro am Mac verwalten
- 18 Sprachmemos App: Automatische Transkripte jetzt auch auf Deutsch
- 19 Safari-Trick: Vorige Seite in zweitem Tab öffnen (und damit beide Seiten behalten)
- 20 Safari: Details zur Verbindungssicherheit nur noch übers Menü
Spotlight aufrufen: Tastenkombination überprüfen und anpassen
Neben der Standard-Tastenkombination zum Aufrufen von Spotlight, nämlich command + Leertaste, kann das Suchfeld auch mit einem individuellen Shortcut angezeigt werden. Welche Tastenkombi eingestellt ist, lässt sich dabei in den Systemeinstellungen überprüfen. An gleicher Stelle kann sie auch individuell angepasst werden. Der Weg führt dabei über Systemeinstellungen -> Tastatur -> Tastaturkurzbefehle … -> Spotlight.
Spotlight-Eingabe mit nur einem Tastendruck löschen
Eingaben im Spotlight-Suchfeld lassen sich ohne Gedrückthalten oder mehrmaliges Drücken der Löschen-, Backspace- bzw. Zurücktaste komplett entfernen. Dazu muss einfach nur oben links auf der Tastatur die Escape-Taste (esc) betätigt werden. Hat man also eine Suche abgeschlossen und will die nächste anstoßen, lässt sich das Suchfeld mit nur einem Tastendruck leeren.
Spotlight öffnen und schließen mit verschiedenen Ergebnissen
Bleiben wir für diesen Ratgeber bei der Annahme, dass an command + Leertaste nichts verändert wurde. Denn dann wird auch zum vorübergehenden Schließen command + Leertaste verwendet. Wird Spotlight darüber vom Display entfernt, dann zeigt es beim nächsten Aufrufen die letzte Eingabe. Eine begonnene Suche lässt sich also auf diese Art unterbrechen und später fortsetzen.
Ist aber das Ziel, Spotlight ohne zwischengespeicherte Suche zu beenden, dann lässt sich auch dies realisieren. Hierbei kommt wieder die Escape-Taste zum Einsatz. Drückt man die esc-Taste nämlich nicht nur einmal zum Löschen der letzten Eingaben, sondern zweimal, dann verschwindet auch das Spotlight-Suchfeld. Beim nächsten Aufrufen ist es dann leer und bereit für eine neue Suchanfrage.
Wurde nun aber eine Spotlight-Suche durchgeführt, dann kann durch die unter dem Suchfeld auftauchenden Ergebnisse gescrollt werden. Das geht zwar auch mit der Maus, wer aber lieber mit der Tastatur arbeitet, kann hier verschiedene Möglichkeiten nutzen. Die Pfeiltasten nach oben und unten erlauben z. B. das schrittweise Abgehen der einzelnen Ergebnisse.
Interessieren die ersten Ergebniskategorien (etwa Dateien, Siri-Vorschläge, Web-Suche, etc.) nicht, dann kann mit command+Pfeiltaste nach unten oder oben von Kategorie zu Kategorie gesprungen werden. In der richten Kategorie angelangt, lässt man dann die command-Taste los und verwendet die Pfeiltasten zum Navigieren in Einzelschritten.
>>> Anleitung: Kategorien für die Ergebnisanzeige von Spotlight anpassen <<<
Quick Look funktioniert auch in Spotlight
Will man Suchergebnisse nicht direkt öffnen, sondern erst einmal überprüfen, ob es sich um die richtige Datei, das passende Dokument, das gesuchte Foto o. ä. handelt, kann auch aus Spotlight heraus Quick Look verwendet werden. Wie im Finder und auf dem Schreibtisch wird dazu einfach die fragliche Datei ausgewählt (mit den Pfeiltasten) und dann die Leertaste gedrückt.
Datei oder Dateipfad öffnen? Diese Spotlight Shortcuts helfen!
Hat man nun also die gesuchte Datei gefunden, will man sie entweder im dafür vorgesehenen Programm öffnen oder sie in ihrem Ordner anzeigen lassen. Um die mit den Pfeiltasten in der Ergebnisliste ausgewählte Datei zu öffnen, drückt man einfach die Enter-Taste. Um die Datei in ihrem Ordner aufzurufen, hält man hingegen die command-Taste gedrückt und betätigt dann erst Enter. Alternativ zu command+Enter lässt sich hier aber auch command+R nutzen. Das hat den gleichen Effekt.
Command-Taste zeigt den Dateipfad direkt in Spotlight
Aber schon vor dem Drücken von Enter oder R weist die command-Taste in Spotlight auf den Dateipfad hin. Denn die Anzeige des ausgewählten Datei-Suchergebnisses zeigt bei gedrückter command-Taste rechts neben dem Dateinamen den Dateipfad bzw. den Ordner und die übergeordneten Ordner an. So lässt sich bei mehreren Dateien mit den gleichen Namen feststellen, ob man die richtige ausgewählt hat (etwa wenn man die lokale Kopie statt des iCloud-Dokuments bearbeiten will).
Ohne Öffnen: Datei-Informationen über Spotlight aufrufen
Möchte man mehr über eine Datei aus den Spotlight-Ergebnissen erfahren, aber weder den entsprechenden Ordner noch die Datei selbst öffnen, lässt sich command+I verwenden. Denn diese Spotlight Tastenkombination öffnet das Informationsfenster. Es ist das gleiche, das auch angezeigt wird, wenn man eine Datei im Finder auswählt, per Rechtsklick das Kontextmenü aufruft und daraus „Informationen“ auswählt.
Lexikon-Einträge für den eingegebenen Begriff aufrufen
Je nach Spotlight-Einstellungen werden bereits Lexikon-Einträge für Begriffe in den Suchergebnissen angezeigt. Diese können sich aber ziemlich weit unten befinden. Oder sie sind komplett deaktiviert. Will man aber Spotlight zielgerichtet zum Aufrufen einer Definition nutzen, lässt sich auch hier der Weg über eine Tastenkombination abkürzen; über zwei sogar.
Mit command+L springt die Anzeige direkt zu den Lexikon-Suchergebnissen, aus denen man dann mit den Pfeiltasten auswählen und mit der Enter-Taste bestätigen kann. Noch schneller geht es aber mit command+D. Denn command+D öffnet das Lexikon sofort beim Eintrag für den eingegebenen Begriff.
Über Spotlight eine Websuche ohne Auswahl der Web-Vorschläge starten
Egal ob Websuchen in den Suchergebnissen vorgeschlagen werden oder nicht, durch eine Tastenkombination lässt sich direkt eine Suche im Internet anstoßen. Dazu wird in Spotlight der Suchbegriff eingegeben und dann command+B gedrückt. Wichtig zu wissen ist, dass damit die ausgewählte Standard-Suchmaschine im festgelegten Standard-Webbrowser angesteuert wird.
Noch mehr Tipps und Tricks zu Spotlight über Tastenkombination aufrufen
Wurde Spotlight (etwa über command+Leertaste) geöffnet, dann muss nur noch command+H gedrückt werden, um weitere Anleitungen und Ratgeber dazu aufzurufen. Denn diese Tastenkombi öffnet die Tipps App, welche neben der macOS-Suche auch noch zahlreiche andere Themen des Mac behandelt. Durch das Aufrufen über das Suchfeld wird aber direkt die Seite „Suchen mit Spotlight auf dem Mac“ geöffnet.
Ähnliche Beiträge
Johannes hat nach dem Abitur eine Ausbildung zum Wirtschaftsassistenten in der Fachrichtung Fremdsprachen absolviert. Danach hat er sich aber für das Recherchieren und Schreiben entschieden, woraus seine Selbstständigkeit hervorging. Seit mehreren Jahren arbeitet er nun u. a. für Sir Apfelot. Seine Artikel beinhalten Produktvorstellungen, News, Anleitungen, Videospiele, Konsolen und einiges mehr. Apple Keynotes verfolgt er live per Stream.