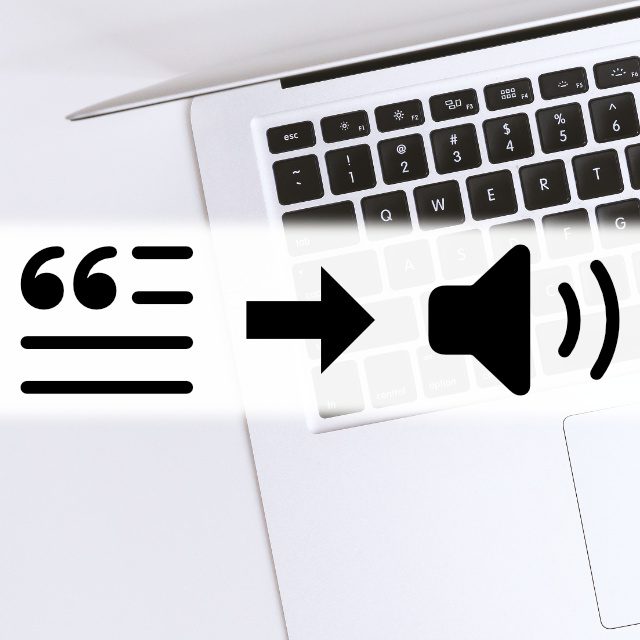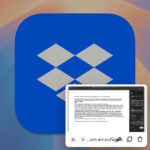Wenn der Apple Mac eine Webseite, ein PDF- oder Textdokument bzw. einen anderen Text vorlesen soll, dann könnt ihr das auf unterschiedlichen Wegen realisieren. Es lassen sich verschiedene Menüs sowie Tastenkombinationen verwenden, um die in macOS integrierte Text-to-Speech-Funktion zu nutzen. Eine zusätzliche App ist für diese Sprachausgabe dabei nicht nötig. Im Folgenden zeige ich euch ein paar Möglichkeiten auf, damit ihr die für euch passende auswählen könnt.
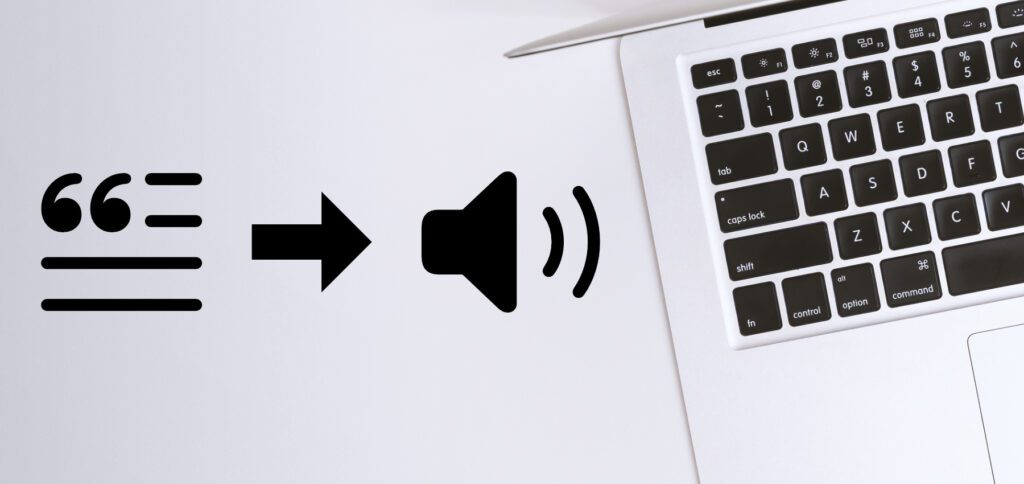
Kapitel in diesem Beitrag:
Habt ihr eine Webseite, ein Textdokument oder ähnliches geöffnet, dann könnt ihr die Text-zu-Sprache-Funktion von macOS entweder über die Menüleiste oder für markierten Text über das Kontextmenü (Sekundär- bzw. Rechtsklick der Maus) auswählen. Der entsprechende Menüpunkt heißt dabei „Sprachausgabe starten“.
So wählt ihr ihn über die Menüleiste aus:
- Wählt die App mit dem geöffneten Text aus bzw. markiert die vorzulesende Stelle darin
- Klickt in der Menüleiste auf „Bearbeiten“
- Führt die Maus über den Menüpunkt „Sprachausgabe“
- Wählt dort anschließend „Sprachausgabe starten“ aus
- Um die Sprachausgabe anzuhalten, wählt das gleiche Menü und darin „Sprachausgabe stoppen“
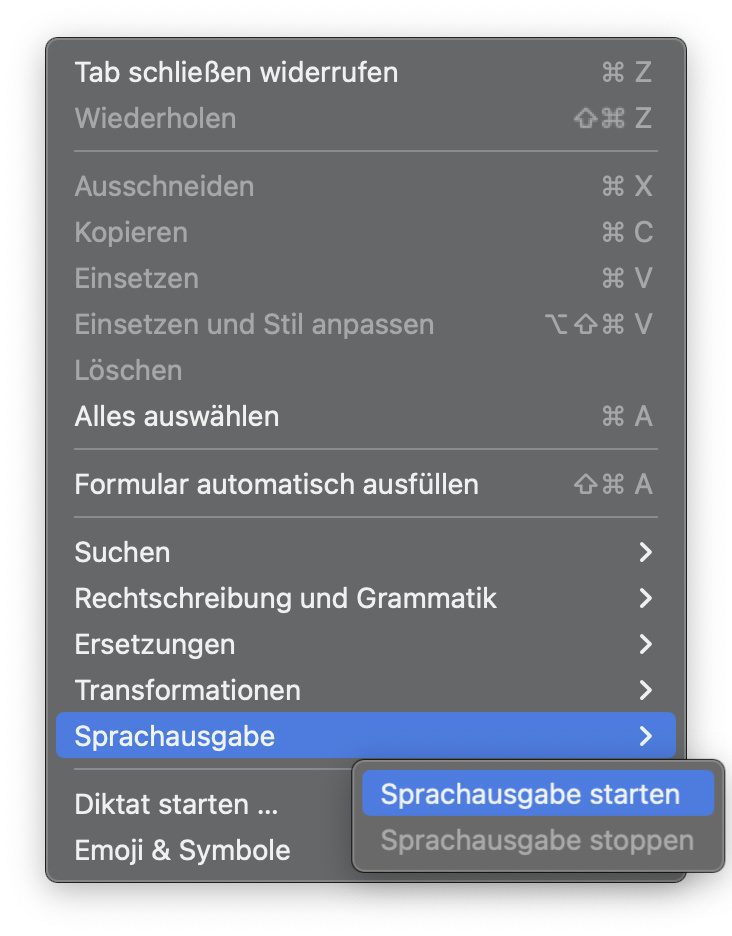
So wählt ihr den Menüpunkt übers Kontextmenü aus:
- Markiert den vorzulesenden Textausschnitt
- Klickt ihn mit der rechten Maustaste bzw. auf dem Trackpad mit zwei Fingern an
- Wählt aus dem erscheinenden Kontextmenü „Sprachausgabe“ und „Sprachausgabe starten“ aus

Tipp für das Vorlesen von Webseiten: Reader-Ansicht aktivieren
Auf Webseiten wird meistens nicht nur der Text angezeigt, den ihr euch vorlesen lassen wollt. Darüber, daneben, darunter und vielleicht auch dazwischen gibt es Menüs, Verlinkungen und andere Wörter und Wortgruppen. Wenn ihr also nicht nur einen markierten Textausschnitt, sondern den gesamten Haupttext vorlesen lassen wollt, aktiviert in Safari zuerst die Reader-Ansicht. Diese schafft es auf den meisten Webseiten, den Hauptinhalt ohne die störenden Zusätze anzuzeigen. Und so könnt ihr euch auch bei vorgelesenen Webseiten auf den Hauptinhalt konzentrieren.
Es gibt drei Möglichkeiten, die Safari Reader-Ansicht zu aktivieren:
- Im Adressfeld links neben der URL auf das kleine Dokumenten-Symbol klicken
- In der Menüleiste „Darstellung“ und dann „Reader einblenden“ auswählen
- Die Tastenkombination Shift + Befehlstaste + R bzw. ⇧⌘R drücken
Tastenkombination für die Text-zu-Sprache-Funktion festlegen
In macOS ist standardmäßig keine Tastenkombination für das Vorlesen von Texten eingerichtet. Man kann allerdings eine eigene Tastenkombi einrichten, um diese Funktion zu aktivieren. Und das geht über die Systemeinstellungen. So richtet ihr euren eigenen Shortcut für Text-to-Speech ein:
- Klickt oben links auf der Menüleiste auf das Apple-Logo ()
- Wählt aus dessen Menü den Punkt Systemeinstellungen… aus
- Sucht in der linken Seitenleiste die Übersicht der Tastatur auf
- Klickt dann rechts den „Tastaturkurzbefehle…“-Button an
- In dessen Übersicht wählt ihr links App-Tastaturkurzbefehle aus
- Klickt anschließend auf das Plus-Symbol (+), um einen neuen Shortcut hinzuzufügen
- Neben „App“ sollte „Alle Programme“ ausgewählt sein
- In „Menütitel“ gebt ihr „Sprachausgabe starten“ (ohne Anführungszeichen und ohne Fehler) ein
- Neben „Tastaturkurzbefehl“ gebt ihr eine selbstgewählte Tastenkombination ein (z. B. control + Shift + V)
- Klickt in den Fenstern jeweils auf den „Fertig“-Button, um das Einrichten der Tastenkombi abzuschließen
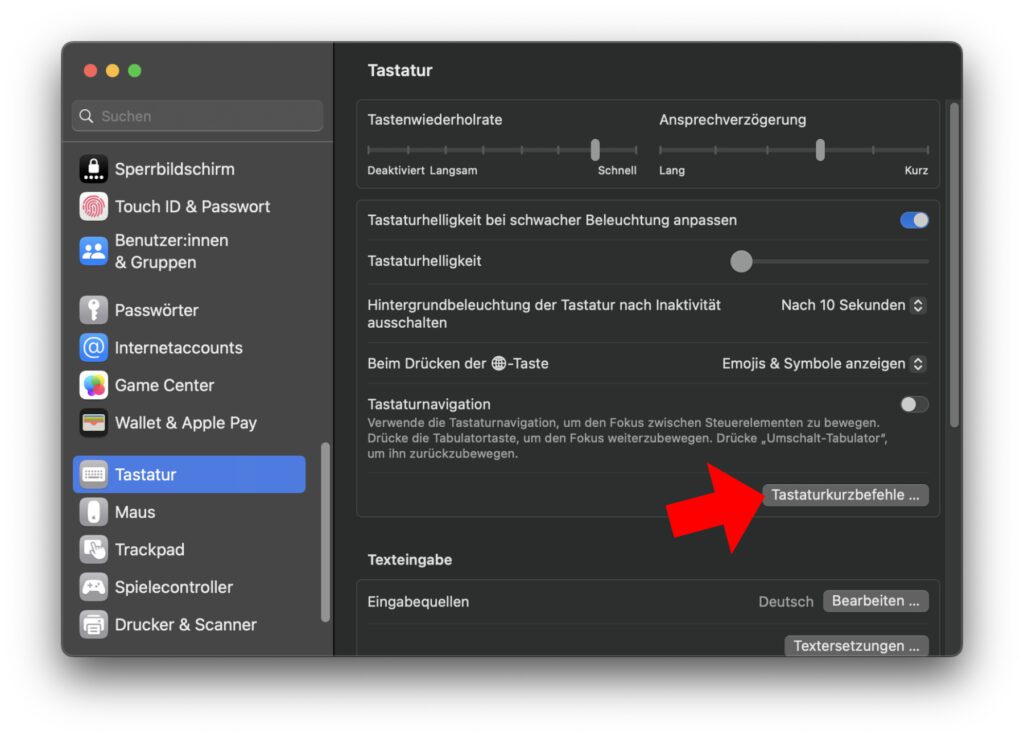
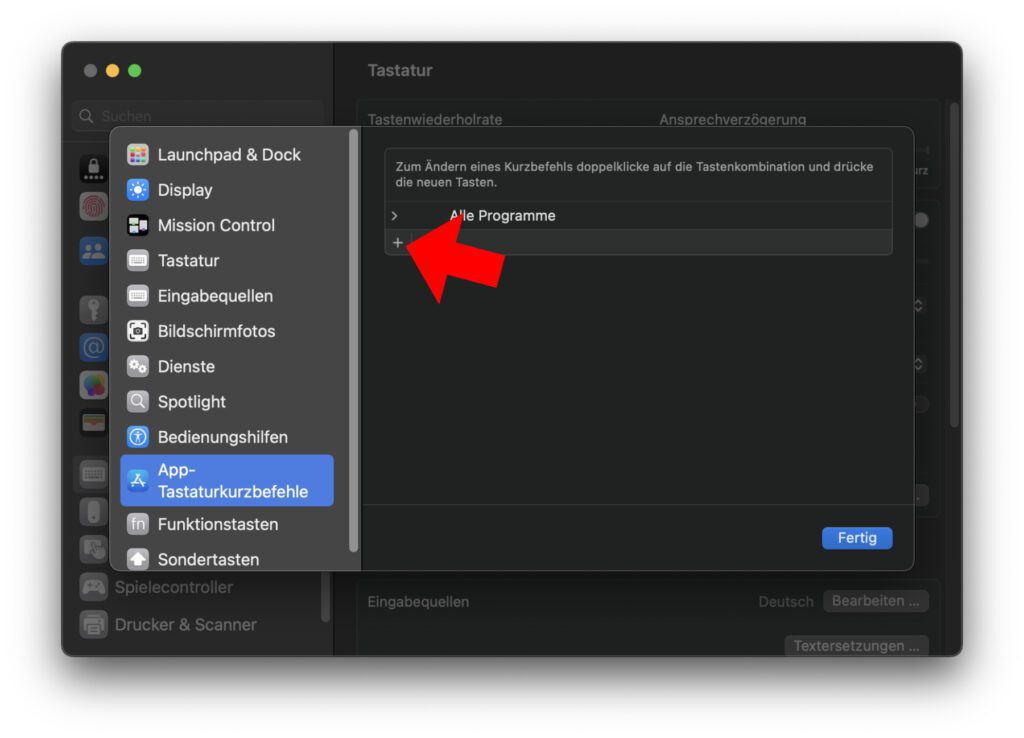
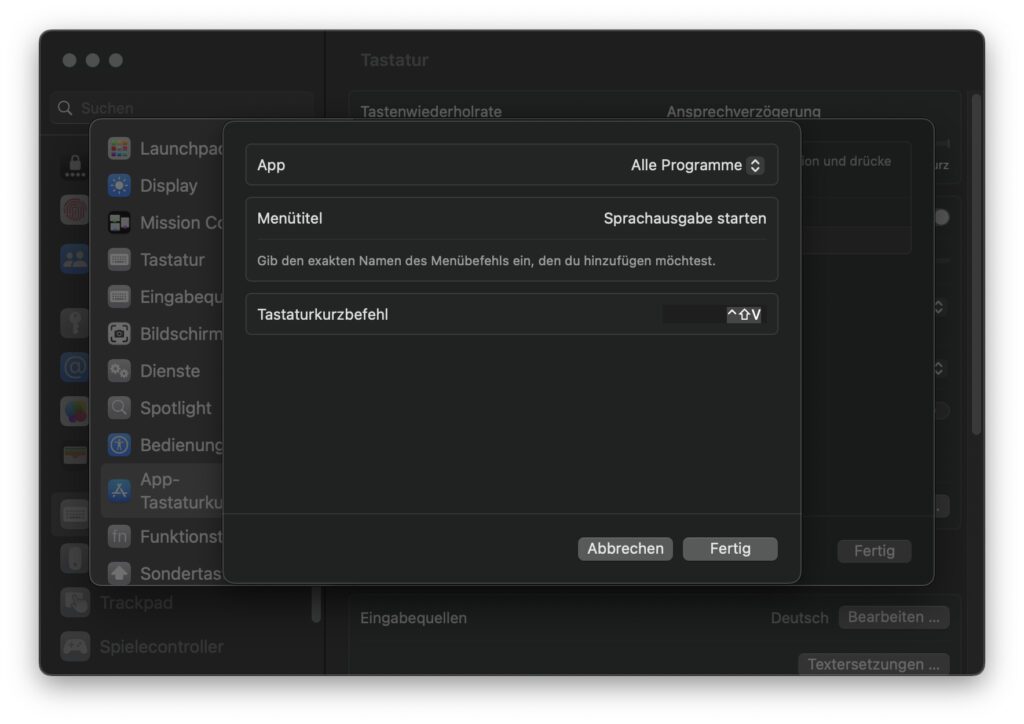
Die von euch festgelegte Tastenkombination zum Starten der Sprachausgabe könnt ihr nun für ganze Dokumente bzw. Webseiten sowie für markierte Textausschnitte oder Wörter verwenden. Wollt ihr zudem die Möglichkeit haben, die Audiowiedergabe über eine Tastenkombi anzuhalten, dann legt auch dafür eine fest. Wiederholt einfach die oben aufgezeigten Schritte und gebt unter Punkt 8 den Menütitel „Sprachausgabe stoppen“ (ohne Anführungszeichen und ohne Fehler) ein. Wählt zudem eine andere Tastenkombination als für die Vorlesen-Funktion.
Stimme und Tempo anpassen: Sprachausgabe-Einstellungen unter macOS
Wollt ihr die Sprache, die Stimme, die Geschwindigkeit oder die Lautstärke (im Verhältnis zur allgemeinen Systemlautstärke) der Mac-Sprachausgabe ändern, dann ist das ebenfalls möglich. Leider bietet macOS kein eigenes Text-to-Speech-Menü an, in dem man alles mögliche dazu einrichten kann. Und deshalb führt uns der Weg zur Sprach-Anpassung nun zwar wieder in die Systemeinstellungen, aber diesmal nicht zur Tastatur, sondern in die Bedienungshilfen:
- Klickt oben links auf der Menüleiste auf das Apple-Logo ()
- Wählt aus dessen Menü den Punkt Systemeinstellungen… aus
- Sucht in der linken Seitenleiste die Übersicht der Bedienungshilfen auf
- Klickt dann rechts den Menüpunkt Gesprochene Inhalte an
- Nun könnt ihr Sprache, Stimme, Sprachtempo, Sprachlautstärke und mehr individualisieren
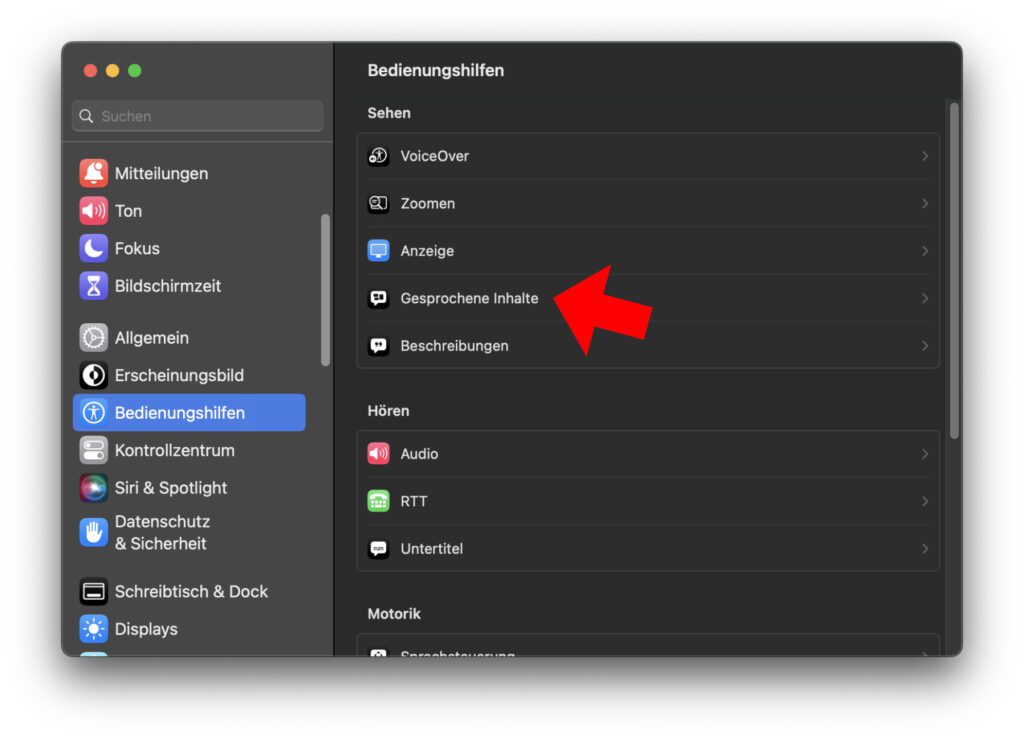
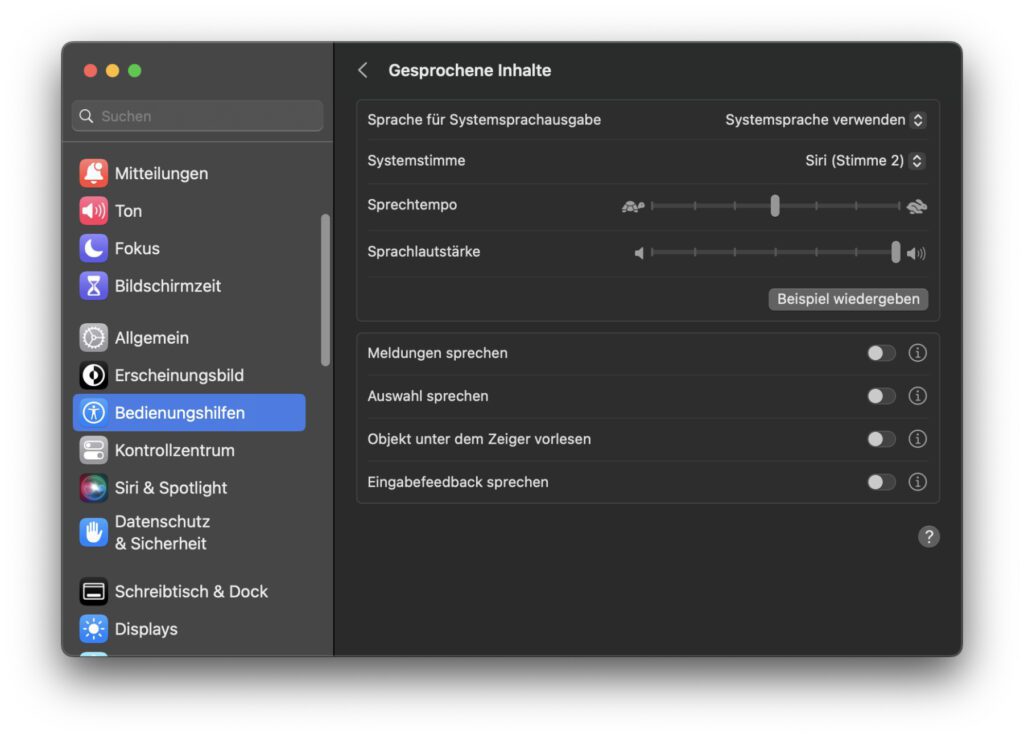
Erklärung zu den weiteren Möglichkeiten in diesem Einstellungsmenü:
- Meldungen sprechen: Systemmeldungen, Push-Nachrichten, App- und Web-Hinweise werden vorgelesen
- Auswahl sprechen: Ausgewählte Texte werden vorgelesen und dabei die gerade gesprochenen Inhalte hervorgehoben
- Objekt unter dem Zeiger vorlesen: Liest Menütitel, App-Namen, Button-Beschriftungen, etc. vor, wenn der Mauszeiger sich darüber befindet
- Eingabefeedback sprechen: Sagt die letzte Eingabe (als Buchstabe oder Wort) bzw. den zuletzt gelöschten Inhalt an
Klickt rechts neben dem jeweiligen Menüpunkt auf das Info-Symbol, also das eingekreiste „i“, um mehr zu erfahren und detaillierte Einstellungen für diese Eingabehilfe festzulegen. „Auswahl sprechen“ könnt ihr übrigens auch als Alternative für das Vorlesen von Text am Mac nutzen. Durch die Hervorhebung des gerade vorgelesenen Textes ist es aber wahrscheinlich eher zum Lesen lernen geeignet als für die Anwendung bei Blindheit. Die anderen drei Optionen sind dabei eher etwas für die Nutzung bei Blindheit.
Ähnliche Beiträge
Johannes hat nach dem Abitur eine Ausbildung zum Wirtschaftsassistenten in der Fachrichtung Fremdsprachen absolviert. Danach hat er sich aber für das Recherchieren und Schreiben entschieden, woraus seine Selbstständigkeit hervorging. Seit mehreren Jahren arbeitet er nun u. a. für Sir Apfelot. Seine Artikel beinhalten Produktvorstellungen, News, Anleitungen, Videospiele, Konsolen und einiges mehr. Apple Keynotes verfolgt er live per Stream.