Treten am Apple Mac Probleme auf, etwa bei der Nutzung des Finders, bei der WLAN-Verbindung, bei der Verwendung von Peripheriegeräten oder an anderen Stellen, dann gibt es verschiedene Möglichkeiten zur Lösung. Eine dieser Möglichkeiten ist der Start des Mac im abgesicherten Modus. Doch wie macht man das? Und was genau bewirkt der auch Safe Mode genannte Zustand des Computers? Diese und weitere Fragen zum Mac-Start im abgesicherten Modus beantworte ich in diesem Ratgeber.

Kapitel in diesem Beitrag:
- 1 Vor der Nutzung des Mac Safe Mode: Einfacher Neustart!
- 2 Abgesicherter Modus: Anleitung für Intel-Macs und Modelle mit Apple Silicon
- 3 Was passiert, wenn der Mac im sicheren Modus gestartet wird?
- 4 Was soll ich machen, wenn der Mac im abgesicherten Modus läuft?
- 5 Die Fehlersuche im regulären Betrieb: Mac neustarten und Anmeldeobjekte checken
- 6 Ähnliche Beiträge
- 7 Mac-Trick: Keine Spaces anzeigen, wenn Fenster an oberen Displayrand gezogen werden
- 8 Apple Intelligence am Mac: So findest du das digitale Handbuch!
- 9 Mac-Trick: Ordner automatisch Bilder in anderes Format konvertieren lassen
- 10 Apple Immersive Video Utility: Videos für die Vision Pro am Mac verwalten
- 11 Sprachmemos App: Automatische Transkripte jetzt auch auf Deutsch
- 12 Safari-Trick: Vorige Seite in zweitem Tab öffnen (und damit beide Seiten behalten)
- 13 Safari: Details zur Verbindungssicherheit nur noch übers Menü
- 14 Ein iPhone-Widget auf dem Mac nutzen: So geht’s!
Vor der Nutzung des Mac Safe Mode: Einfacher Neustart!
Gerade für alle, die ihren Mac nie neustarten, sondern immer nur in den Ruhezustand versetzen bzw. das MacBook bei Nicht-Benutzung zuklappen, gilt: einfach mal neustarten. Wenn der Mac, der iMac oder das MacBook wochenlang nicht aus- und wieder eingeschaltet wurde, dann können sich Softwarefehler anhäufen und zu Problemen führen. Anstatt also direkt den Mac-Start im abgesicherten Modus zu probieren, erstmal ausschalten und wieder anschalten.
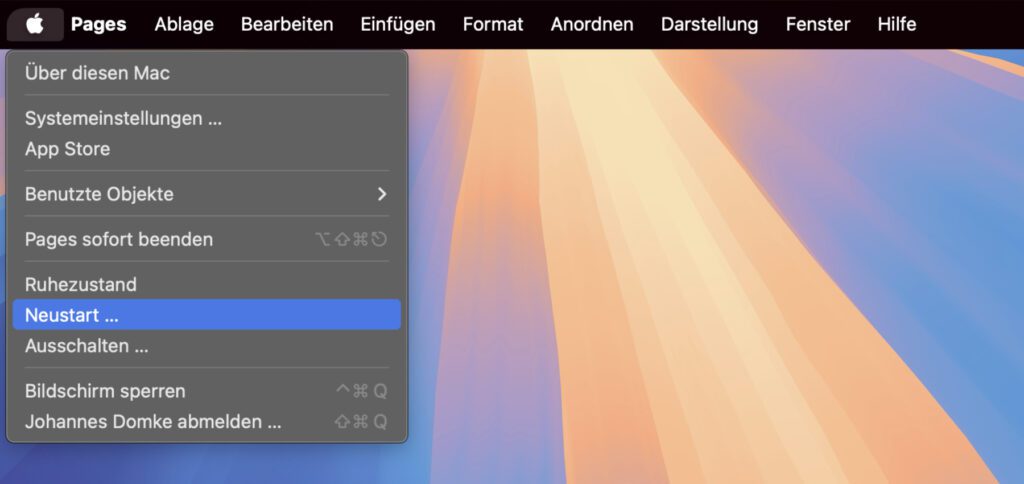
Abgesicherter Modus: Anleitung für Intel-Macs und Modelle mit Apple Silicon
Treten die Probleme auch nach dem Neustart des Mac auf, dann kann für die Fehlersuche der abgesicherte Modus (Mac Safe Mode) genutzt werden. Dieser wird auf verschiedenen Mac-Modellen unterschiedlich aufgerufen. Ausschlaggebend ist dabei, ob der Computer einen Intel-Prozessor hat oder ob der Apple Silicon (M-Chip) zum Einsatz kommt. Ob ein Intel-Prozessor oder ein M-Chip verbaut ist, bekommt man über Apple-Logo -> Über diesen Mac heraus.
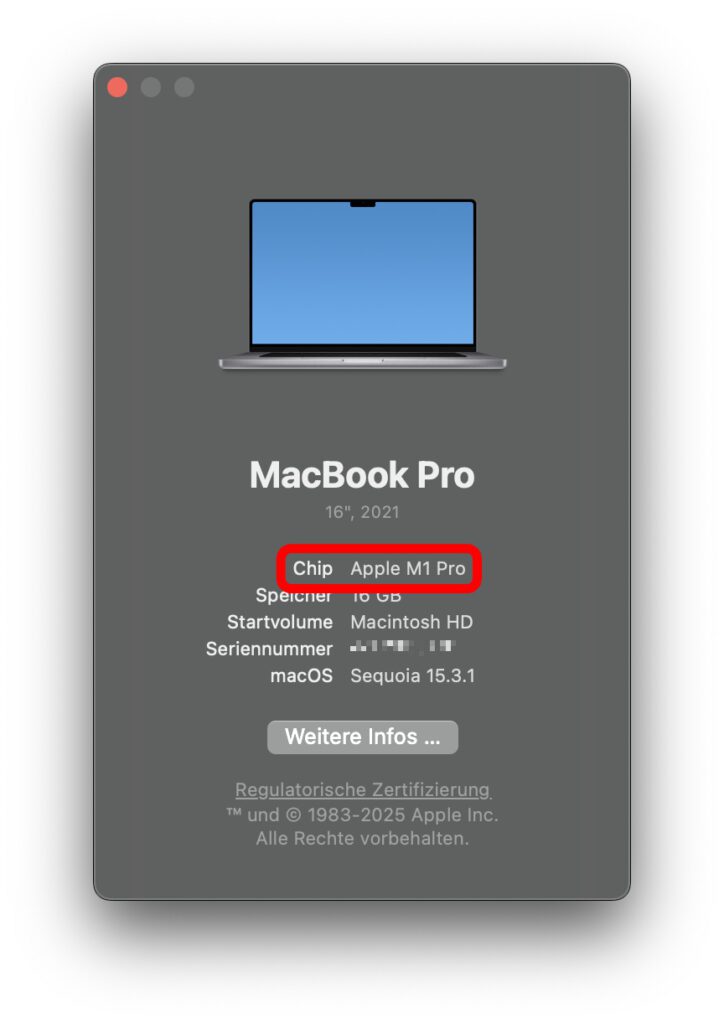
Je nachdem, ob eine CPU von Intel oder ein Apple Silicon zum Einsatz kommt, gibt es dann folgende Vorgehensweisen, um den abgesicherten Modus aufzurufen:
- Intel-Mac: Sofort nach dem Einschalten oder Auslösen des Neustarts die Umschalt-Taste gedrückt halten. Die Umschalttaste erst dann loslassen, wenn das Anmeldefenster erscheint. Nun wie gewohnt anmelden. Eventuell wird das Passwort zweimal abgefragt, einmal für FileVault und einmal für die tatsächliche Anmeldung.
- M-Chip Mac: Den Mac ausschalten und dann die Einschalt-Taste gedrückt halten, bis angezeigt wird, dass die Startoptionen geladen werden. Das Startvolume (Macintosh HD) anklicken, die Umschalttaste drücken und unter dem Volume auf „Im sicheren Modus fortfahren“ klicken. Die Umschalttaste loslassen und beim Anmeldefenster anmelden. Eventuell wird auch hier das Passwort zweimal abgefragt.
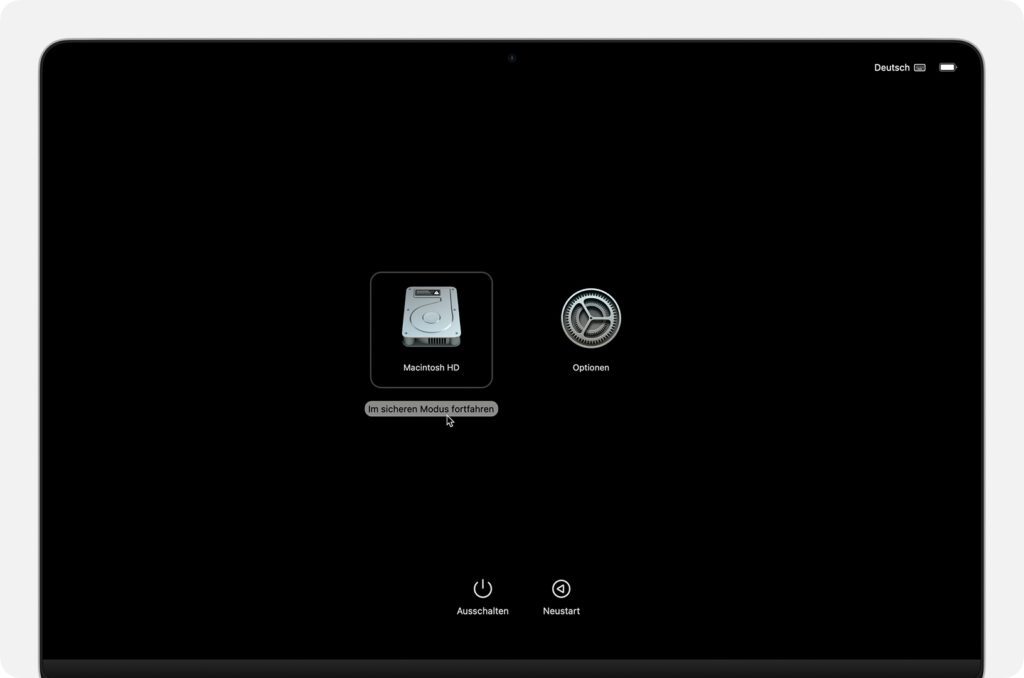
Was passiert, wenn der Mac im sicheren Modus gestartet wird?
Während der reguläre Neustart (s. oben) bereits dafür sorgen kann, dass durch das frische Laden des Betriebssystems macOS und seiner Prozesse einige Probleme gelöst werden, geht der Safe Mode noch ein paar Schritte weiter.
Denn beim Mac-Start im abgesicherten Modus werden keine Erweiterungen (Kernel-Extensions, Add-Ons, nicht vorinstallierte Schriftarten, etc.) oder Anmeldeobjekte geladen. Zudem werden einige Zwischenspeicher, sogenannte Caches, gelöscht. Dazu gehören der Kernel-Cache und der Schriftarten-Cache. Weiterhin wird eine allgemeine Diagnose des Startvolumes erstellt, um eventuelle Hardware- oder Systemfehler zu erkennen.
Nach dem Start des abgesicherten Modus am Apple Mac können also schon viele Software-Fehler, die aufgrund von Systembugs, verbuggten Erweiterungen oder dergleichen auftreten, beseitigt werden. Das ist aber nur ein temporärer Zustand, denn beim normalen Start des Mac kann die verursachende Software wieder zu Problemen führen.
Was soll ich machen, wenn der Mac im abgesicherten Modus läuft?
Der abgesicherte Modus ist nicht für die regulären Arbeiten am Mac gedacht. Es geht hier also nicht darum, ohne das Mac-Problem die Büroarbeiten zu erledigen, Bilder zu bearbeiten oder Videos zu schneiden. Vielmehr geht es darum, das Problem zu rekreieren.
Wurde im regulären Betrieb des Mac zum Beispiel ein Finder-Fehler festgestellt, das die Bearbeitung von Ordnern oder Dateien behindert, dann sollte geschaut werden, ob es auch im abgesicherten Modus auftritt. Das Gleiche gilt für eine bestimmte fehlerhafte App-Nutzung, Probleme mit Quick Look, Verbindungsabbrüche im WLAN, Bluetooth-Probleme, etc.
Treten die Probleme im abgesicherten Modus nicht auf, dann ist das beruhigend. Denn so kann man im regulären Betrieb schauen, ob man die Ursache ausfindig machen kann. Eine manuell installierte App, ein Anmeldeobjekt oder Erweiterungen verschiedenster Art können zu kleineren und größeren Fehlern im System führen (dazu mehr unter der nächsten Zwischenüberschrift).
Tritt der Fehler aus dem regulären Betrieb auch im abgesicherten Modus auf, dann ist der Apple Support zu kontaktieren. Denn wenn sich das macOS-Problem auch ohne Erweiterungen sowie mit frisch gelöschten Cache-Speichern nachbilden lässt, dann scheint ein Fehler auf Systemebene zu bestehen. Oder es liegt eine fehlerhafte Hardware vor.
Die Fehlersuche im regulären Betrieb: Mac neustarten und Anmeldeobjekte checken
Gehen wir davon aus, dass sich das Nutzungsproblem nicht im abgesicherten Modus gezeigt hat. Dann gilt es, den Mac erst einmal ganz normal neu zu starten. Wurde er einmal aus- und wieder eingeschaltet und macOS im regulären Modus geladen, dann kann man sich anmelden und schauen, ob der Fehler weiterhin auftritt. Tut er das nicht, dann kann man die Sache als erledigt betrachten.
Tritt der Fehler aber direkt wieder auf, dann muss man auf die Fehlersuche gehen. Die Übeltäter können dabei folgende sein: kurz vor dem Auftreten des Fehlers installierte Apps, Anmeldeobjekte, Erweiterungen und im Hintergrund laufende App-Elemente (Update-Assistenten, Synchronisationen von Cloud-Diensten, Systemmonitore, etc.).
Als erstes kann also in den Systemeinstellungen der Bereich Allgemein -> Anmeldeobjekte & Erweiterungen aufgesucht werden. Dort können dann bei der Anmeldung automatisch startende Apps aus der entsprechenden Liste entfernt sowie im Hintergrund laufende Apps deaktiviert werden.
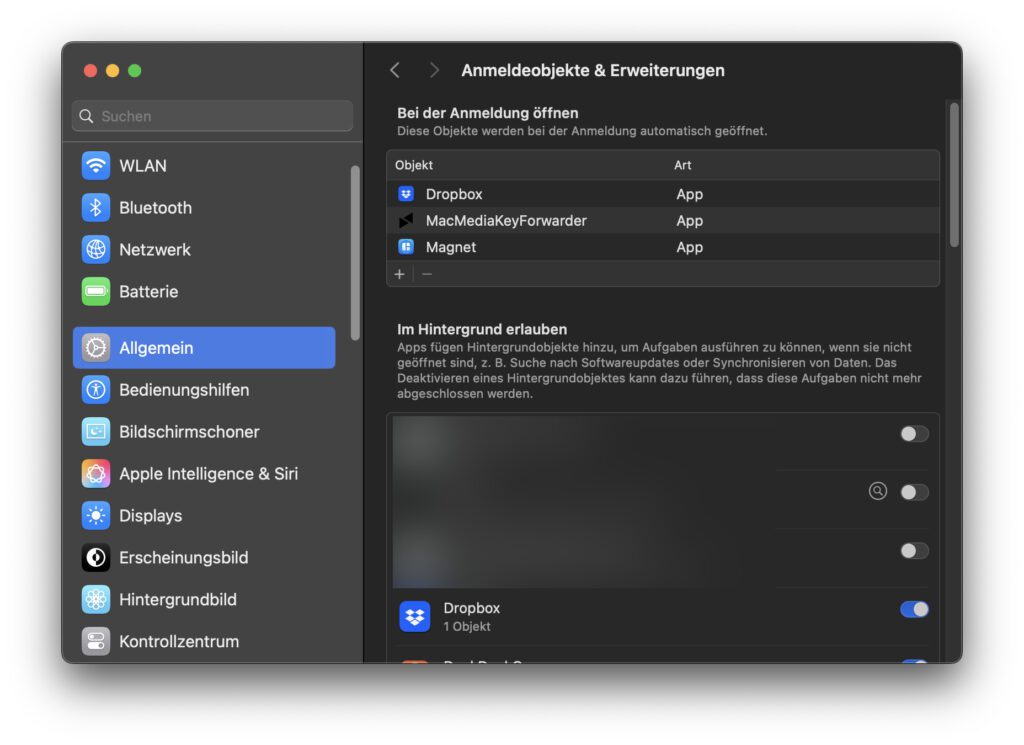
Es lohnt sich, hier ein bisschen Zeit zu investieren: Also jeweils nur ein Objekt entfernen oder deaktivieren sowie anschließend den Mac neustarten. Dann schauen, ob der Fehler weiterhin auftritt. Wenn nicht, wurde das Problem gefunden. Wenn doch, dann gilt es, das nächste Objekt auszuschalten und den Mac wieder neuzustarten.
Wurde der Übeltäter so eindeutig identifiziert, dann kann man bei den Developern oder der Vertriebsfirma anfragen, ob bereits ein Update zur Beseitigung des Problems angeboten wird bzw. in Arbeit ist. Benötigt man die zugrundeliegende App gar nicht mehr, kann man sie auch einfach deinstallieren, um dem Fehler zukünftig vorzubeugen.
Weitere Informationen und Tipps zum abgesicherten Modus am Apple Mac gibt es im offiziellen Support-Dokument 116946.
Ähnliche Beiträge
Johannes hat nach dem Abitur eine Ausbildung zum Wirtschaftsassistenten in der Fachrichtung Fremdsprachen absolviert. Danach hat er sich aber für das Recherchieren und Schreiben entschieden, woraus seine Selbstständigkeit hervorging. Seit mehreren Jahren arbeitet er nun u. a. für Sir Apfelot. Seine Artikel beinhalten Produktvorstellungen, News, Anleitungen, Videospiele, Konsolen und einiges mehr. Apple Keynotes verfolgt er live per Stream.









