Wenn euch das Mac-Backup zu lange dauert und ihr wollt, dass Time Machine schneller arbeitet, dann könnt ihr einen ziemlich einfachen Trick anwenden. Dieser wirkt sich neben Time Machine auch auf andere Prozesse aus, die in ihrer CPU- und RAM-Nutzung eigentlich gedrosselt werden. Wie ihr eben jene Drosselung aus macOS herausnehmt, das erfahrt ihr hier. Natürlich verrate ich euch dazu auch, wie ihr sie wieder aktiviert, damit euch das beschleunigte Time Machine Backup zukünftig keine wertvollen Rechen-Ressourcen klaut.
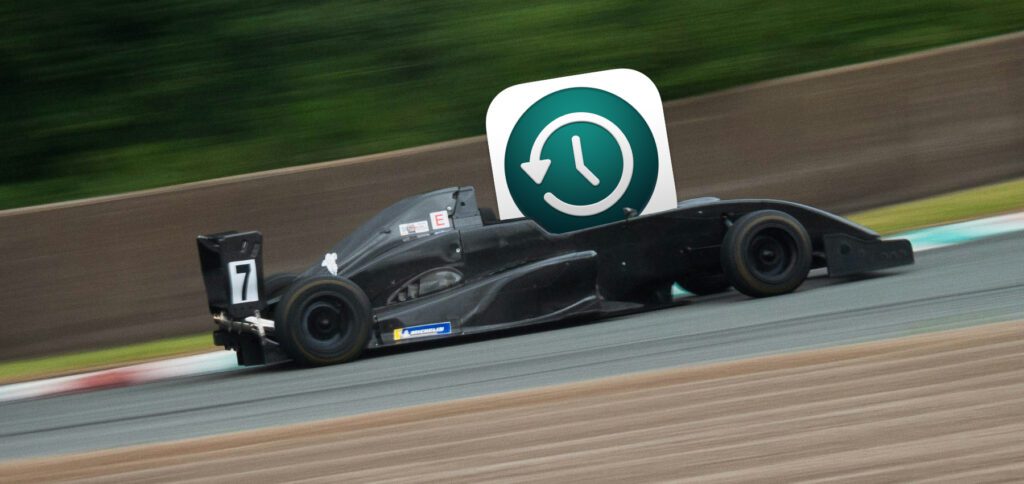
Kapitel in diesem Beitrag:
- 1 So könnt ihr das Time Machine Backup beschleunigen
- 2 So setzt ihr die Drosselung von Niedrig-Priorität-Prozessen wieder ein
- 3 Weitere Mac-Tricks von Sir Apfelot
- 4 Ähnliche Beiträge
- 5 iPhone 6s und 2018er Mac mini jetzt auf der „Vintage“-Liste
- 6 Mac-Trick: Keine Spaces anzeigen, wenn Fenster an oberen Displayrand gezogen werden
- 7 Apple Intelligence am Mac: So findest du das digitale Handbuch!
- 8 Mac-Trick: Ordner automatisch Bilder in anderes Format konvertieren lassen
- 9 Apple Immersive Video Utility: Videos für die Vision Pro am Mac verwalten
- 10 Sprachmemos App: Automatische Transkripte jetzt auch auf Deutsch
- 11 Safari-Trick: Vorige Seite in zweitem Tab öffnen (und damit beide Seiten behalten)
- 12 Safari: Details zur Verbindungssicherheit nur noch übers Menü
So könnt ihr das Time Machine Backup beschleunigen
Wenn ihr zum Feierabend auf das Time Machine Backup wartet, weil ihr endlich den Mac ausmachen wollt, dann könnt ihr den hier präsentierten Trick anwenden. Aber auch, wenn ihr für ein paar Minuten oder eine halbe bis Stunde nicht am Mac seid und in dieser Zeit das im Hintergrund laufende Backup beschleunigen wollt, kann er hilfreich sein. Nicht zuletzt hilft der folgende Terminal-Befehl dabei, das allererste Time Machine Backup, welches recht groß sein und daher einige Zeit brauchen wird, schneller durchzuführen.
Der Terminal-Befehl, den ihr einfach kopieren und in der Befehlszeile von macOS einfügen könnt, lautet:
sudo sysctl debug.lowpri_throttle_enabled=0
Nach der Eingabe oder dem Einfügen des kopierten Befehls drückt ihr die Enter-Taste. Im Anschluss daran werdet ihr wahrscheinlich nach dem Passwort eures Accounts gefragt. Gebt dieses ein (es ist normal, dass dabei keine Zeichen auf dem Display hinzugefügt werden!) und bestätigt es abermals mit der Enter-Taste. Nun wird angezeigt, dass die Drosselung von Prozessen mit niedriger Priorität von 1 auf 0 gesetzt wurde. In der Aktivitätsanzeige von macOS werdet ihr wahrscheinlich einen Anstieg in der Ressourcennutzung sehen können, etwa bei der CPU.
So setzt ihr die Drosselung von Niedrig-Priorität-Prozessen wieder ein
Seid ihr zurück am Mac bzw. ist das Time Machine Backup dank des Ressourcenboosts schneller fertig geworden, dann solltet ihr den oben genannten Terminal-Befehl wieder rückgängig machen. Denn bei der weiteren Nutzung des Mac sollten die CPU-Leistung und der Arbeitsspeicher wieder für die von euch genutzten Programme zur Verfügung stehen. Gleichzeitig sollten die von macOS als Niedrig-Priorität-Prozesse eingestuften Hintergrundaktionen wieder nur dann mehr Leistung ziehen können, wenn ihr diese freigebt.
Um nun also die Beschleunigung von Time Machine rückgängig zu machen, kopiert ihr einfach diesen Befehl ins Terminal:
sudo sysctl debug.lowpri_throttle_enabled=1
Natürlich muss auch dieser wieder per Enter-Taste bestätigt werden, damit er Wirkung zeigt. Anders als beim zuvor beschriebenen Befehl kann es sein, dass hier kein Passwort abgefragt wird. Zumindest war das in meinem Test so. Es kann aber sein, dass die Passwort-Abfrage erst nach einer gewissen Zeit wieder greift. Da ich die beiden Befehle in einem Abstand von weniger als fünf Minuten getestet habe, kann also die fehlende Abfrage bei mir daher kommen. Wie dem auch sei, nach bestätigtem Zurücksetzen des Drosselungswertes auf 1 sollte die CPU- und RAM-Last langsam zurückgehen.
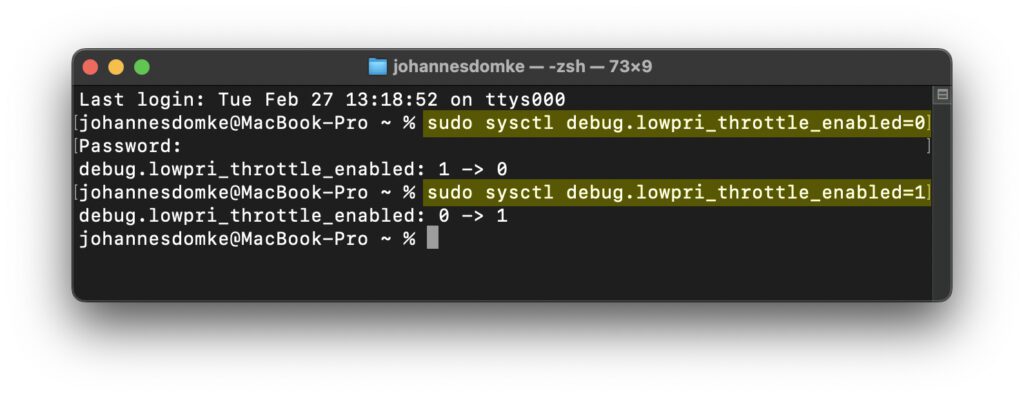
Weitere Mac-Tricks von Sir Apfelot
- Bluetooth-Probleme am Mac – 5 Maßnahmen, die helfen können!
- Schriftgröße für Finder, Einstellungen und einzelne Apps frei wählen
- Inhalte der Seitenleiste (z. B. in den Systemeinstellungen) größer anzeigen lassen
- Am Apple Mac die Größe und Farbe des Mauszeigers anpassen
- Ganz einfach Rechnen und Umrechnen mit Spotlight
Ähnliche Beiträge
Johannes hat nach dem Abitur eine Ausbildung zum Wirtschaftsassistenten in der Fachrichtung Fremdsprachen absolviert. Danach hat er sich aber für das Recherchieren und Schreiben entschieden, woraus seine Selbstständigkeit hervorging. Seit mehreren Jahren arbeitet er nun u. a. für Sir Apfelot. Seine Artikel beinhalten Produktvorstellungen, News, Anleitungen, Videospiele, Konsolen und einiges mehr. Apple Keynotes verfolgt er live per Stream.










Nutze ich seit Ewigkeiten, lässt sich auch gut mit arbeiten.
Der nächste Trick wäre ausschalten von Mobile Backups, wenn man Plattenplatz braucht.
Gute Idee. Aber wenn man iCloud-Backups nutzt, ist das ja schon gespart, oder?