Die sogenannte Annotation von Screenshots – also das Hinzufügen von Texten, Pfeilen oder roten Kästchen in Bildschirmfotos – gehört bei mir zum Alltag. Entweder, wenn ich einen Beitrag schreibe, in dem ich anhand der Screenshots erkläre, wo man was anklicken muss, oder wenn ich einem Kunden erläutere, an welchem Punkt in seiner Webseite er Änderungen vornehmen sollte, um Google fröhlicher zu stimmen.
Bei E-Mails lassen sich diese Anmerkungen direkt im Mail-Programm „Apple Mail“ erstellen, während ich für Artikel meistens den Umweg über das Programm „Vorschau“ am Mac gewählt habe.
Vor Kurzem ist mir jedoch ein deutlich schnellerer Weg aufgefallen, den ich euch hier erläutern möchte.
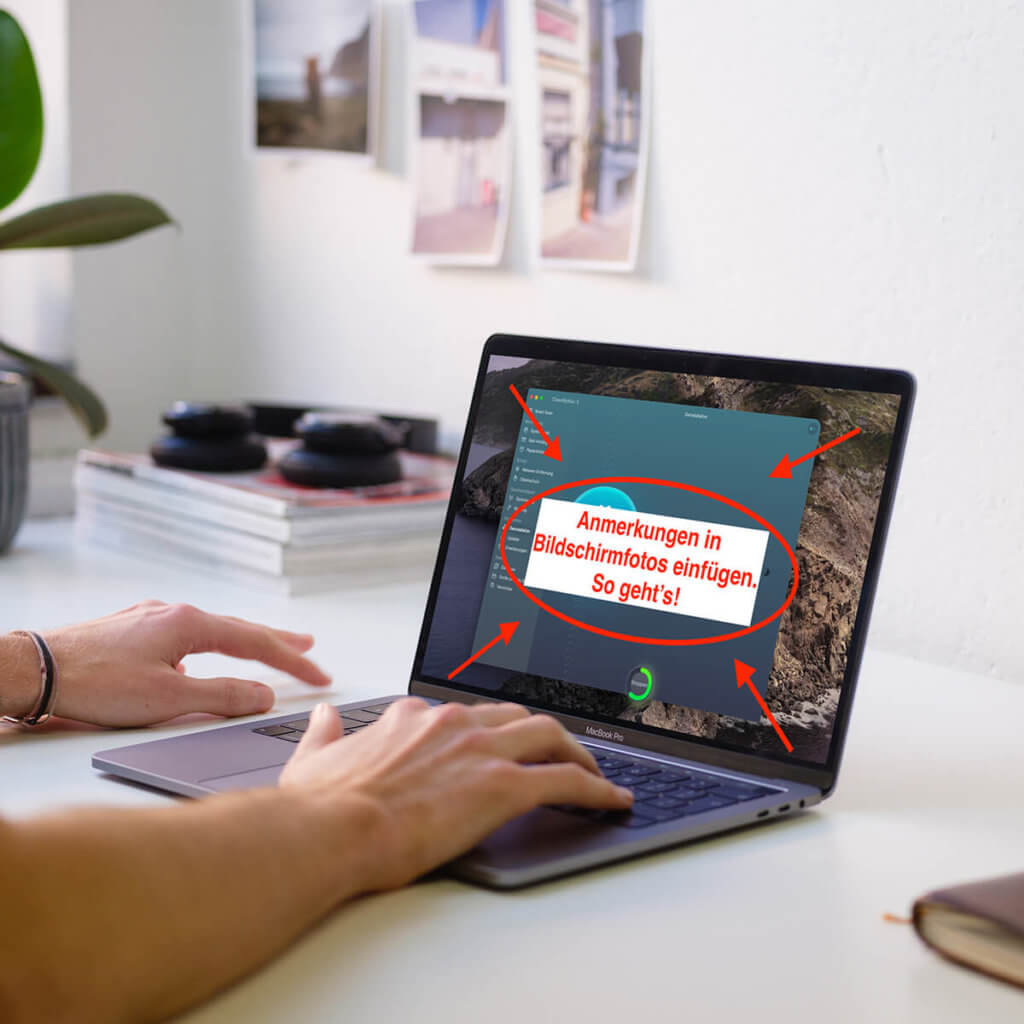
Kapitel in diesem Beitrag:
- 1 Quicklook – immer noch ein Geheimtipp
- 2 Annotation in Quick Look
- 3 Vorsicht: kein Backup!
- 4 Ähnliche Beiträge
- 5 Safari am Mac: Seite komplett neu laden (+ Tipp für Tastenkombinationen)
- 6 CCC und SuperDuper: Ab macOS 15.3 wieder bootfähige Backups möglich!
- 7 ChatGPT Chats ausdrucken – mit diesem Plugin funktioniert es endlich
- 8 Mac Systemeinstellungen per Kurzbefehl öffnen und anpassen
- 9 Apple Intelligence in iOS 18.2: KI-gestützte Schreibunterstützung für Apple-Geräte
- 10 DER Blog oder DAS Blog? Welche Schreibweise ist richtig?
- 11 11 Beispiele für freundliche Antworten auf negative Google-Bewertungen (1-Sterne Bewertungen)
- 12 So haltet ihr Grok AI davon ab, mit euren X- bzw. Twitter-Daten zu trainieren
Quicklook – immer noch ein Geheimtipp
Um zu verstehen, wie ich die Anmerkungen in den Bildschirmfotos sehr schnell machen kann, muss man erst einmal wissen, was „Quick Look“ ist. Dieses Feature von macOS ist schon relativ alt, aber trotzdem überrasche ich sogar altgediente Mac-User mit dieser praktischen Funktion.
Quick Look: Datei markieren und Space-Taste drücken
Quick Look aktiviert man, indem man eine Datei im Finder markiert und dann die Leertaste (Space) drückt. Der Mac öffnet nun eine Schnellansicht dieser Datei, damit man kurz den Inhalt prüfen kann, ohne sie extra in der entsprechenden App öffnen zu müssen.
Das ist enorm praktisch, wenn man zum Beispiel kurz in eine Textdatei schauen oder eine Liste mit Bilddateien oder PDFs durchsehen möchte.
Annotation in Quick Look
Der nächste Trick, der sogar mir neu war, ist ein kleiner Button, der in der Quick Look Ansicht erscheint, wenn man eine Grafik- bzw. Bilddatei öffnet.
Klickt man auf dieses Symbol, das einer Stiftspitze in einem Kreis ähnelt, landet man im Annotationsmodus und kann Pfeile, Kästchen, Ellipsen oder Text hinzufügen.
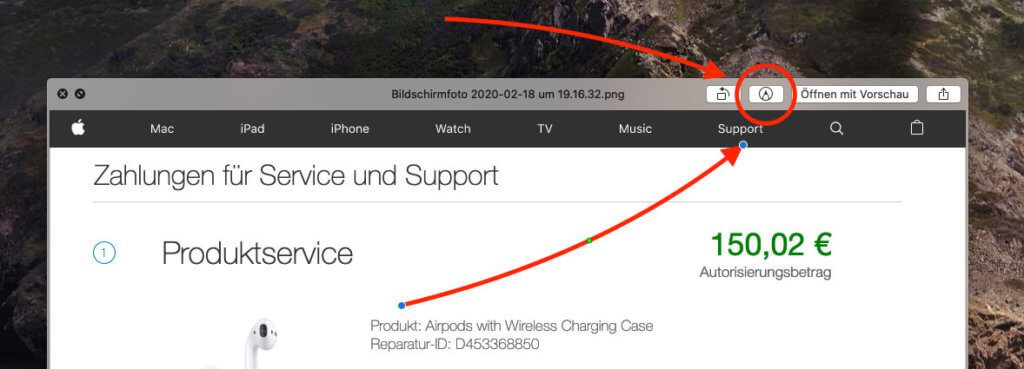
Ich habe schon einige Tools für die Annotation unter macOS ausprobiert, aber die Bordmittel des Betriebssystems gefallen mir immer noch am besten, da man krumme Pfeile oder Linien mit der Maus zeichnen kann und der Mac daraus schön gerade oder geschwungene Pfeile oder Linien macht.
Vorsicht: kein Backup!
So praktisch wie diese Funktion für Anmerkungen in Quick Look ist, so vorsichtig sollte man sie auch verwenden. Hat man nämlich einmal Anmerkungen an einer Screenshot-Datei gemacht und den Annotationsmodus verlassen, kann man diese Änderungen nicht mehr rückgängig machen. Aus dem Grund erstelle ich mit dem Tastenkürzel CMD + D (Duplizieren) immer eine Kopie von der Datei, die ich bearbeiten möchte.
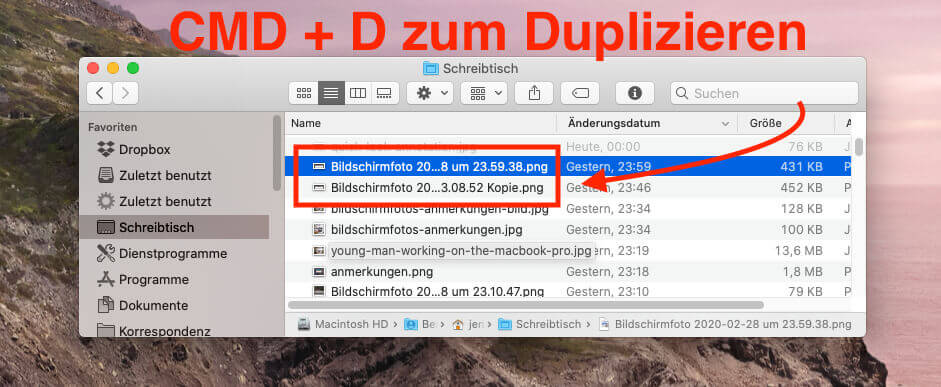
Eine weitere Möglichkeit für ein Backup wäre Time Machine am Mac laufen zu lassen. Damit kann man immer wieder zu einer älteren Version der Datei zurückspringen, in der die Änderungen noch nicht gemacht wurden.
Wer Time Machine noch nicht aktiviert hat, sollte spätestens jetzt darüber nachdenken. Ich hatte schon zahlreiche Situationen, in denen mir dieses Hintergrundbackup von macOS den Popo gerettet hat.
Ähnliche Beiträge
Seit 2012 betreibe ich meinen Blog als Sir Apfelot und helfe meinen Lesern bei technischen Problemen. In meiner Freizeit flitze ich auf elektrischen Einrädern, fotografiere mit meinem iPhone, klettere in den hessischen Bergen oder wandere mit meiner Familie. Meine Artikel behandeln Apple-Produkte, Drohnen-News und Lösungen für aktuelle Bugs.

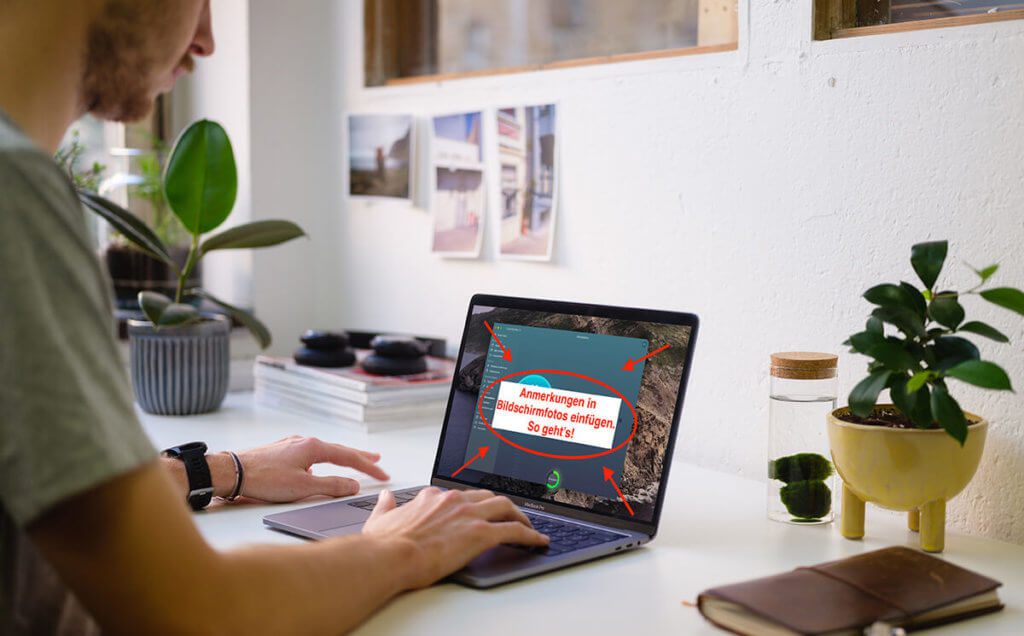








Prima Artikel. War mir noch nicht aufgefallen, probiere ich gleich aus.
Ein wenig irritierend ist die Formulierung „Änderungen […] an der Datei können nicht mehr rückgängig gemacht werden“. Hier sollte vielleicht hervorgehoben werden, dass es um die Screenshot-Datei geht.
Sonnige Grüße aus Stuttgart
Hallo Thomas! Danke für den Einwurf. Um welche Datei könnte es sonst gehen, wenn nicht um den Screenshot? Ich lese nochmal drüber und ergänze es gerne, wenn es so missverständlich ist. :D