Ich bin letztens mal wieder über einen Tipp gestoßen, der hier und da hilfreich sein könnte. Und zwar geht es darum, dass manchmal die Fenster einer App so auf dem Bildschirm platziert sind, dass man nicht mehr an eine Ecke kommt, um sie so auszurichten, dass sie wieder an den Bildschirm angepasst werden können.
Hier und da ist mir das passiert, wenn ich ein MacBook Pro mal mit einem zweiten Monitor betrieben habe und dann beim nächsten Start der Monitor nicht mehr dran hing, aber Fenster, die vorher auf dem zweiten Monitor waren, irgendwie neu positioniert wurden.
In ganz unglücklichen Fällen waren sie so verteilt, dass ich keinen Punkt zum Anfassen bekommen habe, um sie bewegen zu können. Ich sah gerade noch einen Streifen des Fensters am Rand meines Displays, aber konnte ihn mit der Maus nicht fassen. In diesem Fall steht man dumm da und muss eventuell wieder einen zweiten Monitor bekommen, um das Fenster verschieben zu können.

Kapitel in diesem Beitrag:
Neustart im Safe-Mode und die Apps vergessen Fensterpositionen
Auf der Apple-Support-Seite habe ich einen Tipp gefunden, der hier deutlich leichter zu realisieren ist:
- Mac neu starten und SHIFT Taste gedrückt halten
- dann bootet der Mac im Safe-Mode
- die Apps vergessen daraufhin alle Fenster, die beim letzten Schließen der App gespeichert wurden
- danach bootet man den Mac nochmals „normal“
Keine Hilfe bei „vergesslichen“ Apps
Eine Sache, bei der der sichere Modus beim Booten nicht hilft, ist die „Fenster-Amnesie“, wie ich es vor Kurzem in einem Beitrag genannt habe.
Dabei passiert Folgendes: Man öffnet eine App, schiebt sich deren Fenster von Größe und Position so zurecht, wie man es braucht. Irgendwann schließt man die App und geht davon aus, dass alle Fenster wieder so positioniert sind, wie man die App verlassen hat. Leider ist dies aber nicht der Fall und die App platziert die Fenster, als würde man sie zum ersten Mal öffnen.
Hier hilft dann tatsächlich nur, die entsprechende plist-Datei der App in den Papierkorb zu befördern, damit der Mac eine neue anlegt. Näheres ist aber in diesem Artikel beschrieben.
Ähnliche Beiträge
Seit 2012 betreibe ich meinen Blog als Sir Apfelot und helfe meinen Lesern bei technischen Problemen. In meiner Freizeit flitze ich auf elektrischen Einrädern, fotografiere mit meinem iPhone, klettere in den hessischen Bergen oder wandere mit meiner Familie. Meine Artikel behandeln Apple-Produkte, Drohnen-News und Lösungen für aktuelle Bugs.

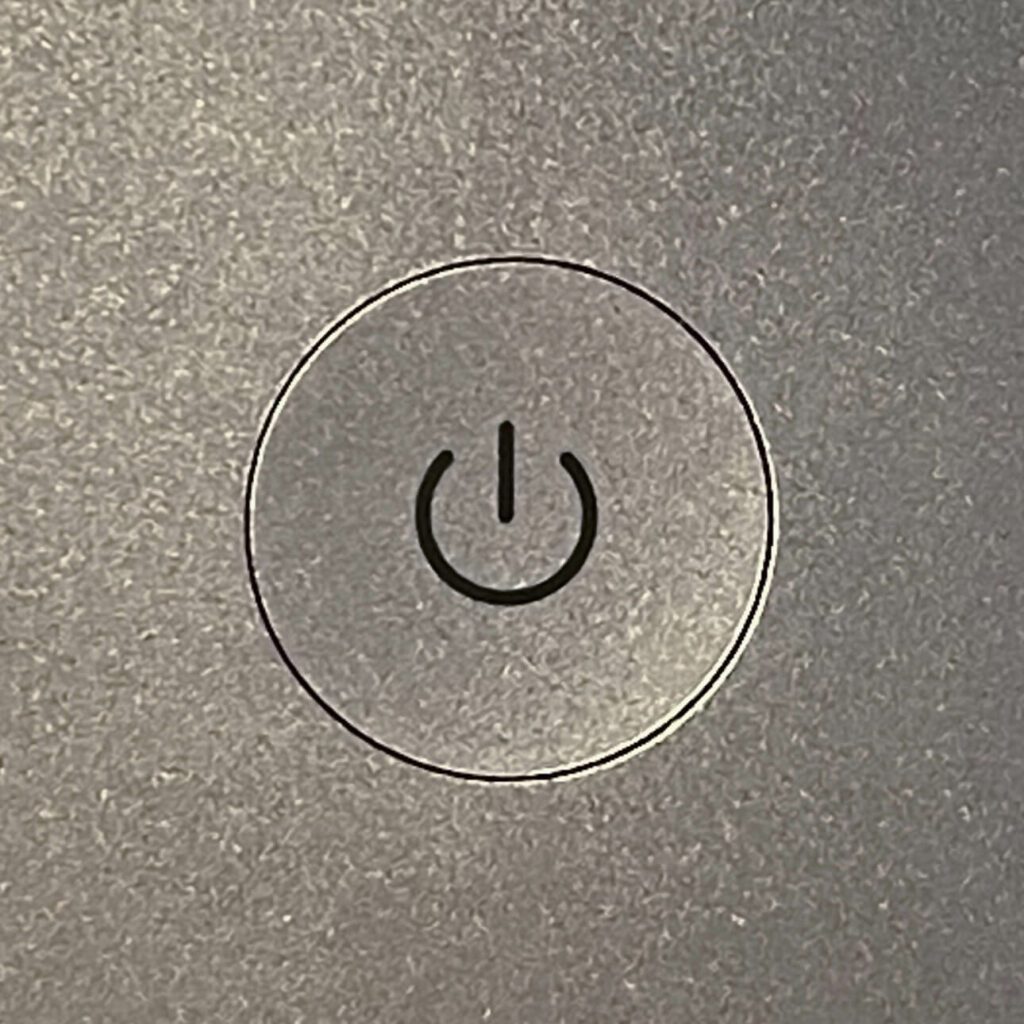








Die plist-Dateien sind im Cache. Daher bringt das Löschen gar nichts. Der User muß sich ausloggen und wieder einloggen. Eine Alternative ist der Prefs Editor von Thomas Tempelmann, der die Informationen in der Plist wegzappen kann. Damit könntest Du auch nur einzelne Werte der Plist entfernen.
Moderne Apps haben „Alle Fenster zusammenführen“, um die ausgebrochenen Schäfchen wieder einzufangen. Das Problem kommt bei der Verwendung von zwei Monitoren immer mal wieder vor.
Der Spam-Test auf Englisch sieht aus wie eine Fehlkonfiguration.
Hallo Beatrix! Danke für die Infos. Ich schaue mir den Prefs Editor mal an. Ist aber sicher ein guter Tipp. Und „Alle Fenster zusammenführen“ ist schön, wenn es das gibt. Aber ich hatte leider schon mehrfach den Fall, dass die App die Option nicht angeboten haben. Bezgl. Spamtest: Das schaue ich mir mal an. Vielleicht hat das Plugin ein Update bekommen und die Sprache vergessen. Einstellen kann ich da jedenfalls nix. :( Vielleicht ist es auch Zeit für ein anderes Plugin… mal sehen, was es so gibt. Danke auf jeden Fall für den Hinweis. Ich schaue mir den SPam-Test ja nicht an. Da hilft so ein Tipp schon. :D
Hallo Jens,
hier ein kleines AppleScript, welches das aktuelle Fenster zentriert und notfalls auf den Screen verkleinert, sofern es für diesen zu groß sein sollte:
——————————
tell application „Finder“
set screenResolution to bounds of window of desktop
set screenWidth to item 3 of screenResolution
set screenHeight to item 4 of screenResolution
end tell
tell application „System Events“
tell (first application process whose frontmost is true)
set theSize to size of window 1
set windowWidth to item 1 of theSize
set windowHeight to item 2 of theSize
if (screenWidth – windowWidth) < 40 or (screenHeight – windowHeight) < 40 then
if (screenWidth – windowWidth) < 40 then
set windowWidth to screenWidth – 40
end if
if (screenHeight – windowHeight) < 40 then
set windowHeight to screenHeight – 40
end if
set the size of window 1 to {windowWidth, windowHeight}
end if
set the position of window 1 to {(screenWidth – windowWidth) / 2.0, (screenHeight – windowHeight) / 2.0}
end tell
end tell
——————————
Anwendung:
Entweder Du aktivierst das Script-Menu (im Script Editor) und legst es in den Script-Ordner des Benutzers. Damit kannst Du es dann in allen Anwendungen über die Menüleiste aufrufen.
Oder Du baust Dir damit einen Automator-Service und vergibst für diesen einen Shotcut oder rufst diesen aus dem Menü "Dienste" auf.
Alternativ kannst Du auch am Anfang des Scripts ein "delay 10" einfügen und es bei Bedarf im Script-Editor starten. Dann hast Du 10 Sekunden Zeit, zum problembehafteten Fenster zu wechseln.
PS: Funktioniert auch mit Coherence (Windows-) Fenstern.
Grüße
Dirk
Hallo Dirk! Dank dir für das Script. Das ist ja praktisch. :D Ich hoffe, es wird hier richtig dargestellt, sonst muss ich es mal ins Forum schicken. Da funktioniert es oft besser, weil Wordpress Codezeilen gerne mal „überarbeitet“.
Na zumindest kann es kopiert werden und wird nach dem Einsetzen im Script Editor richtig übersetzt. Manchmal verschwinden die Zeilenumbrüche und die „“ werden zu „“. Aber dem ist nicht so.