Mit der EpocCam App könnt ihr euer Apple iPhone oder ein Android-Smartphone als Webcam am Mac oder PC verwenden. Das geht herstellerübergreifend, sodass ihr auch ein Android-Gerät am Mac-Computer oder das iPhone am Windows-PC verwenden könnt. In der Version mit weniger Auflösung, Werbung und dergleichen ist das Ganze kostenlos. EpocCam Pro mit besserer Auflösung und werbefreier Anzeige kostet für iOS 8,99 € und für Android 5,99 €. Für den Zoom-Call in der Firma, das Skype-Gespräch mit der Familie oder ähnliche Angelegenheiten sollte aber die Gratis-Version ausreichen. Im Folgenden findet ihr alle Infos zu Installation und Nutzung.
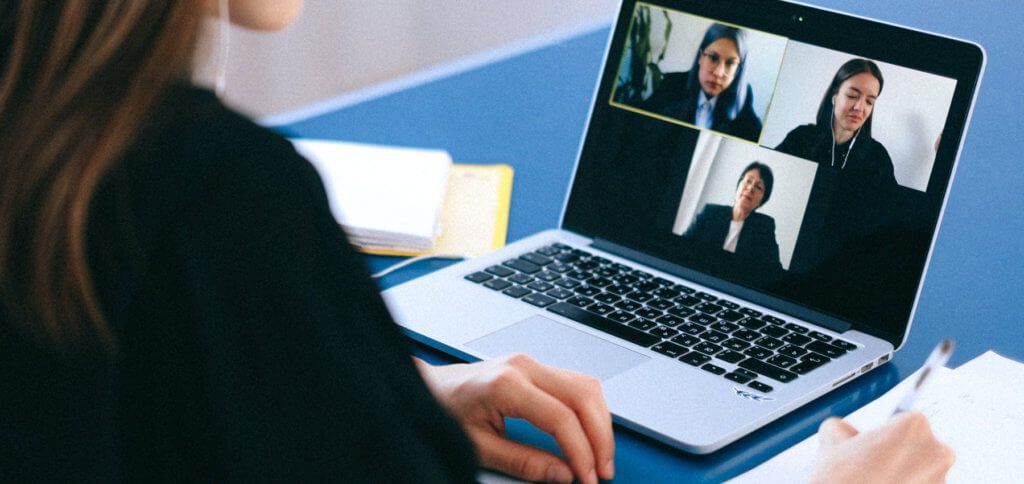
Kapitel in diesem Beitrag:
- 1 EpocCam App auf dem Smartphone installieren
- 2 EpocCam-Treiber von der Kinoni-Seite herunterladen
- 3 Smartphone-Kamera als Webcam nutzen: So geht’s!
- 4 Smartphone-Ständer oder -Halterung kaufen
- 5 Ähnliche Beiträge
- 6 Preshow Theater: App zeigt 4K-Kinotrailer einzeln oder im Mix
- 7 5 + 1 App-Empfehlungen im April 2025
- 8 Apple Immersive Video Utility: Videos für die Vision Pro am Mac verwalten
- 9 Sprachmemos App: Automatische Transkripte jetzt auch auf Deutsch
- 10 Safari-Trick: Vorige Seite in zweitem Tab öffnen (und damit beide Seiten behalten)
- 11 Apple Mail App: Kategorien verstehen, aktivieren und deaktivieren
- 12 Nintendo Today! – Neue News-App für Nintendo-Fans
- 13 Komoot verkauft: Kommt jetzt die Abo-Pflicht?
EpocCam App auf dem Smartphone installieren
Die Einrichtung von EpocCam auf dem Smartphone ist denkbar einfach. Ihr ladet sie dazu einfach aus dem Apple App Store oder aus dem Google Play Store herunter und installiert sie. Das war es eigentlich auch schon. Bevor ihr nun die Smartphone-Kamera als Webcam-Ersatz nutzen könnt, braucht ihr noch den Treiber für euren Computer. Darum geht’s im nächsten Absatz.
[appbox appstore id449133483]
[appbox googleplay com.kinoni.webcam2]
EpocCam-Treiber von der Kinoni-Seite herunterladen
Den Treiber für macOS oder Windows, der nötig ist, damit ihr die Smartphone-Kamera als Webcam nutzen könnt, bekommt ihr auf der offiziellen Entwickler-Webseite. Dort findet ihr ebenfalls eine Anleitung zur Nutzung der von Kinoni entwickelten Software – und unter Schritt 2 befindet sich der Treiber-Download für den Computer. Klickt einfach auf die macOS-Version, wenn ihr einen Mac nutzt, oder auf die Windows-Version, wenn ihr einen PC verwendet. Nach dem Download installiert ihr alles und seit auch schon mit diesem Schritt fertig.
EpocCam funktioniert nicht mit FaceTime!
Nachdem mich ein Leser gefragt hat, wie er EpocCam dazu bewegen kann, dass er sein iPhone als Kamera in FaceTime nutzen kann, habe ich mich mal auf die Suche begeben und leider eine schlechte Nachricht für euch: EpocCam läuft weder mit FaceTime noch mit Photobooth, wenn man macOS Mojave, macOS Catalina oder Big Sur installiert hat.
Der Grund dafür sind Restriktionen, die Apple im Betriebssystem eingebaut hat, welche EpocCam nicht umgehen kann. Die genaue Erklärung findet ihr hier in einem Supportbeitrag von EpocCam.
In macOS 10.4 Mojave, Apple built-in applications use hardened runtimes. Apps using hardened runtimes can not load third party plugins unless explicitly allowed by app developers. This means that third party camera drivers do not work with Apple apps. We are trying to find a solution to this, but at the moment there is nothing we can do about this issue.
Aktuell kann man das iPhone also als Webcam mit Zoom oder Skype nutzen, aber mit FaceTime funktioniert es nicht.
Smartphone-Kamera als Webcam nutzen: So geht’s!
Jetzt müsst ihr die beiden Geräte (Handy und Rechner) nur noch im gleichen Netzwerk (also bspw. im gleichen WLAN) einwählen, die EpocCam App auf dem iPhone oder Android-Gerät starten und am Computer „EpocCam“ als Quelle für die Videoübertragung auswählen. Ob das klappt, könnt ihr am Apple Mac mit QuickTime ausprobieren. Startet einfach den QuickTime Player, klickt in der Menüleiste auf Ablage und dann auf Neue Filmaufnahme. Im App-Fenster seht ihr nun mittig unten einen Aufnahmeknopf und daneben einen Pfeil. Auf letzteren klickt ihr, um die Video-Quelle auszuwählen. Hier sollte nun „EpocCam“ als Option auftauchen. Klickt da drauf und schon startet die Kamera-Übertragung vom iPhone zum Mac (oder was ihr auch nutzt) ;)
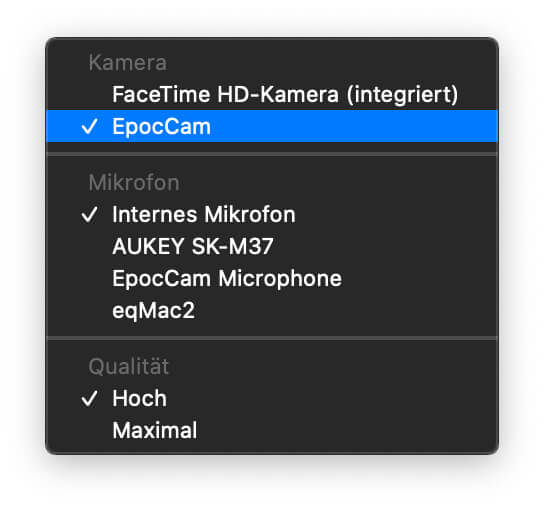
Smartphone-Ständer oder -Halterung kaufen
Wenn ihr diesen Ratgeber als hilfreich erachtet, dann seid doch so gut und kauft über meine Affiliate-Links ein Smartphone-Stativ oder eine Smartphone-Halterung für den Tisch. Diese Helferlein sind praktisch bei der Videokonferenz, weil ihr dann nicht die ganze Zeit das Handy festhalten oder irgendwo wackelig dagegen lehnen müsst. Zudem unterstützt ihr mit eurem Kauf über den Affiliate-Link mein Blog. Danke!
Keine Produkte gefunden.
- 【Breite Kompatibilität】Diese flexible Handyhalter von Lamicall ist kompatibel mit allen 4-7-Zoll Handys, wie iPhone...
- 【Flexibel und Robust】Diese Handyhalterung verfügt über ein 850mm langes Schwanenhalsarm-Design, um die Stabilität...
- 【360° Einstellbar】Mit der um 360° drehbaren Kugelkopf und dem flexiblen Schwanenhalsarm können Sie diese...
Ähnliche Beiträge
Seit 2012 betreibe ich meinen Blog als Sir Apfelot und helfe meinen Lesern bei technischen Problemen. In meiner Freizeit flitze ich auf elektrischen Einrädern, fotografiere mit meinem iPhone, klettere in den hessischen Bergen oder wandere mit meiner Familie. Meine Artikel behandeln Apple-Produkte, Drohnen-News und Lösungen für aktuelle Bugs.
Die Seite enthält Affiliate Links / Bilder: Amazon.de

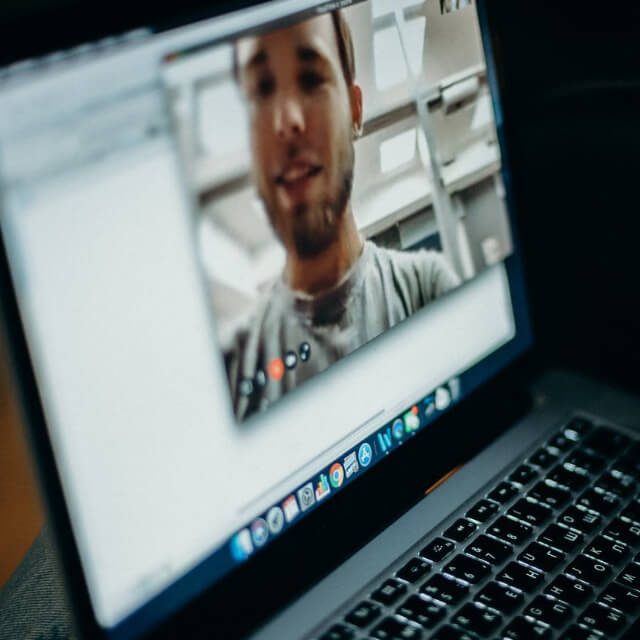








Seit dem Update von MS Teams auf 1.3.00.24758 kann EpocCam unter MacOS nicht mehr als Video-Input ausgewählt werden. Soweit ich weiss, ist MS da dran, aber im Moment würde ich EpocCam nicht empfehlen (denn: viele nutzen Teams). Andere Applikationen (z. B. QuickTime Player; Zoom verwende ich nicht –> das müsste auch überprüft werden) können EpocCam weiterhin einwandfrei nutzen.
Dank dir für den Hinweis. Ich habe in Kürze ein Online-Meeting mit MS Teams. Da weiß ich schonmal, dass EpocCam flach fällt…
Hat jemand schon mal EpocCam (Free-Version) auf dem Mac Mini 2018 mit einem iPhone zum Laufen gekriegt? Bei mir wird weder in Quick Time, noch in Skype eine Kamera angeboten. Egal ob mit Kabel oder WLAN. Beim erstmaligen Verbinden sollte auf dem iPhone der Gerätecode eingegeben werden, um den Mac als vertrauenswürdiges Gerät zu qualifizieren. Dabei wurden aber nur die beiden oberen Zahlenreihen angeboten. So dass die Vertrauenswürdigkeit nicht bestätigt werden konnte. Vielleicht liegt es daran!? Kennt jemand das Problem?
Bin für Hinweise dankbar!
Hallo Oliver! Ich habe EpocCam leider nicht selbst im Einsatz und auch keinen Mac Mini. Aber ich denke, es liegt tatsächlich daran, dass das Gerät für den Mac nicht vertrauenswürdig ist. Wenn das nicht bestätigt werden konnte, dann wird keine Datenverbindung zugelassen und das iPhone kann natürlich auch kein Bildsignal übertragen oder vom Mac erkannt werden.
Hallo Jens, nach erneuter Installation auf dem iPhone ist die Kamera für eine Quicktime-Aufnahme auswählbar – hurra! Ebenso bei Zoom verwendbar. Für Skype und Facetime jedoch nach wie vor nicht. In den Mac-Sicherheitseinstellungen wird nur Zoom als App genannt, die auf die Kamera zugreifen möchte. Hast du dazu noch eine Idee?
Hallo Oliver! Ich habe mal Google bemüht und gefunden, dass es unter Catalina und Big Sur nicht geht, weil Apple hier Restriktionen im System hat. Es gibt einen Supportbeitrag von EpocCam dazu, den du hier findest.
Also ich versuche schon seit Ewigkeiten EpocCam zum Laufen zu bringen. Bei mir wird immer nur das „EpocCam Micophone“ als Audio-Input erkannt. Aber bei der Kamera tut sich nichts. Hab schon mehrfach den Treiber neu installiert und auch sogar die Pro-App gekauft, weil ich hoffe, es läge daran. Aber hat keine Veränderung gebracht.
Hallo Björn! Leider kann ich dir da nicht helfen. Ich würde mal deren Support fragen. Wenn du sogar die Pro-Version hast, sollten sie ja eigentlich interessiert sein, zu helfen.
Hallo,
Ich habe heute Epoccam für das MacBook Air M1 ausprobiert. Leider ist die Bildqualität sehr schlecht. Wie kann ich das Programm wieder deinstallieren? Es wird nicht als Programm angezeigt. Vielen Dank
Hallo Claudia! Ich habe hier eine Anleitung von Elgato dazu gefunden. Und hier gibt es einen Epocam-Uninstaller für Mac von Kinoni. Vorher aber alle Fenster von Epocam schließen, damit es auch entfernt werden kann.
Und wer alles per Hand machen möchte, findet hier die entsprechenden Kommandos:
launchctl unload /Library/LaunchAgents/com.kinoni.epoccam.daemon.plistsudo launchctl stop com.kinoni.epoccam.daemon
sudo launchctl remove com.kinoni.epoccam.daemon
sudo rm -r /Library/LaunchAgents/com.kinoni.epoccam.daemon.plist
sudo rm -r /Library/Audio/Plug-Ins/HAL/VirtualMic.driver
sudo rm -r /Library/CoreMediaIO/Plug-Ins/DAL/EpocCamPlugin.plugin
Danke dir Jens. Ich werde es probieren.