Hin und wieder muss man ja selbst als Mac-Nutzer ins Terminal und einen Befehl eingeben. Ich tue mir da oft schwer, weil ich Pfade eingeben muss, die teilweise Leerzeichen und andere Sonderzeichen enthalten, die mich bei der Eingabe vor Rätsel stellen. Ich gebe zu, in Bezug auf die Verwendung des Terminals bin ich nicht gerade eine große Leuchte, aber manchmal reicht es auch, wenn man ein paar gute Tricks kennt.

Kapitel in diesem Beitrag:
Automatisches Vervollständigen mit der Tabulator-Taste
Der erste Tipp, den ich hier geben möchte, ist die Tabulator-Taste. Gibt man den ersten Teil von einem Datei- oder Ordnernamen ein und drückt TAB, so wird der Name vervollständigt. Gibt es mehrere Möglichkeiten, weil es zum Beispiel mehrere Dateien gibt, die mit den bereits eingegebenen Zeichen anfangen, so wird nichts vervollständigt.
In diesem Fall kann man 2x TAB drücken und erhält dann im Terminal eine Liste mit den verschiedenen Möglichkeiten, die infrage kommen würden.
Datei oder Ordner per Drag-and-drop ins Terminal ziehen
Hier nun aber der eigentliche Tipp, um den es geht: Möchte man im Terminal zu einem bestimmten Ordner wechseln, so kann man in einem Finder-Fenster den Ordner mit der Maus anklicken und dann in das Terminal-Fenster ziehen. In meinem Fall erschien daraufhin im Terminal der Befehl „cd /Pfad/zum/Ordner“. Ich musste also nur noch Return drücken und bin im entsprechenden Ordner gelandet. Dort konnte ich dann die übrigen Befehle eintragen, die eine bestimmte Datei betrafen.

Terminal-Trick: Mac per Timer ausschalten
Wo wir gerade beim Terminal sind: Tragt im Terminal doch mal folgenden Befehl ein:
sudo shutdown -h +30
Das hilft, damit man nicht so ewig am Computer sitzt und auch mal an die frische Luft kommt, denn mit diesem Befehl sagt man dem Mac, er soll nach 30 Minuten (+30) runterfahren (-h). Aber bevor euch wichtige Arbeiten verloren gehen: Ich bin nicht im Bilde darüber, wie man den Timer stoppt. 😊
Für mich sind diese kleinen „Hacks“ sehr hilfreich im Umgang mit dem Terminal. Wenn ihr ebenfalls einen schönen Trick für das Terminal habt, lasst ihr gerne als Kommentar hier.
Ähnliche Beiträge
Seit 2012 betreibe ich meinen Blog als Sir Apfelot und helfe meinen Lesern bei technischen Problemen. In meiner Freizeit flitze ich auf elektrischen Einrädern, fotografiere mit meinem iPhone, klettere in den hessischen Bergen oder wandere mit meiner Familie. Meine Artikel behandeln Apple-Produkte, Drohnen-News und Lösungen für aktuelle Bugs.




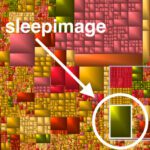




Wie man shutdown abbrecht? Na, indem man den Prozess abbricht. GuxDu man shutdown:
—
A scheduled shutdown can be canceled by killing the shutdown process (a SIGTERM should suffice).
—