Wer schon fleißig mit Tastenkürzel am Mac arbeitet, der wird von dem folgenden Tipp begeistert sein. Der iOS-Entwickler Zach Waugh hat diesen in Twitter verraten und ihn offenbar selbst erst entdeckt.
Ich habe gerade entdeckt, dass man / (SHIFT + 7) in jedem macOS-Speicherdialogfeld drücken können, um eine Spotlight-ähnliche schnelle Ordnersuche zu öffnen und sogar Dinge wie ~ zu verwenden, um zu Ihrem Home-Ordner zu springen.
Bei der Eingabe von Text werden Pfade auch durch Autovervollständigen erkannt und vorgeschlagen. Damit kann man auch durch tiefe Orderstrukturen navigieren, ohne die Hände von der Tastatur nehmen zu müssen. Gerade für Programmierer und andere Tastaturkünstler dürfte dieser Tipp spannend sein.
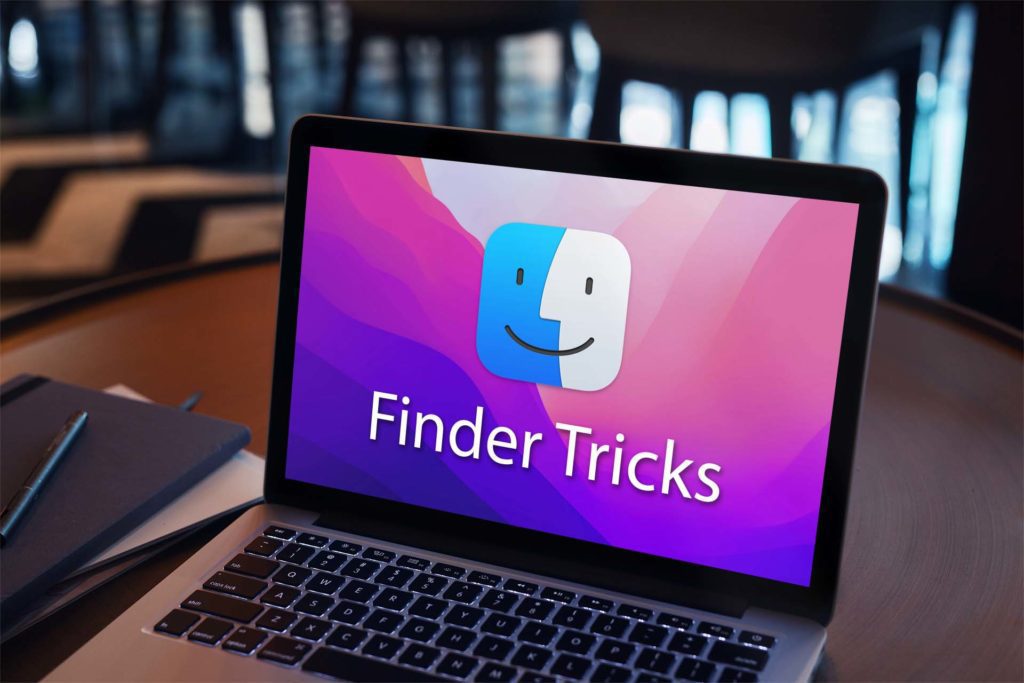
Kapitel in diesem Beitrag:
- 1 Tastenkürzel für den Speicherdialog
- 2 Drag-and-drop zum Öffnen und Speichern
- 3 Umbenennen im Öffnen-Dialog
- 4 Ähnliche Beiträge
- 5 Mac-Trick: Keine Spaces anzeigen, wenn Fenster an oberen Displayrand gezogen werden
- 6 Apple Intelligence am Mac: So findest du das digitale Handbuch!
- 7 Mac-Trick: Ordner automatisch Bilder in anderes Format konvertieren lassen
- 8 Apple Immersive Video Utility: Videos für die Vision Pro am Mac verwalten
- 9 Sprachmemos App: Automatische Transkripte jetzt auch auf Deutsch
- 10 Safari-Trick: Vorige Seite in zweitem Tab öffnen (und damit beide Seiten behalten)
- 11 Safari: Details zur Verbindungssicherheit nur noch übers Menü
- 12 Ein iPhone-Widget auf dem Mac nutzen: So geht’s!
Tastenkürzel für den Speicherdialog
Ein weiterer Tipp sind Tastenkürzel, die in jedem Speicherdialog funktionieren. Hier eine kurze – sicherlich unvollständige – Liste für euch:
- CMD + D → Springen zum Schreibtisch
- ALT + N → Springen zum Benutzerordner
Wenn euch noch mehr Abkürzungen einfallen, gebt mir gerne Bescheid.

Drag-and-drop zum Öffnen und Speichern
Und es gibt noch einen guten Tipp: Wenn man per Drag-and-drop einen Ordner aus einem Finder-Fenster auf den Speicherdialog zieht, so wird dieser als Ziel zum Speichern ausgewählt. Das funktioniert auch im Öffnen-Dialogfenster. Zudem kann man beim Öffnen auch direkt eine Datei ins Fenster ziehen und diese wird dann zum Öffnen markiert und kann mit einem Klick geöffnet werden.
Umbenennen im Öffnen-Dialog
Hier noch einen praktischen Tipp, der mir vor etwa einem Jahr aufgefallen ist: Wenn man gerade in dem Öffnen-Dialog ist, um zum Beispiel eine Datei über den Browser in ein WordPress-Blog hochzuladen, der kann den Dateinamen dieser Datei im Dialog noch ändern.
Dazu klickt man im Dialogfenster mit der rechten Maustaste auf die entsprechende Datei und wählt dann die Option „Umbenennen“. Das ist etwa praktisch, wenn der Dateiname bei Upload wichtig ist, aber man dummerweise einen Schreibfehler im Namen erst im Dialog bemerkt.
Ähnliche Beiträge
Seit 2012 betreibe ich meinen Blog als Sir Apfelot und helfe meinen Lesern bei technischen Problemen. In meiner Freizeit flitze ich auf elektrischen Einrädern, fotografiere mit meinem iPhone, klettere in den hessischen Bergen oder wandere mit meiner Familie. Meine Artikel behandeln Apple-Produkte, Drohnen-News und Lösungen für aktuelle Bugs.










Der Drag&Drop (Zieh und Plumps) Workflow war mir bekannt, funktioniert aber (beim Speicherdialog) auf meinem M1 iMac nicht mehr.
Wenn ich aktuell einen Ordner oder eine Datei in den Speicherdialog ziehe, wird dieser Ordner/diese Datei in den im Speicherdialog angezeigten Ordner kopiert. Das _war_ mal anders!
Bug oder Feature … das ist hier die Frage
Hallo Martin! Habe es gerade bei mir mit dem MacBook Pro M1 Max und Monterey (aktuellste Version) ausprobiert: Wenn ich einen Ordner in den Speichern-Dialog ziehe, springt er in diesen Ordner und ich kann dort sichern. Es wird nichts kopiert… seltsam, dass er sich bei dir anders verhält. Ist das bei dir bei allen Apps so oder nur bei einer?
Hallo,
Es ist vielleicht etwas spät, aber ich sehe das gleiche Verhalten wie Martin in den Dateidialogboxen (auf Ventura). Apple hat nicht damit geprahlt, aber sie haben die Funktionsweise der Dialogboxen geändert.
Um dieses Verhalten wieder zu erlangen, musst du die Datei oder den Ordner einfach auf das „select“-Menü mit dem aktuellen Pfad oben im Fenster ziehen.
Falls das jemals jemandem nützen sollte…
@Billoutronic: stimmt, das habe ich später ebenfalls so rausgefunden. Danke für den Tipp
Wow, nach so langem googlen endlich eine Möglichkeit (drag & drop des Zielordners) gefunden.
Aber warum gibt es nicht die „Pfadname einfügen“ Option auf dem Mac? Oder gibt es dazu auch einen Trick? Also Pfadname vom Zielordner kopieren ist ja einfach. Kann man den nicht beim „Speichern unter…“ in das Finder-Fenster einfügen?
Danke
Hallo Rainer! Leider wüsste ich jetzt nicht, dass man den Pfad dort irgendwie eingeben könnte. Habe eben nochmal nachgeschaut, aber da ist nichts. Sorry. LG, Jens