Ich hatte heute eine Leseranfrage zu einem macOS-Update auf einem 2014er Mac Mini. Mein Leser wollte das entsprechende Update installieren, aber immer, wenn der Fortschritt bei ca. 95 Prozent angekommen ist, blieb der Mac bzw. das Update hängen.
Um den Mac wieder nutzen zu können, musste er ihn hart ausschalten (Einschalt-Taste ca. 5 Sekunden gedrückt halten). Aber dadurch war das Update noch lange nicht installiert.
Falls ihr ebenfalls in solche Probleme lauft, habe ich hier eine kleine „Best-of“-Liste mit Tipps, die ich im Internet zu dem Thema finden konnte. Euch fällt leider die Arbeit zu, sie auszuprobieren, denn man MacBook Pro hat bei den letzten Updates nicht gemeckert.
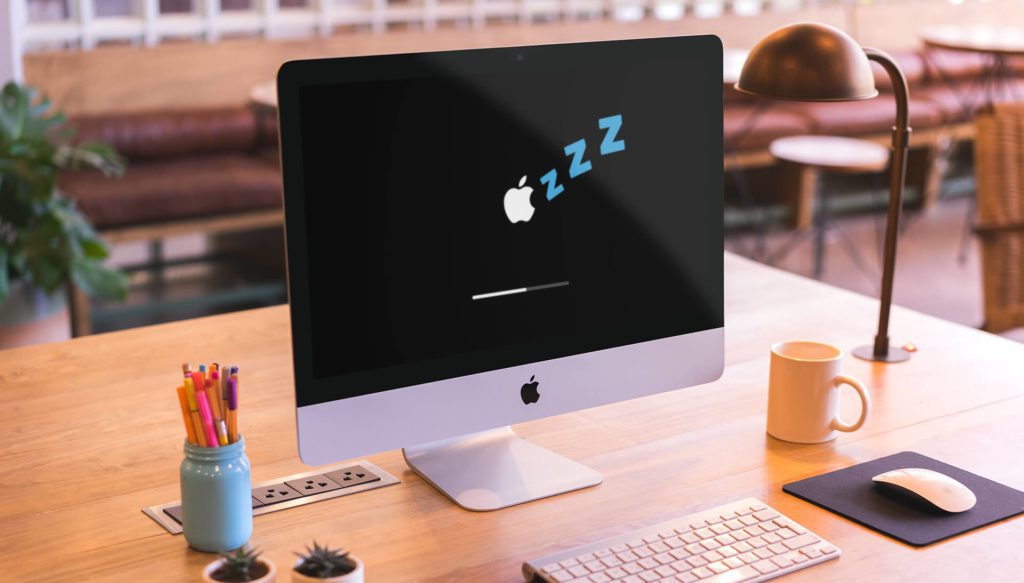
Kapitel in diesem Beitrag:
Mac neu starten
Wenn ihr euren Mac nach dem hängenden Update ebenfalls ausschalten musstet, habt ihr den Schritt eigentlich schon gemacht. Bei einigen Leuten half es, den Mac komplett neu hochzufahren und dann das Update nochmal anzustoßen. Ich denke aber, das haben die meisten Leute schon probiert, die auf diesen Artikel gelangen…
Erste Hilfe im Recovery Modus laufen lassen
Ein weiterer Tipp legt nahe, die Este Hilfe auf das Startvolume loszulassen. Dazu geht ihr wie folgt vor:
- Mac neu starten
- Tasten CMD bzw. STRG und R gedrückt halten (Recovery Modus)
- Festplattendienstprogramm starten und „Erste Hilfe“ wählen
- nun das Startvolume prüfen und reparieren lassen
- Mac neu starten
- Update erneut starten
Hänger am MacBook? Deckel öffnen!
Diesen Tipp kannte ich noch nicht: Manchmal mögen es MacBook (Pro/Air) Modelle nicht, wenn man sie an meinen externen Monitor hat und dabei das Display zugeklappt ist. Im normalen Betrieb funktioniert das natürlich, aber hier und da scheint ein Update deswegen hängenzubleiben.
Wenn ihr das Problem mit einem mobilen Mac habt, dann probiert man alle externen Geräte (auch den Monitor) abzustecken (Netzteil natürlich dran lassen!) und das Update bei geöffnetem Display einzuspielen.
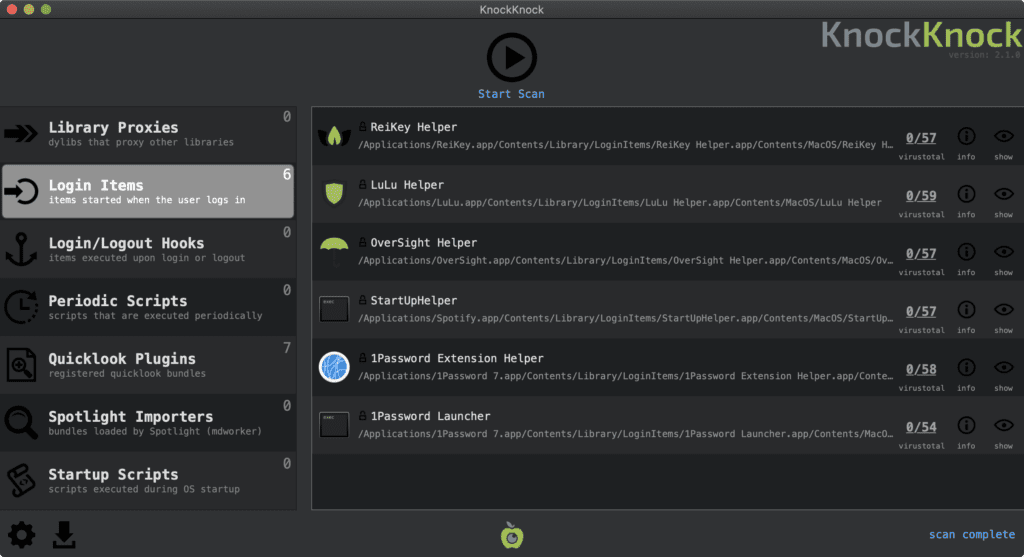
Treiber und Erweiterungen mit KnockKnock deaktivieren
Eine weitere Ursache für hängende macOS-Updates können Treiber und Erweiterungen von Drittanbietern sein. Leider gibt es keine 1-Klick-Lösung, um das Problem zu beheben oder um die entsprechende Datei zu finden, die den Hänger verursacht.
Mit dem kostenlosen Tool KnockKnock von Objective-see.com lassen sich jedoch alle Treiber und Erweiterungen am Mac inspizieren und ggfs. deaktivieren. Dies sind alles Dateien, die beim Mac-Start mit geladen und gestartet werden und dann im Hintergrund laufen.
Nebenbei prüft die App auch noch, ob in diesen Dateien Malware enthalten ist. – ich glaube, das war sogar der ursprüngliche Zweck des Programms. ;-)
- Mehr lesen: Darum ist es auf Apple-Produktfotos immer 9:41 Uhr
- Mehr lesen: Die 5 besten kostenlosen Mac-Apps für die Datenwiederherstellung
- Mehr lesen: Leserfrage: Wird im Recovery-Modus am Mac die Festplatte gelöscht?
- Mehr lesen: Kann man einen XBox Controller am Mac installieren?
macOS „drüber installieren“
Ebenfalls ein Problemlöser, der manchmal funktioniert und außer Zeit nicht viel kostet: Das Drüber-installieren des aktuellen Betriebssystems – unter Umständen kommt dabei gleich die aktuellste Version inklusive dem gewünschten Update auf den Mac.
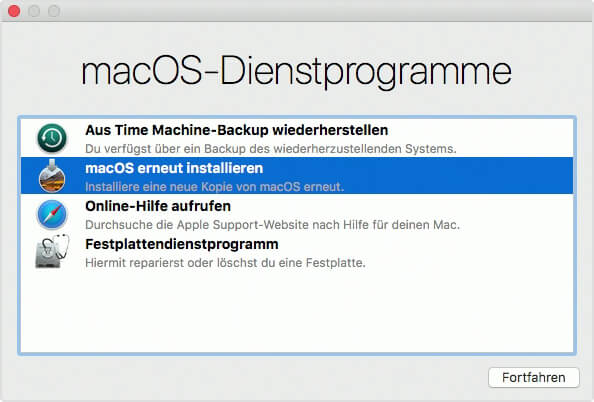
Wichtig: Das Drüber-installieren löscht keine privaten Daten, sondern überschreibt nur Systemdateien. Man muss sich also keine Sorgen machen, dass der Mac alles löscht. Wer ängstlich ist, sollte trotzdem mal ein Backup erstellen – das schadet nie. Ich habe den Prozess aber schon sehr häufig gemacht und nie wurde irgendetwas von meinen Daten beschädigt oder entfernt.
Das Vorgehen ist wie folgt:
- Mac neu starten
- Tastenkombination CMD + ALT + R gedrückt halten
- Mac bootet nun im Internet-Wiederherstellungsmodus und bekommt als System für die Installation die letzte, kompatible macOS Version, die es für diesen Mac gibt (@Marty, danke für den Tipp!)
- wenn alles fertig ist und der Mac neu gestartet wurde, kann man unter Systemeinstellungen > Softwareupdate schauen, ob das entsprechende Update noch offen ist
Kennt ihr noch weitere Wege?
Wenn ihr solche Hänger anders löst, dann würde ich mich sehr über einen kurzen Kommentar mit eurem Vorgehen freuen. Ich ergänze diese Tipps dann gerne in diesem Artikel.
Ähnliche Beiträge
Seit 2012 betreibe ich meinen Blog als Sir Apfelot und helfe meinen Lesern bei technischen Problemen. In meiner Freizeit flitze ich auf elektrischen Einrädern, fotografiere mit meinem iPhone, klettere in den hessischen Bergen oder wandere mit meiner Familie. Meine Artikel behandeln Apple-Produkte, Drohnen-News und Lösungen für aktuelle Bugs.










Wenn du beim Recovery-Hochfahren gleich CMD-ALT und „R“ drückst, bootet der Mac aus dem Internet-Recovery mit der aktuellsten für deinen Mac tauglichen Systemversion. Wenn du dann „mac OS erneut installieren“ wählst, sparst du dir das obligatorische Update danach. Dafür dauert das Booten etwas länger. Ist aber zu verschmerzen.
Hallo Marty! Prima Idee, danke für den Hinweis. Wird gleich im Artikel ergänzt!
Bitte beachten die Passworteingabe erfolgt hierbei nach der englischen Tastatur. Aufpassen bei Sonderzeichen im Passwort