Es gibt am Apple Mac mehrere Möglichkeiten, um die Länge eines Videos anzupassen bzw. einzelne Abschnitte heraus zu schneiden. Was ist aber, wenn man das Video nicht nur in der Länge, sondern auch in seiner Höhe und Breite zuschneiden will? Wenn man schwarze Balken an den Seiten des Videos entfernen will oder vom 16:9-Seitenverhältnis auf 4:3 bzw. 1:1 wechseln möchte, dann gibt es auch dafür eine Lösung. Während für die Videolänge die Apple-eigenen Lösungen QuickTime Player und iMovie nützlich sind, kommt zum Video-Ränder zuschneiden und Seitenverhältnis ändern am Mac eine andere App zum Einsatz: Fotos.
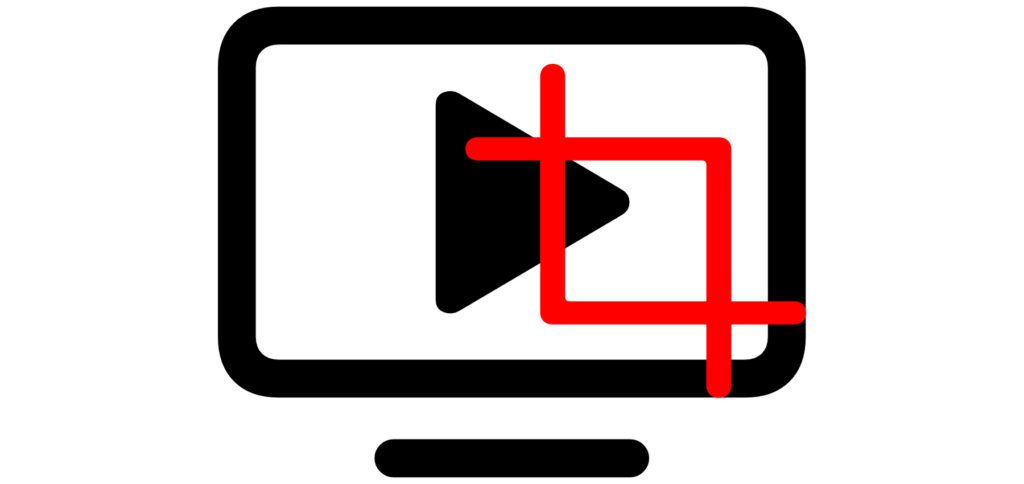
Kapitel in diesem Beitrag:
- 1 Die Einschränkungen in QuickTime Player und iMovie
- 2 In der Fotos App die Höhe und Breite eines Videos anpassen
- 3 Video im neuen Seitenverhältnis speichern per Drag&Drop
- 4 Video im neuen Seitenverhältnis speichern über Exportieren-Funktion
- 5 Ähnliche Beiträge
- 6 5 + 1 App-Empfehlungen im April 2025
- 7 Apple Immersive Video Utility: Videos für die Vision Pro am Mac verwalten
- 8 Sprachmemos App: Automatische Transkripte jetzt auch auf Deutsch
- 9 Safari-Trick: Vorige Seite in zweitem Tab öffnen (und damit beide Seiten behalten)
- 10 Apple Mail App: Kategorien verstehen, aktivieren und deaktivieren
- 11 Nintendo Today! – Neue News-App für Nintendo-Fans
- 12 Komoot verkauft: Kommt jetzt die Abo-Pflicht?
- 13 Kalender App: Kalenderwoche anzeigen an iPhone, iPad und Mac
Die Einschränkungen in QuickTime Player und iMovie
Während man im QuickTime Player die Länge des Videos anpassen kann, indem man hinten und vorne Segmente entfernt, so gibt es keine Möglichkeiten, das Seitenverhältnis zu ändern. Auch in iMovie ist das nicht ohne größere Umwege möglich. Zwar gibt es dort in der Clip-Auswahl das „Zuschneiden“-Werkzeug, dieses ist aber eher ein digitaler Zoom bzw. eine Bereichsauswahl.
Denn das Seitenverhältnis (z. B. 16:9 bei Querformat-Videos) bleibt gleich, während man den Bildausschnitt anpasst, der dann auf die entsprechende Größe gezogen wird. Am Ende behält man also das Seitenverhältnis bei und erhält ein tendenziell unschärferes Video. Denn es wird eine geringere Pixelmenge auf die ursprüngliche Auflösung gezogen.
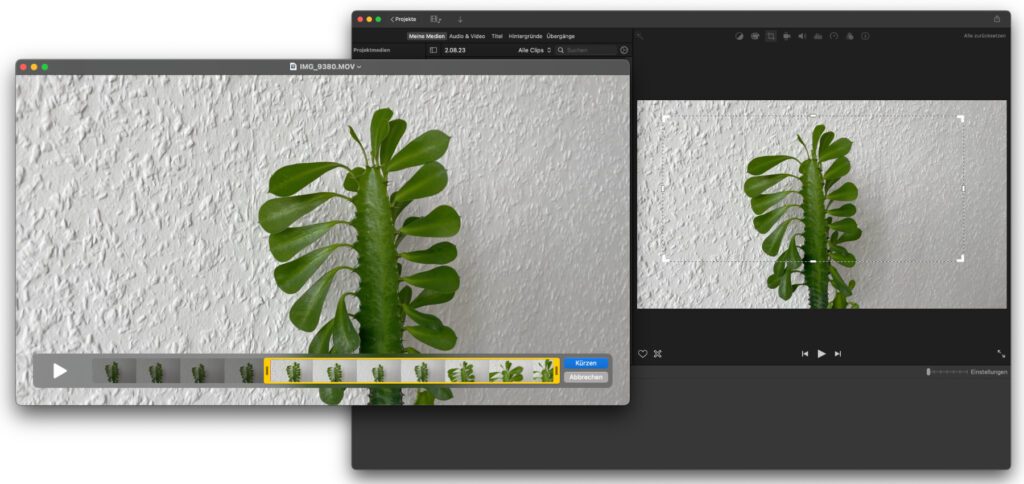
In der Fotos App die Höhe und Breite eines Videos anpassen
Wie auch bei der Bearbeitung von Fotos, Screenshots und anderen Bildern, so stehen unter macOS für das Anpassen von Video-Dateien zahlreiche Optionen in der Apple-eigenen Fotos App bereit. Beachtet hierbei aber, dass einige Funktionen sowie die Anordnung von bestimmten Optionen mit macOS 13 Ventura neu dazu gekommen sind. In macOS 12 Monterey und früher stehen sie vielleicht nicht (wie aufgezeigt) zur Verfügung.
Um nun also das Seitenverhältnis eines Videos in der Fotos App des Mac anzupassen, öffnet die Videodatei in dieser Software. Falls ihr die App standardmäßig nutzt, um eure Fotos und Videos von iPhone und iPad zu importieren, dann ist das Video wahrscheinlich schon vorhanden. Falls ihr – wie ich – Fotos sonst nicht nutzt, dann zieht die Videodatei einfach per Drag&Drop in die geöffnete App. So wird sie importiert und steht zur Bearbeitung bereit.
Habt ihr das Video erfolgreich in die Fotos App geschoben, geht ihr folgendermaßen vor:
- Wählt das Video aus (Doppelklick), sodass oben rechts Bearbeitungsoptionen erscheinen
- Klickt anschließend in dieser Auswahl den „Bearbeiten“-Button an
- Wählt nun oben mittig den dritten Tab namens „Zuschneiden“ aus
- Zieht entweder freihand den Rahmen auf das neue Seitenverhältnis oder wählt rechts ein Seitenverhältnis (16:9, 4:5, 5:7, 4:3, 3:5, 3:2 oder eigene Eingabe) aus
- Schließt die Bearbeitung über den oben rechts angezeigten „Fertig“-Button ab
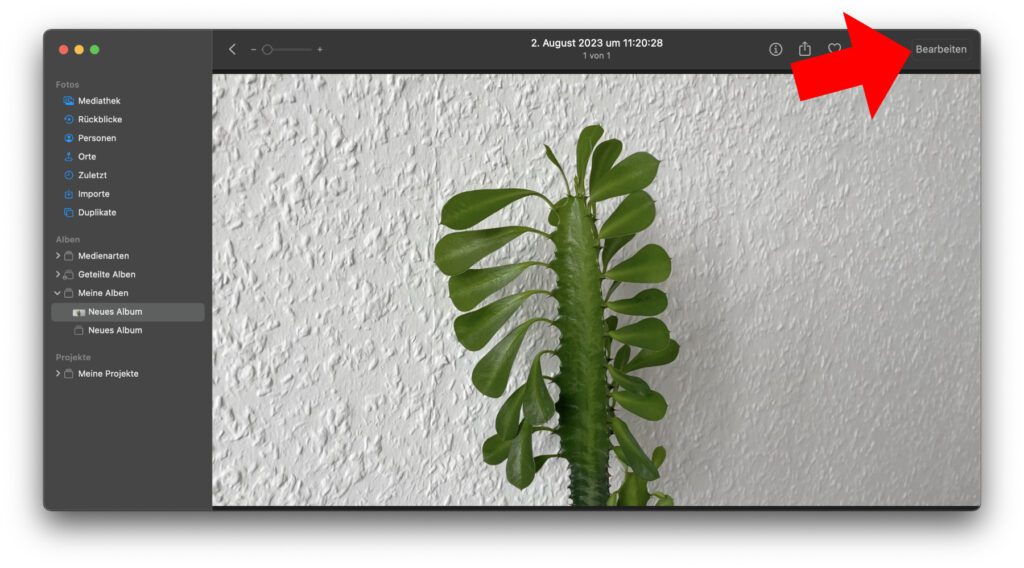
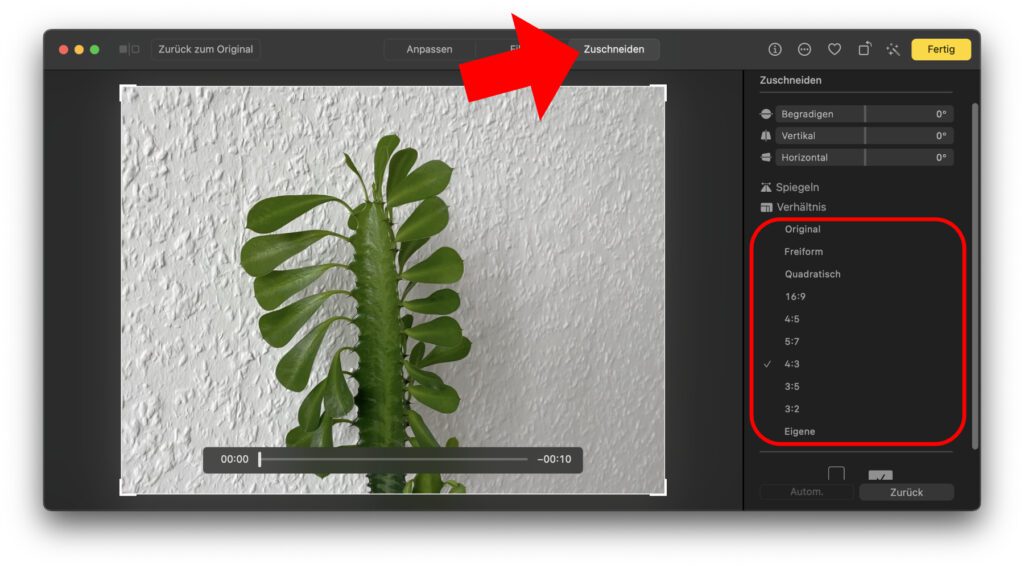
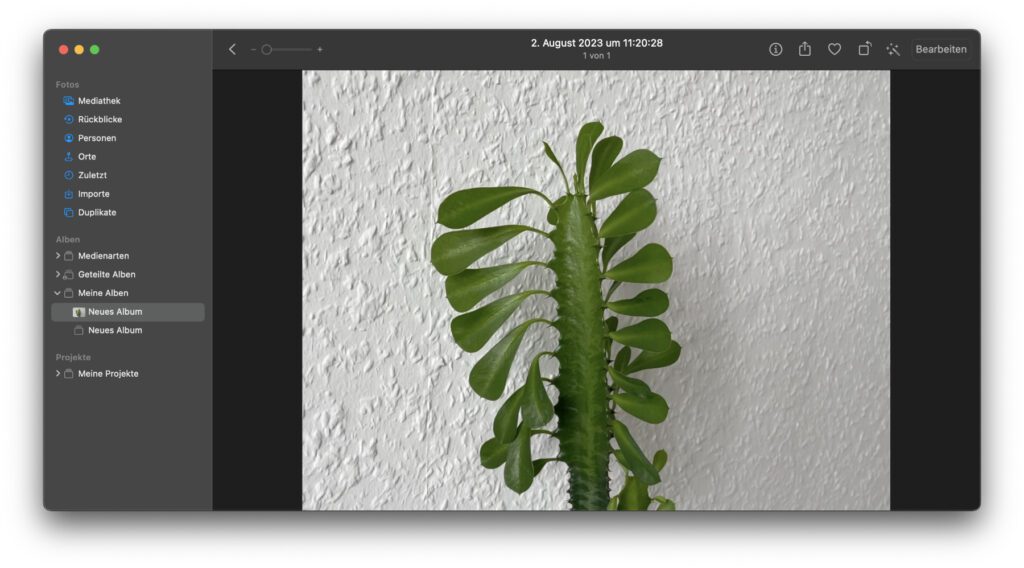
Video im neuen Seitenverhältnis speichern per Drag&Drop
Wollt ihr das in der Höhe und Breite angepasste Video nicht nur in der Fotos App belassen, sondern als Datei auf dem Mac bzw. andernorts weiterverwenden, dann ist das natürlich möglich. Die einfachste Möglichkeit, das Video im neuen Seitenverhältnis zu exportieren, ist Drag&Drop.
Haltet also das Video mit der linken Maustaste und zieht es aus der Fotos App in den gewünschten Ordner oder auf den Schreibtisch. Es kann einen Moment dauern, bevor die Datei am Zielort angezeigt wird. Denn sie muss erst exportiert werden.
Um die vollzogene Bearbeitung nachzuvollziehen, könnt ihr dort übrigens die Dateiinformationen aufrufen und die neue Bildgröße überprüfen. Bei meinem Video mit 1.920 x 1.080 Pixeln, das ich in 4:3 umgewandelt habe, ist die Auflösung nun also 1.440 x 1.080 Pixel.
Video im neuen Seitenverhältnis speichern über Exportieren-Funktion
Wollt ihr weitere Einstellungen vornehmen oder klappt Drag&Drop bei euch nicht, dann könnt ihr das Exportieren-Menü der Fotos App verwenden. Wählt dazu das Video aus und klickt in der Menüleiste auf Ablage -> Exportieren -> 1 Video exportieren. Alternativ könnt ihr nach der Auswahl des Videos die Tastenkombination Shift+Command+E nutzen. Wie ihr auch vorgeht, ihr bekommt nun einige Export-Optionen präsentiert.
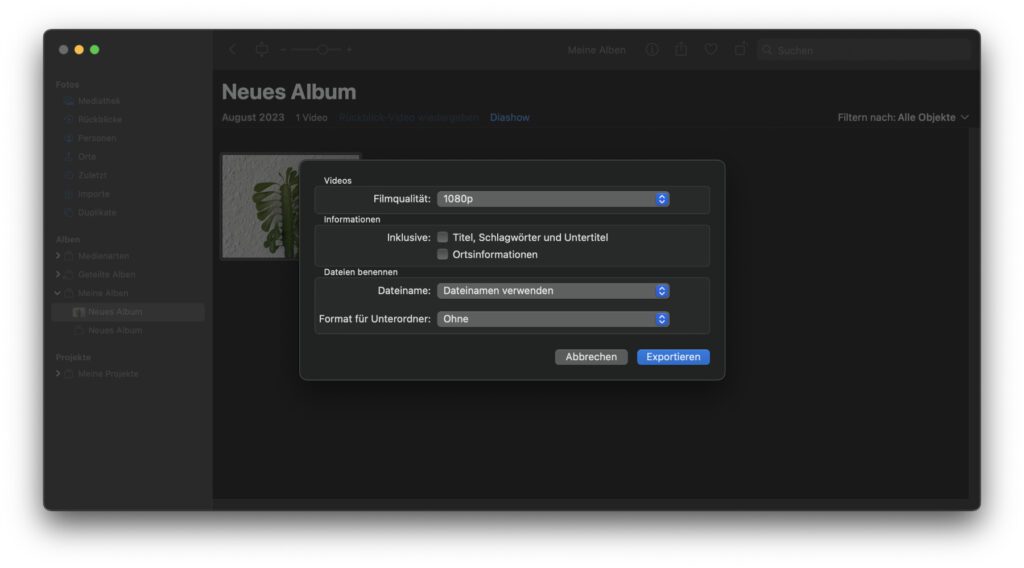
Wichtig: Ganz oben könnt ihr die Filmqualität auswählen. Diese wird in einer Pixel-Anzahl (480p, 720p, 1080p oder 4K) angegeben und beschreibt die Höhe eures Videos. Falls ihr nur die Videoränder anpassen und nichts an der allgemeinen Auflösung ändern wolltet, wählt hier die passende Größe (beim genannten Beispiel wäre das 1080p) oder einfach die größte Option (4K) aus. So wird die originale Auflösung als Ausgangswert genutzt.
Wollt ihr neben dem Zuschneiden der Ränder auch die Auflösung anpassen, um z. B. die Dateigröße zu verringern, dann könnt ihr das natürlich über diese Auswahl tun. Bei meinem 4:3-Beispiel würde sich bei der Auswahl von 720p als „Filmqualität“ die Auflösung von 1.440 x 1.080 Pixeln auf 960 x 720 Pixel verringern. Zusätzlich könnt ihr, wie auf dem Screenshot zu sehen ist, weitere Optionen wählen, etwa das Integrieren / Entfernen von Metadaten sowie den Namen und Speicherort der Datei. Habt ihr alles nach euren Wünschen festgelegt, klickt auf den „Exportieren“-Button.
Viel Erfolg!
Ähnliche Beiträge
Johannes hat nach dem Abitur eine Ausbildung zum Wirtschaftsassistenten in der Fachrichtung Fremdsprachen absolviert. Danach hat er sich aber für das Recherchieren und Schreiben entschieden, woraus seine Selbstständigkeit hervorging. Seit mehreren Jahren arbeitet er nun u. a. für Sir Apfelot. Seine Artikel beinhalten Produktvorstellungen, News, Anleitungen, Videospiele, Konsolen und einiges mehr. Apple Keynotes verfolgt er live per Stream.

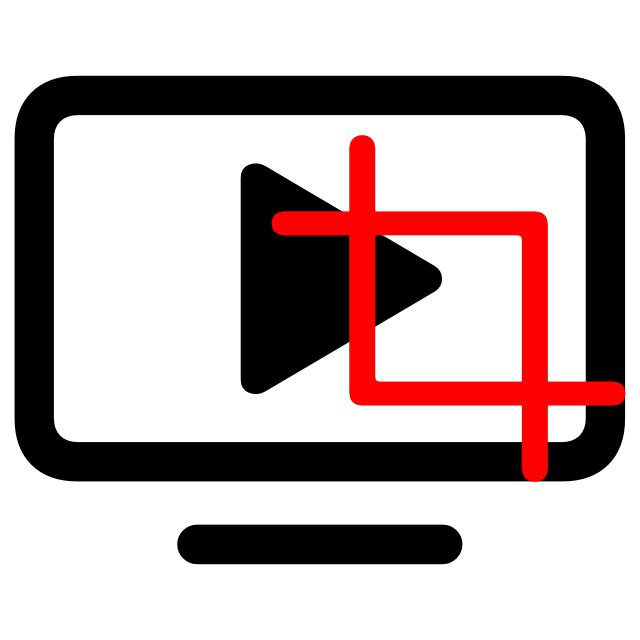







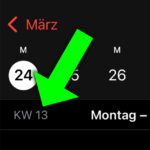
Wieder was gelernt :-)