Die Nachricht einer Leserin hat mich auf die Schadsoftware Helpermcp aufmerksam gemacht, die scheinbar einige Leute betrifft, die ihren Mac auf Catalina aktualisiert haben. Eine Recherche in verschiedenen Quellen zeigt: Der sogenannte „Browser-Hijacker“, der unter Mac OS X und macOS als „Helpermcp“ auftritt, ist nicht neu. Auch gibt es ein paar vermeidbare Ursachen der Infizierung mit der Malware. Dabei die gute Nachricht: es ist kein allzu gefährlicher Virus, kein datenklauender Trojaner oder eine Daten-verschlüsselnde Ransomware. Dennoch sind das Programm, seine Auswirkungen und nicht zuletzt die ständige Warnung des Mac nervig!

Kapitel in diesem Beitrag:
- 1 Nachricht der Leserin: Helpermcp beschädigt deinen Computer
- 2 Was ist Helpermcp?
- 3 Wie wurde Helpermcp auf dem Mac installiert?
- 4 Wie kann ich Helpermcp entfernen / deinstallieren?
- 5 Fragwürdige Apps inkl. Helpermcp deinstallieren (mit AppCleaner)
- 6 Verknüpfte Dateien selber aus dem mcp-Ordner löschen
- 7 Zwischenschritt: helpermcp-Prozess löschen und beenden
- 8 Löscht diese Dateien aus ~/Library/Application Support/mcp
- 9 Helpermcp entfernen: Erweiterungen von Safari, Chrome und Firefox löschen
- 10 Lüfter des Mac geht schneller und Time Machine läuft ständig
- 11 Zurück zum vorigen Betriebssystem
- 12 Ähnliche Beiträge
- 13 AMOS und Poseidon: Apple Mac vermehrt Ziel von Stealer-Schadsoftware
- 14 Apple Intelligence in iOS 18.2: KI-gestützte Schreibunterstützung für Apple-Geräte
- 15 DER Blog oder DAS Blog? Welche Schreibweise ist richtig?
- 16 11 Beispiele für freundliche Antworten auf negative Google-Bewertungen (1-Sterne Bewertungen)
- 17 So haltet ihr Grok AI davon ab, mit euren X- bzw. Twitter-Daten zu trainieren
- 18 Apple Tastatur: Wo ist die Mac Umschalttaste?
- 19 ChatGPT-Trick: Tonalität und Fantasie über „Temperatur“-Faktor anpassen
- 20 Prepaid vs. Vertrag – so findest du deine perfekte Lösung (Sponsor)
Nachricht der Leserin: Helpermcp beschädigt deinen Computer
Diese Nachricht erreichte mich kürzlich von einer Leserin, die ihren Apple Mac auf macOS 10.15 Catalina aktualisiert hatte. Nach dem Betriebssystem-Upgrade warf der Computer immer wieder die Warnung vor Helpermcp aus:
Hallo,
nach Installation von Catalina erscheint das Popup “Helpermcp” beschädigt deinen Computer. Es empfiehlt sich, das Objekt in den Papierkorb zu bewegen.
Bei Klick auf “in den Papierkorb legen” passiert aber nichts und das Fenster pappt erneut auf.
Ebenso bei “Abbrechen”.
Weiters geht der Lüfter dauernd an und time machine läuft ständig.
Kann man irgendwie zurück auf das vorige Betriebssystem?
Hier stecken gleich mehrere Fragen drin, die ich im Folgenden einzeln sowie Schritt für Schritt beantworte. Falls ihr noch Hinweise zum Thema habt, lasst gern einen Kommentar da. Falls ihr jemanden mit gleichem Problem kennt, schickt ihm oder ihr gern diesen Beitrag weiter ;)
Was ist Helpermcp?
Helpermcp sieht auf den ersten Blick durch das Wort „Helper“ (Helfer) und die drauf folgende Abkürzung aus, als wäre es der Prozess eines hilfreichen Mac-Tools. Das ist die Schadsoftware aber auf keinen Fall. Laut einigen Quellen scheint es sich eher um einen „Browser-Hijacker“ zu handeln. Also um eine Erweiterung für den Internet-Browser, welche eigenständig die Start-Webseite umändern, Werbe-Popups anzeigen und ungefragt auf bestimmte Zielseiten umleiten kann. Demnach ist Helpermcp eine Mischung aus Adware und nervigen Skripten.
Wie wurde Helpermcp auf dem Mac installiert?
Die nervige Software, die sich in Safari, Chrome und Firefox einnisten kann, kommt aufgrund unvorsichtiger Internet-Nutzung auf den Mac. Dabei können verschiedene unbedachte Schritte im Netz zur Infizierung und Installation von Helpermcp führen:
- Anklicken von Spam-Werbeanzeigen, die als Banner auf Webseiten platziert sind
- Anklicken von Spam-Links oder -Bildern in fragwürdigen E-Mails
- Herunterladen von Apps aus Download-Portalen mit Downloader-Apps (hier Details dazu)
- Installieren von vermeintlich beschleunigenden Browser-Plugins oder Add-Ons
- Download und Nutzung von fragwürdiger Software wie Mac Cleanup Pro, Advanced Mac Booster, Speedup Mac Pro oder Smart Mac Tuneup
Vor allem die augenscheinlich als App zur System-Bereinigung dienende Software „Mac Cleanup Pro“ finde ich neben Spam-Quellen in einigen Berichten zum Problem öfter als Auslöser aufgeführt. Aber auch die anderen Namen sind nicht gerade vertrauensstiftend. Falls euer Mac mit Helpermcp befallen ist, habt ihr (oder jemand anderes) vielleicht auf eine Werbeanzeige wie „Ihr Mac läuft langsam und braucht ein Tuning? Probieren Sie App XYZ!“ angeklickt und sich den vermeintlichen Helfer heruntergeladen…
Wie kann ich Helpermcp entfernen / deinstallieren?
In der obigen Nachricht meiner Leserin wird schon darauf hingewiesen, dass das macOS-Popup mit „Helpermcp beschädigt deinen Computer. Es empfiehlt sich, das Objekt in den Papierkorb zu bewegen“ nichts bringt. Egal was man klickt, der Papierkorb bleibt leer und das Problem bestehen. Deshalb müsst ihr selber an das die Lösung ran. Da ich es aktuell bei mir nicht nachbilden kann (und will), muss ich auf allgemeine Lösungsansätze sowie auf Hilfe aus anderen Quellen zurückgreifen. Folgend also eine Schritt-für-Schritt-Anleitung zum Helpermcp deinstallieren, die funktionieren sollte.
Fragwürdige Apps inkl. Helpermcp deinstallieren (mit AppCleaner)
Ich weiß, jede Anleitung zur Malware-Entfernung, die ein Programm empfiehlt, sieht selber nicht sehr seriös aus. Deshalb versteht die Nennung von „AppCleaner“ einfach als gutgemeinten Hinweis. Diese App deinstalliert Programme nicht nur aus dem entsprechenden Programme-Ordner der Macintosh-HD-Festplatte, sondern sucht auch verknüpfte Verzeichnisse, Dateien und Ordner heraus, um sie ebenfalls zu löschen. Deshalb empfehle ich hier AppCleaner, um die oben genannten bzw. weitere fragwürdige Programme samt ihrem Datenmüll zu deinstallieren. Details, Screenshots und den Download findet ihr hier: AppCleaner – Meine Empfehlung um Programme vom Mac zu löschen.
Das Vorgehen ist dann dieses:
- Sucht im Programme-Ordner (~/Applications) nach „Helpermcp“, „Mac Cleanup Pro“ oder einer der anderen fraglichen Programme
- Deinstalliert sie nun, indem ihr AppCleaner öffnet und das Programm-Symbol ins AppCleaner-Fenster zieht
- Wählt alle Verzeichnisse und andere aufgelistete, mit dem Programm verknüpften Daten aus (s. Bild)
- Bestätigt die Deinstallation, indem ihr auf „Löschen“ klickt (s. Bild)
- Wiederholt das Ganze mit weiteren fragwürdigen Apps aus dem Programme- sowie auch Download-Ordner (~/Users/NUTZERNAME/Downloads)
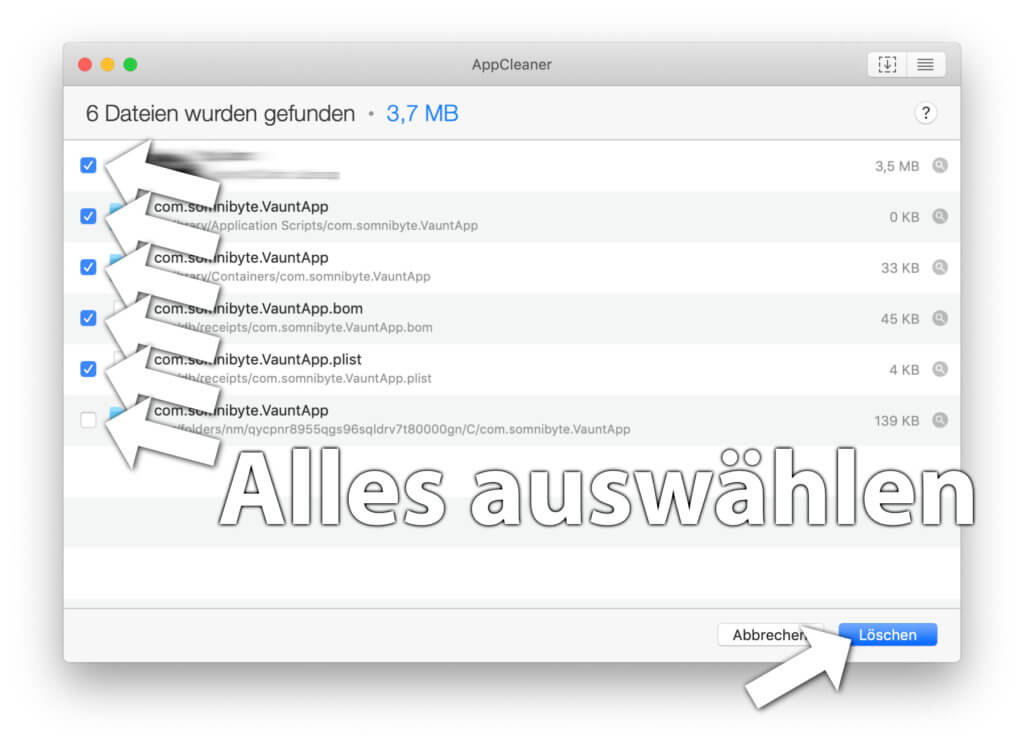
Verknüpfte Dateien selber aus dem mcp-Ordner löschen
Der Name der Schadsoftware weist auf weitere Orte auf der Mac-Festplatte hin, die ihr nach schädlichen Programmen, Skripten usw. absuchen solltet. Neben dem wenig hilfreichen „Helper“ ist es der Zusatz „mcp“, welcher den entscheidenden Hinweis gibt. Denn im Library-Ordner findet ihr (wahrscheinlich) im Unterordner „Application Support“ ein weitere Verzeichnis, das mcp heißt. Und in diesem Ordner könnten sich die Auslöser eures Problems verstecken. So geht ihr vor:
- Öffnet den Finder oder irgendeinen Ordner
- Zeigt die Menüleiste das „Finder“-Menü, klickt Gehe zu an
- Klickt im „Gehe zu“-Menü auf Gehe zum Ordner…
- Gebt ins sich öffnende Textfeld ~/Library/Application Support/mcp ein und klickt den „Öffnen“-Button (falls der Ordner nicht gefunden wird, navigiert zu ~/Library/Application Support/ und sucht händisch nach „mcp“ oder ähnlich benannten Ordnern)
- Löscht die weiter unten aufgelisteten Dateien aus dem Ordner
Zwischenschritt: helpermcp-Prozess löschen und beenden
Ich weiß, es wird langsam kompliziert. Aber der Zwischenschritt ist nötig… Nachdem ihr nun also den oben aufgezeigten mcp-Ordner ausfindig gemacht habt, findet ihr darin wahrscheinlich eine „helpermcp“ genannte Datei, bei der es sich um ein Paket / ein virtuelles Laufwerk handelt. Der Zwischenschritt besteht nun aus folgenden Punkten:
- Klickt rechts (Sekundärklick) auf die helpermcp-Datei
- Klickt auf den Menüpunkt „Paketinhalt anzeigen“
- Navigiert in dem Paket zum Ordner Contents/MacOS
- Löscht die darin liegende helpermcp-Datei (exec-Symbol)
- Öffnet nun die Aktivitätsanzeige, sucht den helpermcp-Prozess und beendet ihn
Was hat das gebracht?, fragt ihr euch vielleicht. Nun, das Löschen der Datei hat dafür gesorgt, dass der Prozess sich nicht automatisch neu startet. Das Beenden des Prozesses hat dafür gesorgt, dass die im mcp-Ordner liegenden Dateien jetzt gelöscht werden können.
Löscht diese Dateien aus ~/Library/Application Support/mcp
Im vorletzten Schritt habt ihr den mcp-Ordner ausfindig gemacht, und im darauf folgenden Zwischenschritt den helpermcp-Prozess entschärft. Nun können folgende Dateien gelöscht werden, ohne dass sie automatisch neu erstellt werden oder ihr vom noch laufenden Prozess am Löschen gehindert werdet:
- ~/Library/Application Support/mcp/helpermcp
- ~/Library/Application Support/mcp/mcpuninstall
- ~/Library/Application Support/mcp/com.pcv.mcpuninstall.plist
- ~/Library/Application Support/mcp/com.pcv.hlprmcp.plist
- ~/Library/LaunchAgents/com.pcv.hlprmcp.plist (Wie aufgezeigt, in einem anderen Ordner, den ihr separat aufsuchen müsst)
Löscht im Grunde alle Dateien, die helpermcp und mcpuninstall im Namen haben. Weitere könnt ihr über die Suche-Funktion des Finders ausfindig machen. Öffnet dann den Papierkorb und löscht die dorthin verschobenen Dateien endgültig.
Helpermcp entfernen: Erweiterungen von Safari, Chrome und Firefox löschen
Wie oben schon erwähnt, kann sich die Schadsoftware auch in Form von Add-Ons oder Plugins im Webbrowser einnisten. Zusätzlich zu den bereits aufgezeigten Schritten solltet ihr also noch diese Zusatzinhalte von Safari, Chrome und Firefox löschen. Das ist unter macOS Catalina zudem hilfreich, um das System zu beschleunigen. Einige Erweiterungen sorgen nämlich für unverhältnismäßige Systemlast. Hier das Vorgehen:
- Safari: In der Menüleiste Safari und dann Safari-Erweiterungen… klicken, um die Extensions zu verwalten, zu aktualisieren oder zu löschen
- Chrome: Oben rechts auf die drei Punkte klicken, im Menü auf Weitere Tools klicken und dann Erweiterungen auswählen; dort die Programmzusätze entfernen
- Firefox: Oben rechts auf die drei Striche klicken, auf Add-ons (Puzzlestück-Symbol) klicken und dann links Erweiterungen wählen; nun die Listeneinträge durchgehen / löschen
Lüfter des Mac geht schneller und Time Machine läuft ständig
Für Lüfter- und Time-Machine-Probleme (hier meine Empfehlung für das Time Machine Volume), die in der obigen Leserinnennachricht ebenfalls angesprochen wurden, möchte ich auf diesen Sammelbeitrag und seine Kommentare verweisen: macOS Catalina (10.15) – Probleme und Lösungen. Time Machine wird beispielsweise in diesem Abschnitt angesprochen.
Probleme mit den Lüftern und ihrem Hochdrehen werden in den Kommentaren besprochen. Nutzt einfach die Tastenkombination cmd+F, um nach „Lüfter“ zu suchen und zwischen den verschiedenen Erwähnungen des Wortes zu springen. Ein paar Ursachen, Lösungen und Workarounds gibt es da schon. Vielleicht löst sich das Problem auch durchs Helpermcp löschen.
Zurück zum vorigen Betriebssystem
Für wen das einzige Problem in macOS Catalina das System-Popup mit der Warnung vor Helpermcp ist, dem empfehle ich das oben beschriebene Vorgehen. Natürlich gibt’s hier im Blog auch eine Anleitung für das Downgrade von Catalina auf Mojave, aber diese ist noch langwieriger und für „Anfänger“ von macOS-Basteleien noch ungeeigneter als die obige Anleitung zum Helpermcp deinstallieren.
Meine Empfehlung ist hier, sich ein bisschen Zeit zu nehmen und die aufgezeigten Schritte nach und nach durchzuexerzieren. Eine Quelle mit Bildern / Screenshots zu einzelnen Schritten wäre PCrisk mit diesem Beitrag. ABER ACHTUNG: Dort wird der Download von „Combo Cleaner“ empfohlen. Klickt NICHT auf die Buttons und ladet das Programm NICHT runter; ihr wollt den „Mac Cleanup Pro“-Fehler ja nicht wiederholen ;)
Ähnliche Beiträge
Seit 2012 betreibe ich meinen Blog als Sir Apfelot und helfe meinen Lesern bei technischen Problemen. In meiner Freizeit flitze ich auf elektrischen Einrädern, fotografiere mit meinem iPhone, klettere in den hessischen Bergen oder wandere mit meiner Familie. Meine Artikel behandeln Apple-Produkte, Drohnen-News und Lösungen für aktuelle Bugs.









