Habt ihr unter macOS viele Apps geöffnet und ist daher euer Mac-Schreibtisch nicht sichtbar, dann gibt es mittlerweile einige Möglichkeiten, schnell den Zugriff auf diesen Bereich zurück zu erlangen. Ab macOS 13 Ventura kann zum Beispiel der Stage Manager für ein aufgeräumteres Arbeiten genutzt werden. Mit macOS 14 Sonoma gibt es eine mit sowie auch ohne Stage Manager nutzbare Option: den Schreibtisch anzeigen durch Anklicken des Hintergrundbilds, etwa neben dem Dock. Dies sorgt dafür, dass die App-Fenster zur Seite rücken und der Desktop sichtbar wird. Hier erfahrt ihr, warum es diese neue Funktion (wahrscheinlich) gibt und wie ihr sie deaktiviert.
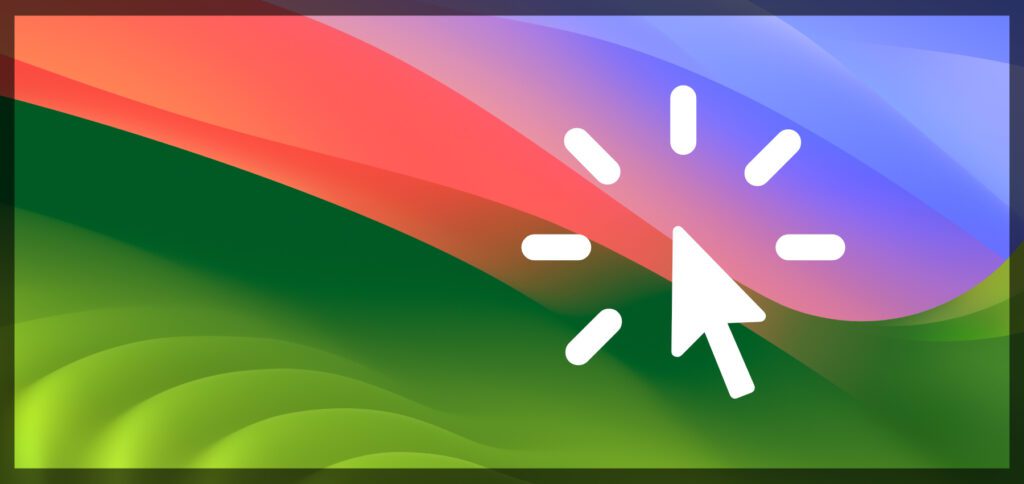
Kapitel in diesem Beitrag:
- 1 Zum Anzeigen von Schreibtischobjekten auf Hintergrundbild klicken
- 2 Gewöhnungsbedürftig: Nochmaliges Klicken aufs Wallpaper holt Apps zurück
- 3 Schreibtisch durch Anklicken anzeigen (de)aktivieren: So geht’s!
- 4 Nützlichkeit der Funktion vs. versehentliche Klicks
- 5 Ähnliche Beiträge
- 6 iPhone 6s und 2018er Mac mini jetzt auf der „Vintage“-Liste
- 7 Mac-Trick: Keine Spaces anzeigen, wenn Fenster an oberen Displayrand gezogen werden
- 8 Apple Intelligence am Mac: So findest du das digitale Handbuch!
- 9 Mac-Trick: Ordner automatisch Bilder in anderes Format konvertieren lassen
- 10 Apple Immersive Video Utility: Videos für die Vision Pro am Mac verwalten
- 11 Sprachmemos App: Automatische Transkripte jetzt auch auf Deutsch
- 12 Safari-Trick: Vorige Seite in zweitem Tab öffnen (und damit beide Seiten behalten)
- 13 Safari: Details zur Verbindungssicherheit nur noch übers Menü
Zum Anzeigen von Schreibtischobjekten auf Hintergrundbild klicken
Findet ihr zwischen allen euren App-Fenstern bzw. neben dem Dock einen kleinen Fetzen eures Schreibtischhintergrunds, dann klickt ab macOS 14 einfach da drauf – und schon wird euch der Schreibtisch anzeigt. Aber nicht nur das Hintergrundbild wird dadurch sichtbar, auch die abgelegten Dateien und Ordner, die Laufwerke (falls angezeigt) sowie die ebenfalls ab diesem Mac-Betriebssystem platzierbaren Schreibtisch-Widgets werden sichtbar.
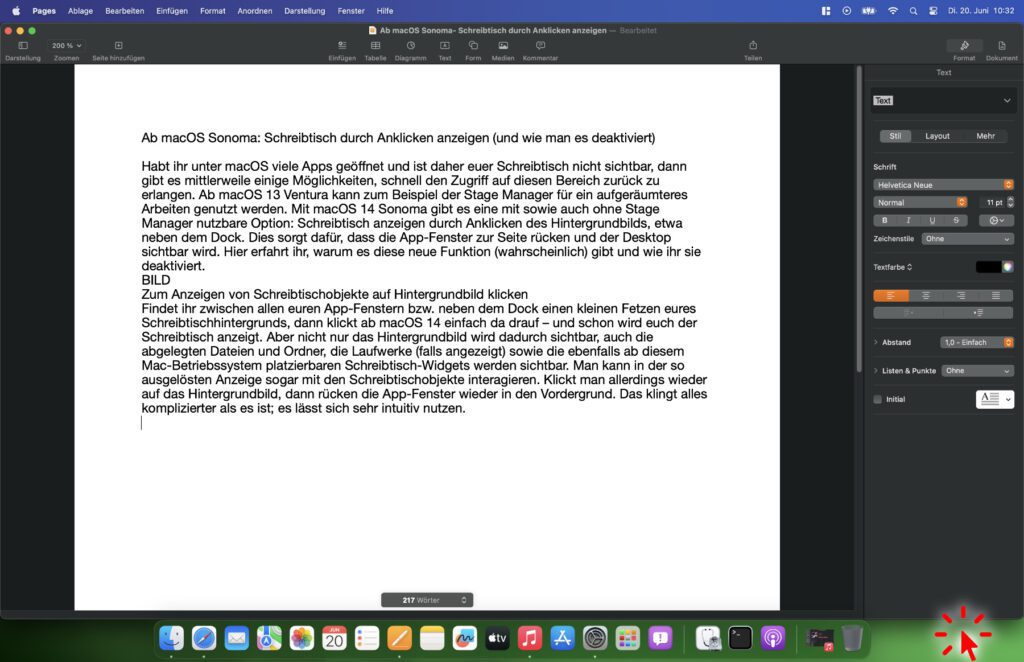
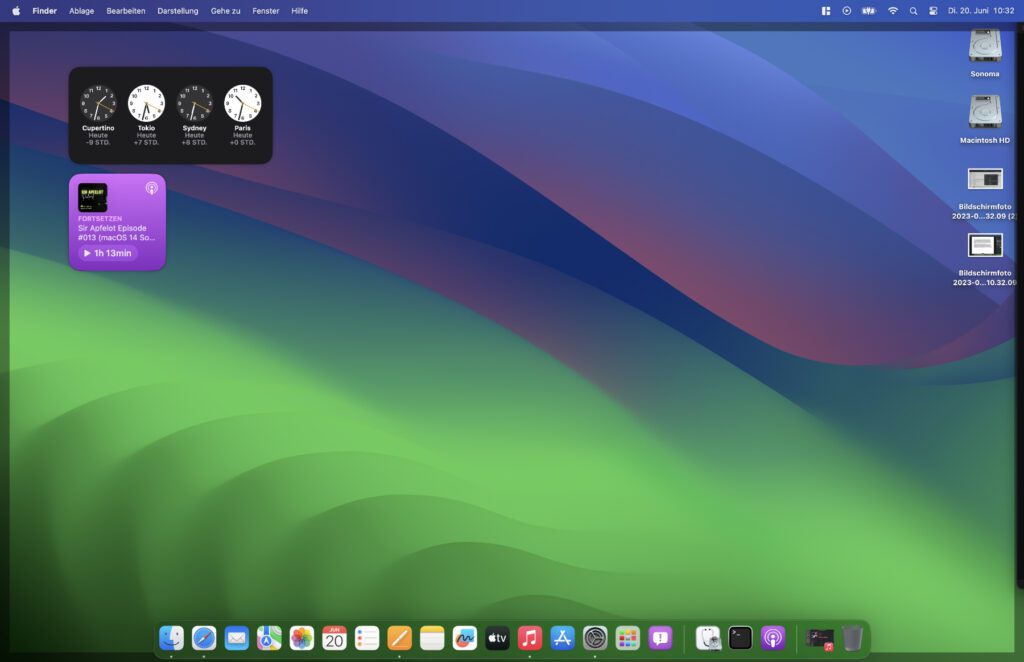
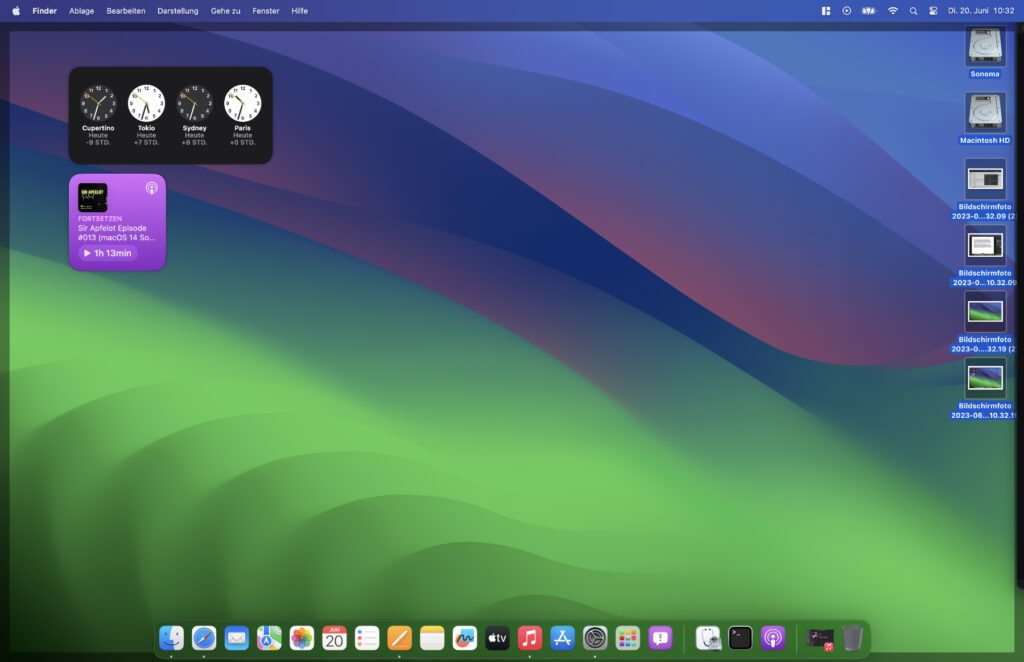
Man kann in der so ausgelösten Schreibtisch-Darstellung sogar mit den Schreibtischobjekten interagieren, Dateien und Ordner öffnen, Widgets anklicken, deren Funktionen nutzen, etc. Klickt man dann nochmals auf das Hintergrundbild, dann rücken die App-Fenster wieder in den Vordergrund. Das klingt alles komplizierter als es ist; es lässt sich sehr intuitiv nutzen. Hat man es ein-zwei Male ausprobiert, dann hat man den Dreh auch schon raus.
Gewöhnungsbedürftig: Nochmaliges Klicken aufs Wallpaper holt Apps zurück
Während das alles sehr intuitiv nutzbar ist, kann es nervig werden, wenn man sich versehentlich verklickt. Wollte man nämlich gar nicht auf das Hintergrundbild klicken, sondern auf ein Widget, ein Laufwerk oder einen Ordner, dann wird die Sicht plötzlich wieder durch die offenen Apps verdeckt. Das kann durchaus den Workflow kaputt machen.
Zwar kann man bei gedrückter Maustaste Schreibtischobjekte in dieser Ansicht markieren, aber auch da kann man sich vertun. Hält man die Maustaste nicht richtig oder löst aus motorischen Gründen aus Versehen einen einzelnen Klick aus, dann ist die Schreibtisch-Anzeige auch wieder futsch. Also: eine gute Idee, aber bei versehentlichen Klicks nervig.
Schreibtisch durch Anklicken anzeigen (de)aktivieren: So geht’s!
Mir ist die Funktion nur durch Zufall aufgefallen. Denn ich habe den Schreibtisch bzw. dessen Wallpaper angeklickt, um in der Menüleiste die Menüs für den Finder nutzen zu können. Dabei ist mir aufgefallen, dass die App-Fenster zur Seite rücken und die Schreibtische (ich nutze zwei Bildschirme) jeweils einen dunklen Rand bekommen – wie auf den oben gezeigten Screenshots. Auf Dauer fand ich das nervig und wollte die Funktion deaktivieren.
Wenn euch das ebenfalls so geht, dann müsst ihr nicht länger nach einer Lösung suchen. Denn hier findet ihr die Schritt-für-Schritt-Anleitung, mit der ihr das Anzeigen des Schreibtischs durch Anklicken des Hintergrundbilds ab macOS 14 Sonoma ausschalten könnt:
- Klickt oben links auf der Menüleiste auf das Apple-Logo ()
- Wählt in dessen Dropdown-Menü die Systemeinstellungen… aus
- In der linken Liste klickt ihr nun Schreibtisch & Dock an
- Sucht rechts den Bereich „Schreibtisch“ heraus
- Wählt neben „Zum Anzeigen von Schreibtischobjekten auf Hintergrundbild klicken“ die Option „Nur in Stage Manager“ aus
- Eventuell Mac neu starten (war ein Hinweis eines Lesers, bei dem es erst nach einem Neustart funktionierte)
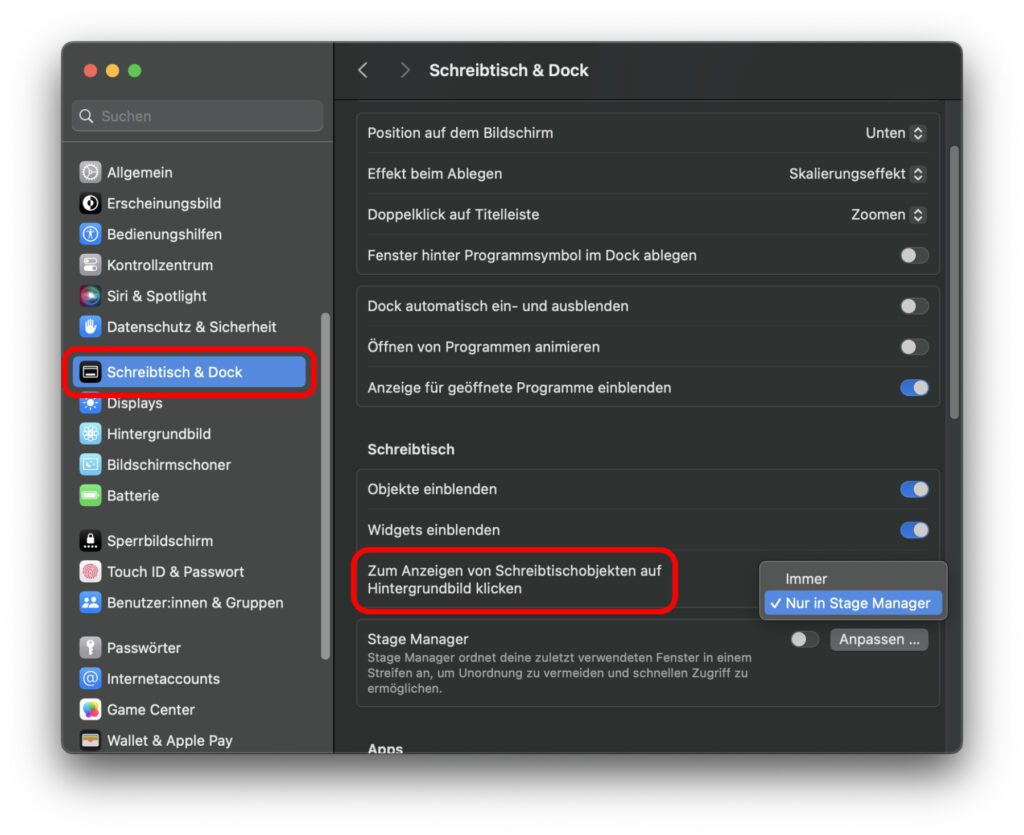
Nützlichkeit der Funktion vs. versehentliche Klicks
Wie oben schon angemerkt, so ist diese neue Funktion keine allzu schlechte Idee. Gerade mit der ab macOS 14 Sonoma gegebenen Möglichkeit, Widgets auf dem Schreibtisch zu platzieren, ist dieser Schnellzugriff durchaus brauchbar. Klar könnte man nun argumentieren, dass man auch einfach oben rechts auf die Uhr klicken kann, um die Widget-Übersicht des Benachrichtigungscenters angezeigt zu bekommen, aber manche bevorzugen vielleicht die Schreibtisch-Kacheln.
Es braucht sicher ein bisschen Zeit, bis man sich nicht mehr von versehentlichen Wallpaper-Klicks aus dem Workflow reißen lässt bzw. bis man sich ein unbedachtes Klicken abgewöhnt hat. Wenn ihr keinen solchen Schnellzugriff auf den Schreibtisch benötigt, um mit Widgets zu interagieren oder Laufwerke, Dateien und Ordner dieses Speicherorts zu nutzen, dann könnt ihr die Funktion auch wie oben gezeigt ausschalten. Lasst gern einen Kommentar dazu da, ob ihr das Ganze nützlich findet oder nicht!
Ähnliche Beiträge
Seit 2012 betreibe ich meinen Blog als Sir Apfelot und helfe meinen Lesern bei technischen Problemen. In meiner Freizeit flitze ich auf elektrischen Einrädern, fotografiere mit meinem iPhone, klettere in den hessischen Bergen oder wandere mit meiner Familie. Meine Artikel behandeln Apple-Produkte, Drohnen-News und Lösungen für aktuelle Bugs.










Danke! Das hat mich total genervt.
Hallo Beatrix,
freut mich, dass der Beitrag dir geholfen hat!
Ich fand die Funktion auch nervig und wusste am Anfang gar nicht, was da überhaupt passiert und warum. Zum Glück kann man es abschalten :D
MfG
Johannes
Ich nutze F6. Neben F4 bei mir die meistgenutzte Funktionstaste.
Uhh danke für den Tipp. Das hat mich gerade wahnsinnig gemacht :D
Bei mir hat das mit einem Apple M1, 2020 mit Mac OS 14.0 nicht funktioniert – aber dann habe ich neu gestartet und es hat funktioniert. Vielleicht hängt es vom Gerät ab. Aber wenn nicht, muss das in der Anleitung stehen.
Hallo Tony! Oh, alles klar. Dann füge ich den Neustart noch in der Einleitung ein. Dank dir für den Hinweis.
Hallo zusammen,
für mich das Problem leider nicht gelöst. Ich möchte das abschalten, aber nutze den Stagemanager, also hilft es mir nicht die nervige Funktion auf den StageManager zu beschränken.
An sich ist die Funktion gut, aber ich arbeite mit 2 zusätzlichen Monitoren, da ist das Problem seit es diese Funktion gibt, das sich oft Fenster nicht mit der Maus auf einen andern Monitor schieben lassen und zurück springen, dann muss ich erst auf dem betreffenden Monitor in den Hintergrund klicken, oft 2 mal. dann kann ich das Fenster erst auf den Monitor schieben.
Extrem nervig.
Der Tipp war hilfreich.
Ich hab aber eine weiteres direkt damit verbundenes Problem: Seit Update auf Sonoma, klappen beim Finder die Menues nicht mehr komplett auf, sondern sie haben nur ca 1.5 Zeilen Höhe und scroll-Pfeile nach oben und unten. Jegliches leichtes verschieben der Maus lässt diese Menus blitzschnell durchrollen. Ich komme nur noch mit viel Fummeln an einen gewünschten Menu Punkt. Bei allen anderen Anwendungen werden die Menus weiterhin normal (=voll) angezeigt.
Hallo Tobias! Das klingt nach Bug. Die Finder-Menüs sollten immer komplett ausklappen und nicht durch scrollen erreichbar sein. Also eine Lösung habe ich hier nicht, ausser vielleicht Neustart oder es mal mit einem neuen Benutzer probieren und schauen, ob das Problem dort auch auftritt. Dann wüsste man, ob es vielleicht an einem Problem im Benutzerordner liegt.