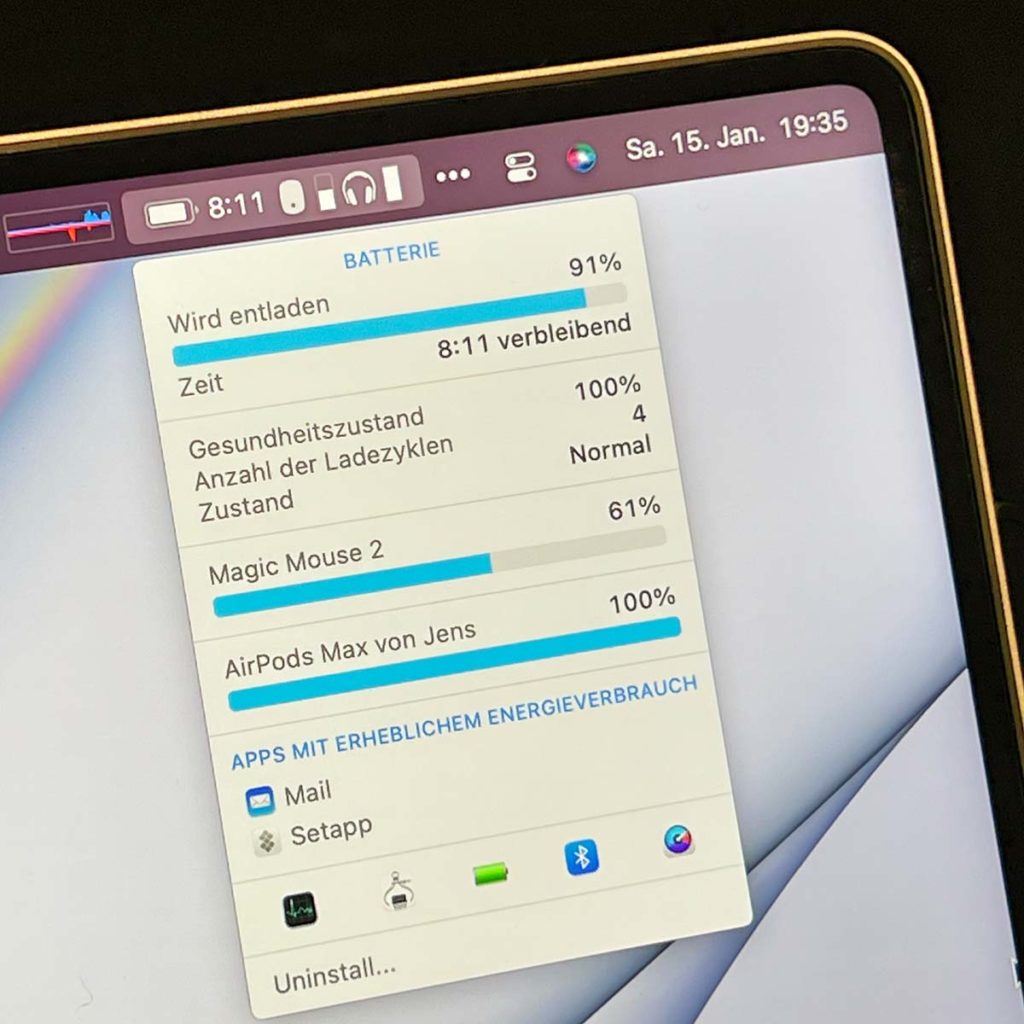Ich nutze mein neues MacBook Pro M1Max deutlich häufiger ohne Stromkabel, als mein altes MacBook Pro M1, was mir dabei in den letzten Tagen immer wieder negativ aufgefallen ist, ist die fehlende Anzeige für die Batterielaufzeit, die man bei aktueller Nutzungsart noch hat. Und diese Anzeige fehlt nicht erst seit Kurzem, sondern seit macOS 10.12 Sierra und sie fehlt auch nicht nur beim MacBook Pro, sondern auch beim kleinen MacBook und beim MacBook Air – also bei allen mobilen Macs.
Ich bezweifele nicht, dass die Anzeige recht ungenau war, da sie stark davon abhängig ist, was man gerade mit dem MacBook Pro macht, aber ich fand sie immer hilfreicher als die Prozentanzeige, bei der man raten muss, wie lange man jetzt schon gearbeitet hat und wie lange man vermutlich noch am MacBook Pro arbeiten kann.
Kapitel in diesem Beitrag:
Workaround 1: ein Blick in die Aktivitätsanzeige
Lustig ist, dass Apple noch die Information zur restlichen Akkulaufzeit im System berechnet und anzeigt. Geht man nämlich auf das Dienstprogramm Aktivitätsanzeige und dort auf den Reiter „Energie“, dann findet man ganz unten in der Anzeige den Wert „verbliebene Zeit“. Das ist genau das, was ich gerne in der Menüleiste des Mac hätte – aber mit Bordmitteln ist das leider nicht machbar.
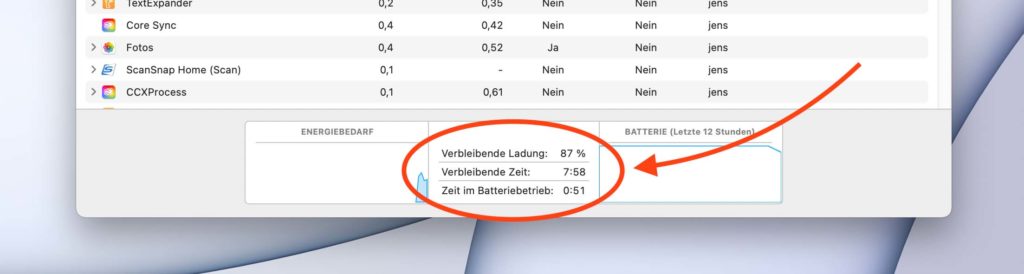
Workaround 2: Coconut Battery
Zum Glück gibt es die kleine aber feine App Coconut Battery, welche hier für Apple in die Bresche springt und die Anzeige der Akku-Restlaufzeit mit ein paar Klicks in die Menüleiste zurückbringt. Wie das funktioniert, zeige ich hier in dieser Schritt-für-Schritt-Anleitung:
- Coconut Battery laden (die Basisversion ist kostenlos)
- App starten und ggfs. nötige Rechte einräumen
- Im Menü CoconutBattery den Punkt „Preferences“ aufrufen
- im Reiter „General“ aktiviert man die Option „Run coconutBattery in background and show information in Menu Bar“
- in der Zeile „Format“ tippt man „%r%“ für „time remaining“
Damit ihr nicht zweimal eine Batterieanzeige in der Menüleiste habt (1x von Coconut Battery und einmal von macOS), würde ich empfehlen, unter Systemeinstellungen → Batterie die Option „Batteriestatus in der Menüleiste anzeigen“ zu deaktivieren.

Wenn die Batterielaufzeit nicht erscheint…
Die Wahrscheinlichkeit ist hoch, dass es euch geht, wie mir: Ich habe mir die Anzeige bei Coconut Battery aktiviert, aber oben in der Menüleiste wollte einfach keine Batterierestzeit erscheinen. Ich habe daraufhin einen Neustart gemacht (have you tried turning it off and on again?) und konnte beim Start sehen, dass die Batterielaufzeit kurz zu sehen war, bevor sie von anderen Menüitems verdrängt wurde.
Wenn das der Fall ist, hilft die sehr empfehlenswerte App „Bartender“, mit der man sich alle Menüleisteneinträge anzeigen lassen kann. Dazu installiert man die App und aktiviert dann die Optionen „Use Bartender Bar to show hidden items“. Wenn man nun mit dem Mauszeiger über die Menüzeile geht, wird eine Leiste mit allen verfügbaren Items angezeigt.
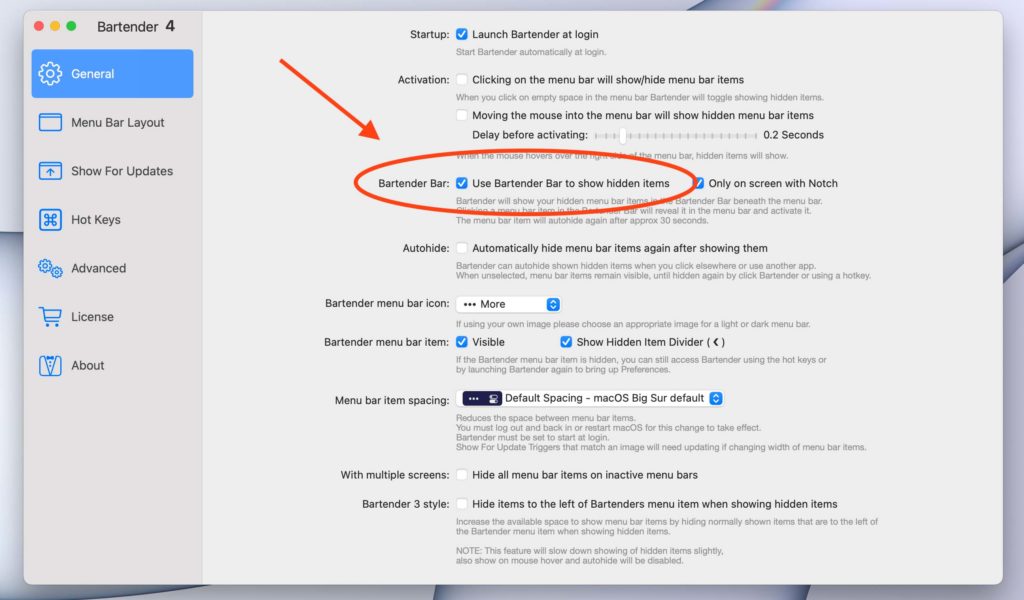
Um nun die Batterierestlaufzeit ständig im Blick zu haben, geht man in Bartender in den Bereich „Menu Bar Layout“ und schiebt die Einträge hin und her, bis man nur noch das sieht, was man auch oben sehen möchte.

Bartender schnell anzeigen
Bartender ist übrigens ein Tool, das man weder über den App-Switcher (cmd + Tab) noch über die Menüzeile erreichen kann. Gerade, wenn man anfangs häufiger in den Optionen werkeln mag, ist das recht nervig.
Ich rufe es immer so auf: Spotlightsuche starten (cmd + Leertaste) und dann „bart“ tippen. Da erscheint meist nur „Bartender“, das man mit einem beherzten Schlag auf die Return-Taste startet.
Ähnliche Beiträge
Seit 2012 betreibe ich meinen Blog als Sir Apfelot und helfe meinen Lesern bei technischen Problemen. In meiner Freizeit flitze ich auf elektrischen Einrädern, fotografiere mit meinem iPhone, klettere in den hessischen Bergen oder wandere mit meiner Familie. Meine Artikel behandeln Apple-Produkte, Drohnen-News und Lösungen für aktuelle Bugs.