Auf kompatiblen Mac-Modellen kann das Betriebssystem macOS 15 Sequoia installiert werden. Wie bei jedem Upgrade des Mac-Systems ist es dabei möglich, dass sich verschiedene Bugs, Kompatibilitätsfehler und andere Probleme einschleichen. Diese können mit zukünftigen Updates seitens Apple behoben werden – oder aber durch Tipps und Tricks aus diesem Beitrag und seinen Kommentaren gelöst werden. Im folgenden Sammelbeitrag behandeln wir macOS 15 Sequoia Probleme und ihre Lösungen.
Hinweis: Falls das von euch beobachtete Sequoia-Problem fehlt, dann lasst gern einen Kommentar mit der Beschreibung desselben da. Wie versuchen dann, eine Lösung dafür zu finden.
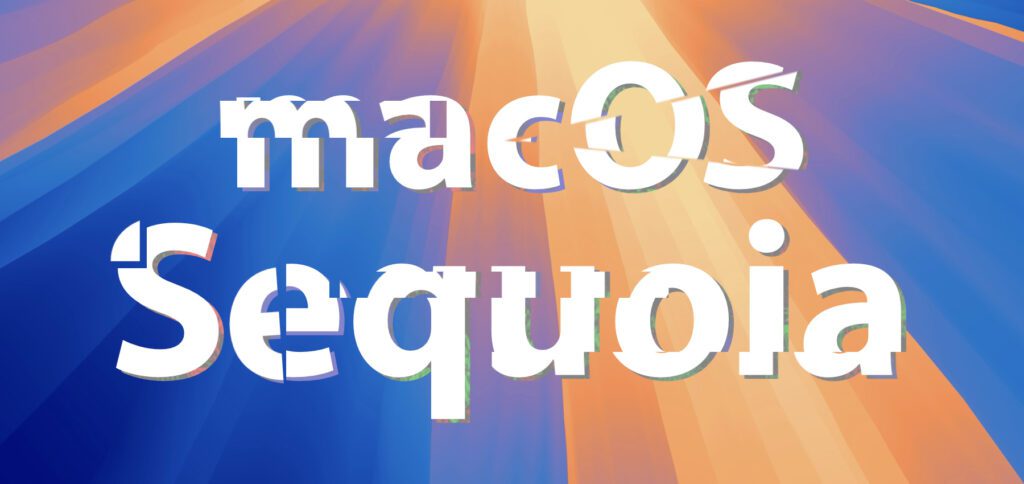
Kapitel in diesem Beitrag:
- 1 Disclaimer: Allgemeine und spezifische Probleme im Mix
- 2 Vorbereitung: Ein Backup hilft bei der Rückkehr zum vorigen System
- 3 Probleme beim Download von macOS 15 Sequoia
- 4 macOS Sequoia kann nicht installiert werden
- 5 Mac startet / lädt nach der Sequoia-Installation nicht
- 6 Das Einrichten von macOS Sequoia funktioniert nicht
- 7 macOS 15 Sequoia ist langsam, stockt oder friert ein
- 8 Bluetooth-Probleme nach macOS Sequoia Upgrade
- 9 WLAN-Probleme nach macOS Sequoia Upgrade
- 10 Internet-Probleme nach Mac-Upgrade auf neues System
- 11 USB-Probleme nach dem macOS Sequoia Upgrade
- 12 Der MacBook-Akku wird nach der Sequoia-Installation schneller leer
- 13 Verzögerte Eingaben mit Maus und Trackpad unter macOS Sequoia
- 14 Probleme mit Antivirus- und Anti-Malware-Programmen nach dem macOS-Upgrade
- 15 macOS Spotlight findet nichts mehr / zeigt ungewöhnliche Ergebnisse
- 16 macOS 15 Sequoia – Probleme, Lösungen und Workarounds
Disclaimer: Allgemeine und spezifische Probleme im Mix
Vorab schon einmal der Hinweis, dass wir im Folgenden neben Sequoia-spezifischen Problemen auch jene Upgrade-Bugs beschreiben, die jedes Jahr mit der Installation der neuen Hauptversion des Mac-Betriebssystems auftreten können. Damit reiht sich dieser Ratgeber mit den Problemen und Problemlösungen für macOS 15 in die Reihe der bisherigen Beiträge dieser Art ein:
- macOS 14 Sonoma – Probleme und Lösungen
- macOS 13 Ventura – Probleme und Lösungen
- macOS 12 Monterey – Probleme und Lösungen
- macOS 11.0 Big Sur Probleme und Lösungen
- macOS Catalina (10.15) – Probleme und Lösungen im Sammelbeitrag
Vorbereitung: Ein Backup hilft bei der Rückkehr zum vorigen System
Falls der Apple Mac für die Arbeit, das Studium oder andere wichtige Sachen genutzt wird, dann solltet ihr natürlich regelmäßig Backups eurer Daten machen. Aber ganz besonders vor dem macOS-Upgrade kann sich ein Upgrade lohnen. Denn treten nach der Installation von macOS 15 Sequoia zu große Probleme, Bugs und Fehler auf, lässt sich das vorige System mit dem Backup wiederherstellen. Die einfachste Lösung ist dabei ein Time Machine Backup auf einer externen Festplatte. Statt Time Machine können aber auch Carbon Copy Cloner oder SuperDuper verwendet werden.
Probleme beim Download von macOS 15 Sequoia
Noch vor der Installation des neuen Betriebssystems kann dieses Probleme machen. Sollte der Download auf dem regulären Weg (Systemeinstellungen -> Allgemein -> Softwareupdate) nicht klappen, dann empfehle ich, erst einmal diese Punkte zu beachten und die darin genannten Dinge zu checken:
- Die Internetverbindung prüfen bzw. den Router auf Funktionalität prüfen
- Statt dem WLAN eine Kabelverbindung (LAN-Verbindung über Ethernet-Anschluss) nutzen
- Ausreichend Speicherplatz auf der Mac-Festplatte freihaben (mindestens 25 GB)
- Auf der Systemstatus-Seite von Apple nachschauen, ob der Download-Server Probleme hat
- Nach einem Download-Abbruch die unvollständige Datei aus dem Download-Ordner löschen und dann erst einen neuen Download starten
Lässt sich der Download absolut nicht beenden und kommt deshalb kein Upgrade auf macOS Sequoia zustande, dann gibt es die eine und auch andere Ausweichlösung. Zum Beispiel kann man die App ANYmacOS nutzen, um die Installer von Mac-Betriebssystemen direkt von den Apple-Servern zu laden. Zudem lässt sich mit dem Programm ein bootfähiger USB-Stick erstellen. Damit kann dann das Upgrade durchgeführt werden. Der Boot-Stick lässt sich dann auch an anderen Macs verwenden.
macOS Sequoia kann nicht installiert werden
Der erste Link in diesem Beitrag führt euch zur Liste der mit Sequoia kompatiblen Apple-Computer. Steht euer Mac, iMac oder MacBook nicht in der Liste, dann könnt ihr macOS 15 nicht darauf installieren. Steht euer Modell auf der Liste und gibt es dennoch Probleme bei der Installation des neuen Betriebssystems, dann könnte ein Wechsel in den abgesicherten Modus helfen – Anleitung für Intel-Macs / Anleitung für Apple-Silicon-Macs.
Eine andere Möglichkeit, Installationsprobleme bei macOS 15 Sequoia zu lösen, ist, das alte System noch einmal komplett neu zu installieren und dann erst das Upgrade auszuführen. Das geht am schnellsten, wenn ihr den Mac im Wiederherstellungsmodus (Recovery Mode) startet und von da aus das originale bzw. zuletzt aufgespielte System neu aufsetzt. Bei Jens hat das im Rahmen der Big Sur Installation in 2020 geholfen: Hier der Bericht.
Mac startet / lädt nach der Sequoia-Installation nicht
In seltenen Fällen kann es passieren, dass nach der Installation eines neuen Betriebssystems der Mac nicht mehr angeht. Vor allem, wenn zwischen dem Upgrade und dem Anschaltversuch einige Zeit verstrichen ist, sollten dabei erst einmal ein paar Sachen überprüft werden, bevor man sich Gedanken um ein möglicherweise unbrauchbar gewordenes Gerät macht:
- Ist der Akku des MacBooks leer und muss das Gerät an den Strom angeschlossen werden?
- Ist das Stromkabel des Mac richtig eingesteckt bzw. ist die Verteilerdose, an dem es hängt, eingeschaltet?
- Ist der Monitor richtig verbunden und eingeschaltet?
Lässt sich der Mac zwar anschalten und lädt er auch das System, könnt ihr euch aber nicht anmelden, dann versucht es mit einem anderen Nutzerkonto. Klappt es nur mit dem eigenen Account nicht, kann das Problem mit den dort aktiven Anmeldeobjekten und Start-Agenten zusammenhängen. Beiträge zu diesen Themen findet ihr hier (die Beiträge haben schon ein paar Jahre auf dem Buckel, ggf. müssen die genannten Einstellungen in anderen Menüs gesucht werden):
- Autostart beim Apple Mac: Programme beim Systemstart von macOS aufrufen
- macOS Programme starten nicht beim Booten – Tipp für Anmeldeobjekte
Hilft gar nichts oder kommt ihr nach der Installation von macOS 15 Sequoia noch nicht einmal zum Anmelde-Bildschirm, dann schaltet den Mac aus und startet ihn im abgesicherten Modus neu (Anleitungen s. obige Links für Intel- und Apple-Silicon-Macs). Klappt das, dann liegt das Start-Problem möglicherweise an einer Drittanbieter-App.
Lässt sich das neue Betriebssystem nur mit einem eingesteckten Installationsmedium (Boot-Stick) nutzen oder neu installieren, dann kehrt besser zum vorigen System zurück (über Recovery Modus / Time Machine Backup). Außerdem könnte hier das Neuinstallieren des alten Systems und dann das nochmalige Upgrade auf Sonoma helfen. Alles in allem muss man sich also ein bisschen Zeit nehmen.
Das Einrichten von macOS Sequoia funktioniert nicht
Haben Download, Installation und Anschalten des Mac funktioniert, lässt sich macOS 15 nun aber nicht einrichten und nutzen, dann gibt es auch dafür Lösungsansätze. Der häufigste Tipp ist an dieser Stelle ein Mac Neustart – also einmal aus- und wieder einschalten. Steht zum Ausschalten oder Neustarten kein Menü oder Button zur Verfügung, dann drückt den Power-Knopf für ein paar Sekunden. Lasst los, wenn sich der Rechner ausschaltet, wartet ca. 30 Sekunden und schaltet ihn dann wieder ein.
macOS 15 Sequoia ist langsam, stockt oder friert ein
Dass der Mac nach einem System-Upgrade für eine gewisse Zeit langsamer läuft, kann man durchaus als normal ansehen. Gründe dafür können das Anlegen neuer Index-Dateien, das Einrichten neuer Smart-Funktionen mit Machine Learning und so weiter sein. Die Personen- und Tier-Erkennung in der Fotosammlung lassen sich hier als konkretes Beispiel nennen. Je nach Nutzungsdauer des Mac sollten die Vorgänge aber nach ein-zwei Tagen abgeschlossen sein und das Gerät wieder normal laufen.
Kommt es auch nach einiger Zeit noch häufig zum „Beachball of Death“, zu Performance-Einbrüchen, zu hakeligen Animationen, langen Ladezeiten für Apps und Spiele, etc., dann muss man auf Fehlersuche gehen. Eine volle Festplatte kann ein Auslöser sein. Zudem könnte das System auf jenen Mac-Modellen langsamer laufen, die zwar noch auf der Kompatibilitätsliste stehen, dort aber den Abschluss bilden. Eventuell kommt die alte Hardware nicht so gut mit dem neuen System zurecht. Bei anhaltenden Problemen kann die Lösung darin bestehen, per Backup zum vorigen System zurückzukehren.
Liegen die Performance-Probleme von Sequoia nicht am fehlenden Speicher auf der Festplatte oder am Alter des Apple-Computers, lassen sich noch mehr Lösungsansätze nutzen. Zum Beispiel kann man versuchen, NVRAM, PRAM und SMC zurückzusetzen (Anleitung). Zudem kann der Start im Recovery Mode helfen. Infos zum Aufrufen des Recovery Mode / Wiederherstellungsmodus’ gibt es hier im Blog für Intel-Macs und für Apple-Silicon-Macs.
Als letztes sollten zudem die installierten Apps unter die Lupe genommen werden. Denn Software, die noch nicht für das neue System fit gemacht wurde, kommt vielleicht nicht mit neuen Speicherstrukturen oder anderen Neuerungen klar, weshalb ihr Code außer Rand und Band gerät. Das kann CPU-Leistung und auch den Arbeitsspeicher beanspruchen. Ist es eine App, die automatisch beim Systemstart aufgerufen wird, zeigen sich die Probleme bei jedem Einloggen. Welche App Probleme macht, lässt sich in der macOS Aktivitätsanzeige überprüfen.
Bluetooth-Probleme nach macOS Sequoia Upgrade
Probleme mit einzelnen Bauteilen und Funktionen sind ein Standardthema nach System-Upgrades am Mac. Egal ob Bluetooth, WLAN, USB-Anschlüsse oder HDMI – irgendwas ist immer. Hinsichtlich Bluetooth gibt es für ältere Systeme zwar die Möglichkeit, das Bluetooth-Modul zurückzusetzen. Ab macOS 12 Monterey ist das aber nicht mehr möglich. Während aber die Tastenkombination nicht mehr nutzbar ist, lässt sich immer noch ein Terminal-Befehl nutzen:
sudo pkill bluetoothd
Öffnet das Terminal, gebt den Befehl ein (bzw. kopiert ihn aus diesem Beitrag ins Terminal-Fenster) und drückt Enter. Der Befehlt beendet den Hintergrundprozess bluetoothd und die damit zusammenhängenden Prozesse. Die Bluetooth-Prozesse werden anschließend automatisch neugestartet, was zur Behebung der Bluetooth-Probleme sorgen kann. Klappt das nicht, solltet ihr erst einmal den Mac neustarten, um zu schauen, ob das was bringt.
Wenn das alles noch nicht hilft und die Bluetooth-Probleme immer wieder neu auftreten, dann gibt es noch die Möglichkeit, die plist-Datei der Bluetooth-Verbindungen zu löschen. Hierzu werden ganz einfach der Finder und der Papierkorb des Mac genutzt:
- Öffnet ein Finder-Fenster und klickt in der Menüleiste auf „Gehe zu“
- Wählt in dem Menü „Gehe zu Ordner…“ aus
- Gebt in das Textfeld /Library/Preferences/com.apple.Bluetooth.plist ein und bestätigt mit Enter
- Es öffnet sich der entsprechende Ordner und eine Datei (com.apple.Bluetooth.plist) ist ausgewählt
- Löscht diese Datei (z. B. durch in den Mülleimer ziehen) und startet den Mac neu
Anschließend werden die Einstellungen für jedes Bluetooth-Gerät neu angelegt. Dabei werden hoffentlich die zuvor aufgetretenen Fehler gelöst. Hier noch ein allgemeiner Beitrag zum Thema, falls noch mehr Ideen für die Behebung von BT-Fehlern am Mac benötigt werden: Bluetooth-Probleme am Mac – 5 Maßnahmen, die helfen können!
WLAN-Probleme nach macOS Sequoia Upgrade
Vor allem nach der Veröffentlichung von macOS 13 Ventura vor zwei Jahren gab es viele Meldungen zu WLAN-Problemen am Mac. Einige der Problemmeldungen lassen sich in den Kommentaren des weiter oben verlinkten Beitrags zu den Ventura-Problemen und deren Lösungen finden. Zudem habe ich damals einen Einzelbeitrag angelegt, in dem es um bestimmte WLAN-Probleme nach dem macOS-Upgrade geht: Nach macOS Ventura Upgrade: WLAN-Probleme am Mac (+ Lösungen).
Ich selber habe dieses Jahr nach dem Sequoia-Upgrade hin und wieder mit WLAN-Ausfällen zu kämpfen. Während das WLAN an meinem MacBook nicht funktioniert, lässt es sich mit anderen Geräten nutzen. Deshalb bin ich mir zu 100 Prozent sicher, dass das Problem beim Mac-Betriebssystem liegt. Hier hilft nur, die WLAN-Verbindung über die Systemeinstellungen, die Menüleiste oder das Kontrollzentrum zu deaktivieren, kurz zu warten und die Verbindung dann wiederherzustellen. Bei mir löst dies das Problem für einige Zeit.
Was ebenfalls helfen kann, ist, das WLAN-Netzwerk aus der Liste der bekannten Netzwerke zu entfernen, um es anschließend wieder hinzuzufügen (Passwort bereithalten!). Das geht z. B. über die Systemeinstellungen im Bereich WLAN. Dort ganz unten auf den „Erweitert…“-Button klicken und das Netzwerk aus der Liste entfernen / wieder hinzufügen.
Zuletzt könnte, wenn gar nichts klappen will, ein SMC-Reset helfen:
Internet-Probleme nach Mac-Upgrade auf neues System
Egal ob WLAN oder Ethernet (Kabel-Verbindung zum Router), es gibt noch weitere Probleme und Lösungsansätze. So kann es zum Beispiel helfen, Dongles und Adapter von den USB-Anschlüssen zu trennen, um WLAN-, Internet- und Bluetooth-Probleme zu beheben. Es gibt aber noch viele weitere Tipps und Tricks, die letztes Jahr bei der Betrachtung der Sonoma-Probleme aufgekommen sind: Liste mit 10 weiteren Lösungsansätzen für Internet-Probleme am Mac.
USB-Probleme nach dem macOS Sequoia Upgrade
Auch USB-Probleme gehören seit jeher zu den möglichen Nachteilen eines Upgrades auf die nächste macOS-Version, zumindest ihrer x.0-Version ohne die ersten Updates. Neben dem Komplettausfall der USB-Anschlüsse oder Problemen mit bestimmten Hubs, Dongles und Adaptern sind hier aber auch Kompatibilitätsprobleme mit bestimmten Geräten gemeint – Drucker, Scanner, Tastaturen, Mäuse, Controller, USB-Sticks, Festplatten, NAS-Systeme, etc.
Hier ein paar Lösungsansätze:
- Die USB-Geräte entfernen, den Mac neustarten und nach dem Anmelden die Geräte neu verbinden
- Maus, Tastatur, Festplatte, etc. direkt anschließen und nicht über ein Hub oder einen Adapter
- Als Ersatz Bluetooth-Geräte nutzen, bis Apple die Probleme mit einem Update behebt
Gibt es Probleme mit einem USB-C- bzw. Thunderbolt-Hub, dann kann es sein, dass dieses erst mit einem Update (etwa auf macOS 15.0.1 oder macOS 15.1) behoben wird. Denn hier kann es neben einem elektrischen „Schluckauf“, der mit einem Neustart behoben werden könnte, auch ein Problem mit der Kompatibilität geben, das auf Softwareebene besteht. Solche Probleme kennen wir seit macOS Monterey, das 2021 herauskam: USB-Probleme unter macOS 12 Monterey.
Der MacBook-Akku wird nach der Sequoia-Installation schneller leer
Wie schon bei den weiter oben beschriebenen Performance-Problemen, so kann ein höherer Akku-Verbrauch am MacBook in den ersten Tagen nach der Installation einer neuen macOS-Version normal sein. Denn es laufen Hintergrundprozesse, welche die neuen Funktionen und Nutzungsoptionen einrichten sowie letztendlich ermöglichen. Da es hier immer mehr auch um smarte Features inklusive Machine Learning geht, ist ein höherer Ressourcen- und Akku-Verbrauch immer wahrscheinlicher und mit in den Upgrade-Prozess einzuberechnen.
Sollte der hohe Akku-Verbrauch aber noch nach Tagen bestehen und sich immer weiter fortsetzen, sollte man auf Fehlersuche gehen. Die erste Anlaufstelle kann hier wieder die Aktivitätsanzeige von macOS sein. Denn hier werden die laufenden Prozesse und ihr Ressourcenverbrauch angezeigt. Eine nicht mit dem neuen System kompatible App könnte z. B. CPU und RAM ausreizen und damit auch den Akku beanspruchen. Wird sie nicht unbedingt benötigt, sollte man sie beenden (und bei den Developern anfragen, ob ein Update zur Lösung des Problems in Arbeit ist).
Liegt der größere Akku-Verbrauch am MacBook nach einem macOS-Upgrade auch nach mehreren Tagen weiterhin direkt am System (und nicht an einer einzelnen App), ist die Lösung nicht so einfach. Zwar können einige Prozesse beendet, Verbindungen gekappt, das Display gedimmt und andere Workarounds genutzt werden, um die Akkulaufzeit zu erhöhen – aber das schränkt die Nutzung des Laptops ein. Es gibt eigentlich nur zwei Lösungen: mit einem Backup auf das zuvor genutzte System wechseln oder sich mit der Situation abfinden und auf ein Update warten, mit dem der Akku-Fehler behoben wird.
Verzögerte Eingaben mit Maus und Trackpad unter macOS Sequoia
Wenn Klicks nicht sofort ausgeführt werden und der Cursor den Eingaben mit der Maus oder dem Trackpad hinterher hängt, ist der erste Lösungsansatz, zwischengeschaltete Apps zu beenden oder komplett zu deinstallieren. Gemeint sind Mapping-Hilfen für Maus, Tastatur und Gamecontroller sowie von Zubehör-Herstellern angebotene Software für ihre Drittanbieter-Mäuse und -Trackpads. Bei Problemen mit Bluetooth-Eingabegeräten könnt ihr die obigen Bluetooth-Tipps befolgen bzw. bis zu einem Update des Systems kabelgebundene Hardware verwenden.
Probleme mit Antivirus- und Anti-Malware-Programmen nach dem macOS-Upgrade
Hinsichtlich der Installation und Nutzung von Anti-Malware-Software auf dem Mac scheiden sich die Geister. Aber darum soll es hier gar nicht gehen. Wollt ihr unbedingt eine solche App nutzen, verliert sie aber nach dem Upgrade des Mac-Systems den Festplattenzugriff oder andere Berechtigungen, dann sind diese neu einzurichten. Ähnliche Probleme kennen wir seit macOS 13 Ventura von 2022. Damals gab es folgende Lösungen: Antiviren-Apps – Festplattenvollzugriff-Problem unter macOS Ventura beheben.
macOS Spotlight findet nichts mehr / zeigt ungewöhnliche Ergebnisse
Zeigt Spotlight (command+Leertaste) bei einer Suche nach dem Upgrade auf Sequoia keine Ergebnisse oder sind diese komplett anders als vor dem Upgrade, dann gibt es auch hierfür Lösungen. Falls gar keine Ergebnisse angezeigt werden, dann kann es helfen, den Spotlight-Index neu anlegen zu lassen: Spotlight-Suche findet nichts? Spotlight-Index neu erstellen – mit harten Methoden. Eher unwahrscheinlich, aber nicht komplett auszuschließen ist zudem, dass die Einstellungen von Spotlight und dessen Ergebnisanzeige geändert wurden. Die Spotlight-Ergebnisse anpassen geht folgendermaßen: Mit Apple suchen – So passt ihr die Ergebnis-Anzeige von Spotlight an.
macOS 15 Sequoia – Probleme, Lösungen und Workarounds
Wer noch weitere Probleme beobachtet hat, Lösungen für spezielle Problemfälle kennt oder Workarounds bis zum entsprechenden Update präsentieren will, kann dies alles in Form eines Kommentars tun. Weiter unten findet ihr die Möglichkeit, einen Kommentar zu diesem Beitrag zu verfassen. Wenn ihr ein Sequoia-Problem dalasst, dann schauen wir, ob wir es direkt mit einer Lösung posten können. Ansonsten geben wir den Kommentar frei, damit andere Leute sich an der Lösung versuchen können.
- Ochsenkühn, Anton (Author)
- Anton Ochsenkühn (Author)
Ähnliche Beiträge
Seit 2012 betreibe ich meinen Blog als Sir Apfelot und helfe meinen Lesern bei technischen Problemen. In meiner Freizeit flitze ich auf elektrischen Einrädern, fotografiere mit meinem iPhone, klettere in den hessischen Bergen oder wandere mit meiner Familie. Meine Artikel behandeln Apple-Produkte, Drohnen-News und Lösungen für aktuelle Bugs.
Die Seite enthält Affiliate Links / Bilder: Amazon.de


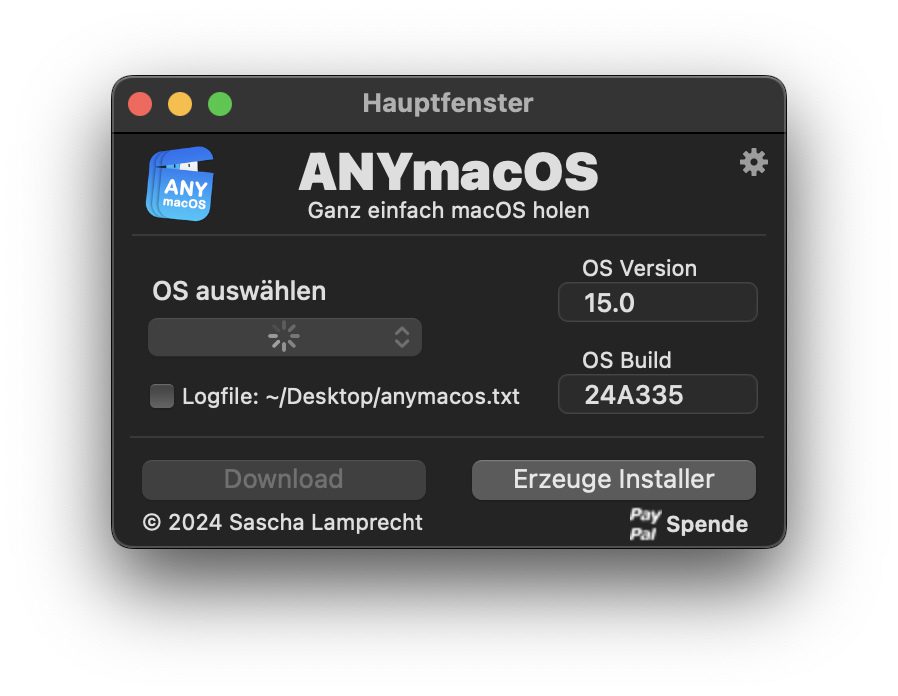








HP Easy Scan funktionier unter sequoia nicht mehr.
Bricht sofort ab.
Fehlermeldung: … HP easy scan wurde unerwartet beendet.
Alternativen zum Programm?
Andere Ideen?
Danke Gruß
Ute
Hallo Ute! Dank dir für deine Meldung.
Als mögliche Alternativen habe ich das hier gefunden:
– Image Capture: Vorinstallierte macOS-App für grundlegende Scan-Funktionen
– NAPS2: Kostenlose Open-Source-Alternative mit OCR-Funktion
– XSane: Ältere kostenlose Open-Source-Option (seit 2010 nicht aktualisiert)
– ExactScan: Kostenpflichtige App mit Unterstützung für über 400 Scannertreiber
– SilverFast: Professionelle, kostenpflichtige Scansoftware mit umfangreichen Funktionen
Aber frage mich bitte nicht, welche davon auch mit Sequoia kompatibel ist. 😂
Auf alle Fälle ist ein sicherer Wert immer VUE SCAN. Lässt keine Wünsche offen. Updates kommen am laufenden Band. Bin sehr zufrieden.
Hallo Adrian! Von Vue Scan habe ich auch nur Gutes gehört. Ist sicher eine Empfehlung für Leute mit fehlenden Scannertreiber. 😊
Beim Speichern einer Excel-Datei die auf einem SMB share liegt ist die Datei danach korrupt und kann nicht mehr geöffnet werden
Danke für den Hinweis. Das ist unschön. Besonders, wenn man die Originaldatei dann löscht, weil man denkt, sie liegt auf dem geteilten Volume.
Canon pixma 2500s funktioniert seit dem Update mit Mac Sequoia 15.3 nicht mehr. Kann Verbindung zum Drucker nicht herstellen. Gibts eine Lösung dafür?
Leider habe ich den nicht. Sonst könnte ich mal rumprobieren, woran es liegen könnte. Aber du könntest es mal mit diesem Treiber probieren: https://www.canon.de/support/consumer/products/printers/pixma/mg-series/pixma-mg2550s.html?type=drivers&os=macOS%2014%20(Sonoma)
Ist eigentlich für den Canon Pixma 2550, aber vielleicht klappt es auch mit deinem Modell.
Der Epson-Drucker (mit neuesten Updates) wird zwar korrekt angesteuert, die Software nimmt den Druckauftrag auch an, aber er druckt aus Pages, Vorschau etc. nicht, sondern gibt nur den oszillierenden Drucker-Suchen-Balken.
Das Drucken von Druckermustern aus der Epson-Software funktioniert aber.
Hallo Sue! Ich nehme an, einen Neustart hast du schon versucht. Es kann natürlich immer mal vorkommen, dass Druckertreiber noch nicht mit dem neuen macOS funktionieren. Du kannst ja folgende Schritte nochmal testen, um die Ursache einzugrenzen:
Testseite drucken
Druckerwarteschlange überprüfen
Drucker neu hinzufügen
Druckertreiber aktualisieren
Druckertreiber neu installieren
Netzwerkverbindung prüfen
Aus einer anderen App drucken
Hallo, bei mir crashen alle Browser (Chrome, Safari, Opera, Firefox und Duck?) bei dem Versuch mich irgendwo einzuloggen. Habe schon neu gestartet und auch den Cash geleert, keine Verbesserung.
Auch wenn ich Teams benutze und auf Ordner oder geteilte Daten zugreifen will, crasht es sofort.
Hallo Kerstin,
da du so viele Browser ausprobiert hast, nehme ich mal an, dass du kein Autofill benutzt hast. Falls dem doch so ist, würde ich die manuelle Eingabe der Login-Daten empfehlen. Falls die Browser bzw. das System bei beiden Vorgehen crashen, dann ist das natürlich hochgradig unangenehm.
Mit Teams kenne ich mich nicht aus, aber hier würde ich dazu raten, Microsoft anzuschreiben und nach einer Lösung zu fragen. Als Developer müssten die am besten wissen, was da los ist. Ähnliches gilt auch für die Browser. Obwohl es ein größeres Problem zu sein scheint, wenn sogar Safari als Apple-eigener Browser crasht.
Ansonsten würde ich bei dieser Kombi aus Problemen vorerst dazu raten, zum alten System zurückzukehren; also ein Downgrade zu Sonoma zu machen. Falls also ein Backup des alten Systems vorliegt, kannst du dieses (nach der Sicherung der seit dem Sequoia-Upgrade entstandenen Daten) auf den Mac aufspielen.
MfG
Johannes
Hallo Kerstin! Eine Frage wäre auch: Hast du vielleicht ein Antivirus-Programm laufen? Weil die alle Probleme mit Sonoma haben. Und die wären die einzige Ursache, die bei JEDEM Browser so einen Crash auslösen könnte. Vielleicht könnte es daran liegen? LG. Jens
Hi, danke für die Auflistung. Leider ist mein Mac seit Sonoma fehlerbehaftet. Das unangenehmste ist der enorme Energieverbrauch.
Und nun funktionieren auch die Anschlüsse nicht mehr. Nicht mal mein neues IPhone mit neuem Kabel. Kein Backup möglich vom alten Telefon. TimeMachineBackup nun auch nicht mehr möglich weil die Festplatte nicht mehr erkannt wird.
Ich habe auch nur limitiertes WLAN sodass auch hier keine Lösung besteht. Bisher fand ich den Workflow mit Apple echt erleichternd. Aber nun ist es einfach nur nervig.
Hallo Denise,
meinst du tatsächlich Sonoma oder meinst du Sequoia? Und was für einen Mac hast du?
MfG
Johannes
Hi Johannes,
ja, zunächst fielen mir die Probleme bei Sonoma auf und hatte auf Sequoia gehofft, dass es sich bessert. Aber auch hier nervt es nur.
Ich habe ein MacBookAir 2020 1,1 GHz Quad-Core Intel Core i5.
Ich muss ihn mal jetzt wegbringen und die Anschlüsse überprüfen lassen. Die Batterie sagt, dass sie noch gut ist.
Viele Grüße
Denise
Hallo Denise,
Stimmt, wenn die Probleme schon mehrere macOS-Versionen lang andauern, dann ist es mit hoher Wahrscheinlichkeit ein Hardware-Problem. Falls du noch nach einer Werkstatt suchst, dann empfehlen wir Sadaghian. Dort kannst du deinen Mac kostenlos untersuchen lassen. Eine Reparatur findet erst dann statt, wenn du dem Kostenvoranschlag zustimmst. Und der Hin- und Rückversand ist kostenlos.
MfG
Johannes
Hi Johannes,
danke für den Hinweis auf den Anbieter.
Da ich es mir gerade nicht wirklich leisten konnte, meinen Mac wegzugeben (zu viel Arbeit), musste ich das Problem aussitzen und habe versucht einfach weiterzuarbeiten. Nun habe ich das neueste Update aufgespielt und siehe da… meine Stromverbrauch ist reduziert, meine beiden Anschlüsse funktionieren „wieder“ mit dem selben Zubehör. Ich bin natürlich froh, aber ist doch sehr kurios.
Dies wollte ich mal als Rückmeldung geben.
Viele Grüße
Denise
Hallo Denise,
danke für die Rückmeldung!
Interessant, dass es scheinbar „nur“ ein Systembug war. Zum Glück hat das Update geholfen. Ich drück die Daumen, dass die Probleme nicht nochmal auftreten und du das Gerät nun ungestört wie gewohnt nutzen kannst.
MfG
Johannes
Lieber Sir Apfelot! ;-)
Ich habe heute von Ventura auf Sequoia aktualisiert, und hatte vorher täglich wechselnde Hintergrundbilder aus meinen Eigenen Fotos. Das scheint nicht mehr zu funktionieren, gibt es die Eigenen Fotos. Das scheint nicht mehr zu funktionieren, gibt es das Feature nicht mehr?
Viele Grüße!
Dodo
Hallo Dodo! Doch, das gibt es weiterhin. Es kann sein, dass sich das bei dir deaktiviert hat, als das Update lief. Du findest die Option unter Systemeinstellungen und dann im Suchfeld nach „Hintergrundbild“ schauen. Dort den Button „Foto hinzufügen“ oder „Ordner oder Album hinzufügen“. Damit sollte es wieder möglich sein! LG, Jens
Wegen meiner Steuersoftware musste ich auf Sequoia updaten, seither stürzt der Rechner hin und wieder ab: Plötzlich und ohne, dass ich die Ursache irgendwie eingrenzen könnte, friert das MacBook Air ganz kurz ein und schaltet sich ab. Nach ein paar Sekunden schwarzem Bildschirm startet der Rechner von allein wieder. 15.1.1 habe ich heute installiert, das brachte auch keine Besserung, die Abstürze sind eher häufiger. Sowas habe ich seit System 9 nicht mehr erlebt, das müssen mehr als 20 Jahre sein…
Ich muss mir erst wieder angewöhnen, Dokumente ständig zu sichern. Besser wär’s natürlich, wenn das Betriebssystem anständig funktioniert…
Kann man irgendwie herausfinden, wer da crasht? Irgendein Systemprotokoll? Leider kenne ich mich mit dem Terminal nicht aus…
Hallo Markus! Dafür benötigst du kein Terminal. Schau mal unter Programme ➔ Dienstprogramme ➔ Konsole. Hier sind alle Logs des Mac und der angeschlossenen Geräte schön per Klick erreichbar. 😊
Gehe in der Konsole am besten auf „Dateien“ und dann auf „Absturzberichte“.
Mehr Infos bei Apple:
https://support.apple.com/de-de/guide/console/cnsl1012/mac
Unter Absturzberichten taucht immer wieder mdworker auf. Allerdings war das beim letzten Absturz nicht der Fall. Im „Protokollbericht“ war der letzte Eintrag vor dem letzten Absturz „hub.alpha.log“. Gehört wohl zu Avast Antivirus. Mal sehen ob ich genug Zeit bis zum nächsten Crash habe, um herauszufinden, wie man das deaktiviert…
Vielen Dank für die Info. Wahrscheinlich bin ich unter „Protokollberichte“ fündig geworden, Avast Antivirus scheint der Störenfried zu sein. Ist deinstalliert, bisher keine Abstürze mehr…
Hallo Markus! Das ist prima. Die Antivirus Programme sind gerne mal an solchen Sachen schuld, weil sie sich tief ins System schreiben. Neben Abstürzen verursachen sie dadurch auch gerne mal Einfallstore für Hacker, weil sie die Sicherheitsfunktionen des Systems aushebeln. Ich bin kein Freund davon.
Guten Tag, Sequoia 15.2 funktioniert bei mir einwandfrei, AUSSER: Die Tonausgabe spielt verrückt! Die Schaltflächen (MacBook-Lautsprecher, externer Monitor, Externe Kopfhörer) können zwar angewählt werden, jedoch ohne jegliche Wirkung: Mal wird der Ton über die internen Lautsprecher, mal über den externen Monitor (via HDMI) ausgegeben, absolut unsteuerbar und nach Lust und Laune. Und über ‚Externe Kopfhörer‘ läuft seit dem Update null und gar nichts mehr (obwohl der eingesteckte Stecker erkannt wird)… Ob das Problem bekannt und Abhilfe möglich ist? Danke fürs Überlegen und Rückmelden!
Hallo Hans Peter! Hast du zufällig ein Screenrecording Tool installiert? Ich hatte das letztens und das Ding hat einen Audiotreiber installiert, der ständig sich selbst ausgewählt hat. Also vielleicht liegt es bei dir auch an einer Software, die sich daneben benimmt. Ein guter Test dafür ist: Neuen Benutzer anlegen und schauen, ob da alles klappt mit der Tonausgabe. Wenn ja, dann liegt es an irgendwas, das bei dir installiert ist.
Hallo Jens. Vielen Dank für die Antwort! Tatsächlich funktioniert die Ton-Ausgabe mit einem neu angelegten Benutzer einwandfrei – scheint also nicht an Sequoia zu liegen. Ein Screenrecording Tool habe ich nicht installiert – wird auch nirgends angezeigt. Also muss ich nun herausfinden, was sonst die Fehlfunktion bewirken könnte…
Hallo Hans Peter,
schau mal unter Systemeistellungen -> Ton -> Ausgabe & Eingabe, ob in der Liste des Reiters „Ausgabe“ ein Drittanbieter-Treiber installiert ist. Falls sich dort einer befindet, der sich immer wieder zwischenschaltet und den du nicht brauchst, dann solltest du ihn deinstallieren. Anschließend sollte die Audioausgabe besser funktionieren.
Meld dich gern nochmal, wenn das nicht geklappt hat.
MfG
Johannes
Danke, Johannes. Ein VB-Cable war drin, das habe ich gelöscht – leider ohne Ergebnis…
Es muss irgendwas sein, was mit den Audiotreibern Unsinn gemacht hat. Irgendeine Musik App oder ein anderer Audio-Treiber?
Von den Treibern habe ich etliche gelöscht – auch da: kein Ergebnis. Was noch Probleme machen könnte, ist die Switch-App – nur ist die schon länger installiert und hat sich bislang nicht negativ verhalten…
Hallo Hans Peter! Ja, das ist leider ein bisschen wie die Suche nach der Nadel im Heuhaufen. Alternativ kannst du auch ein Backup von deinem Benutzer machen, dann den Migrationsassistenten starten und den alten Benutzer importieren. Dann lässt das System manchmal Sachen weg, die nicht mehr kompatibel sind und eventuell klappt es dann.
Hallo Jens und Danke fürs Dranbleiben! Mittlerweile habe ich anderweitig den Hinweis bekommen, im Terminal den Befehl sudo killall coreaudiod einzugeben – und siehe da: Das Problem war in zwei Sekunden behoben… 😊. Meine Anfrage entsprechend abgeschlossen und der Hinweis zur Kenntnis für alle Fälle, mit nochmaligem Dank!
Hallo Hans Peter! Oh no… So einfach?! Muss man erstmal drauf kommen. Aber der CoreAudio Deamon wird auch neu gestartet, wenn du einen Neustart des Macs machst. Ich dachte, das hättest du schon ausprobiert. 🫣
Neustarts hatte ich sogar mehrere gemacht – nur halt nicht zeitgleich mit einer vermutlich notwendigen problembehebenden Tastenkombination (da ich eine solche nicht kannte)…
Seit dem Update auf Soqu. 15.4. geht der 5KPlayer micht mehr. Er öffnet nur mit Fehlerbericht. Hab ihn erst mal deinstalliert. Hab schon vorher alles versucht. Neuinstall usw.
Hallo Rolly,
auf der Webseite der Developer gibt es die Möglichkeit zur Kontaktaufnahme. Vielleicht können die Leute hinter dem Programm etwas mit dem Fehlerbericht anfangen bzw. mitteilen, ob ein Update zur Behebung des Bugs in der Entwicklung ist.
MfG
Johannes
Ich habe eine Frage zur Passwort App. Ich habe ca. 140 Passwörter angelegt und darauf geachtet, dass keine gleichen vorhanden sind. Trotzdem werden ca. 10% davon gemeldet mit „Wiederverwendetes Passwort“. Auch wenn ich ein neues Passwort eintrage, bleibt diese Fehlermeldung erhalten. Wie oder Wo kann ich eingreifen um z.B. einen Cache zu löschen?
vielen Dank im voraus für eure Bemühungen,
Gruß Alfred
Hallo Alfred! Ich glaube nicht, dass man diesen Cache tatsächlich löschen kann. Die Passwort-App speichert auch, ob ein Passwort in einem Datenleck erschien. Alle diese Daten (inklusive der aktuellen Passwörter) werden vermutlich in einer verschlüsselten Datenbank gesichert. Um die Meldung weg zu bekommen, musst du vermutlich ein neues vergeben.
5KPlayer mac soquoia 15.4 (nach Update) geht nicht.
Habe den Support von 5KPlayer kontaktiert, mit Fehlerbericht. Mal sehen ob was raus kommt. Ansonsten nehme ich mit dem Vlc Player erst mal vorlieb. Der geht. 5K habe ich erst mal deinstalliert.
Liebe Grüße, Rolly.