Morgen, Donnerstag der 12.11.2020, soll das macOS Big Sur Update laut der PR Abteilung von Apple ausgeliefert werden. Mein Leser Martin hat mir aus diesem Grund geschrieben und gefragt, ob es sinnvoll und risikofrei ist, das Update gleich zu installieren.
Sir, ich lese Ihr Blog jede Woche und finde ich sehr interessant und nützlich. Morgen kommt – lt. Pressemitteilungen – Big Sur. Frage: wie sicher ist das? Schreiben Sie was darüber? Mein Mac ist: MacBook (Retina 13’, Mitte 2014), das müsste gehen, oder? Freundliche Grüße, Martin
Mit Big Sur läutet Apple übrigens auch eine neue „große“ Versionsnummer ein. Das kommende Update wäre eigentlich macOS 10.16, aber da wir mit dem Umstieg auf M1-Prozessoren auch einen größeren Umstieg bei macOS haben, wird Big Sur von Apple als macOS 11.0 geführt.
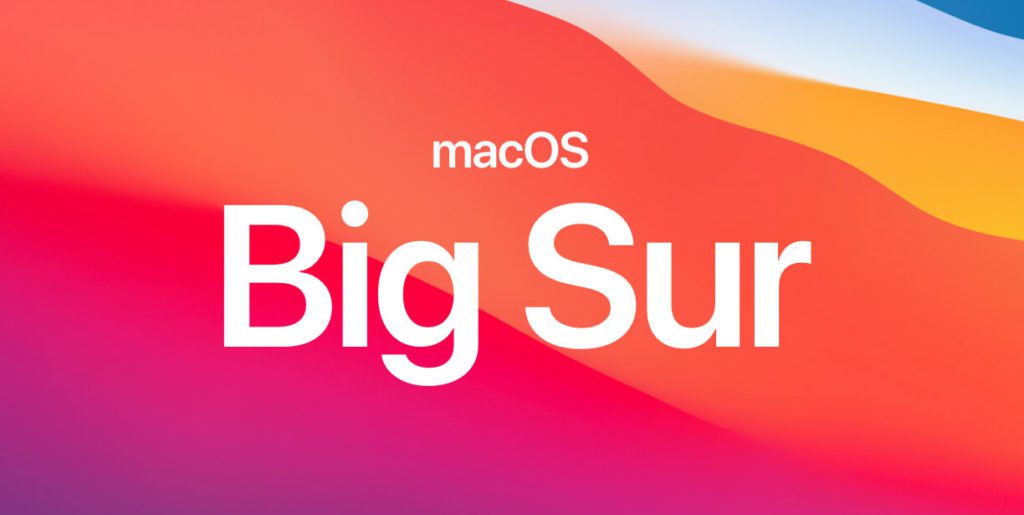
Kapitel in diesem Beitrag:
- 1 Backup-Pflicht – verschrieben von Sir Apfelot!
- 2 Time Machine Backup
- 3 1:1 Kopie – ein bootbares Backup
- 4 Online-Backup mit Backblaze
- 5 Backup geregelt – kann ich jetzt macOS Big Sur installieren?
- 6 Für Produktivsysteme: warten auf 11.0.2 oder 11.0.3
- 7 Mein Fazit: Abenteurer installieren und Sicherheitsbewusste warten
- 8 Ähnliche Beiträge
- 9 Sprachmemos App: Automatische Transkripte jetzt auch auf Deutsch
- 10 Safari-Trick: Vorige Seite in zweitem Tab öffnen (und damit beide Seiten behalten)
- 11 Safari: Details zur Verbindungssicherheit nur noch übers Menü
- 12 Ein iPhone-Widget auf dem Mac nutzen: So geht’s!
- 13 Mac-Hilfe: Bluetooth deaktiviert und Maus / Trackpad lässt sich nicht mehr nutzen
- 14 Anleitung: Mac Schlüsselbundverwaltung in neuen macOS-Versionen öffnen
- 15 M3 Ultra: Die kombinierte Leistung von zwei M3 Max Chips
- 16 Apple Mac Studio im 2025-Upgrade mit M4 Max oder M3 Ultra
Backup-Pflicht – verschrieben von Sir Apfelot!
Nachdem ich beim Catalina-Update soooo viele Leser hatte, die ohne Backup das macOS-Update eingespielt haben und dann Probleme hatten, habe ich mir vorgenommen, dass ab sofort jeder von euch ein Backup haben muss – am besten sogar zwei oder drei!
Also, bevor irgendwer morgen ein Update anklickt, möchte ich euch hier die drei Wege zeigen, die ich nutze, um im Zweifelsfall wieder „zurück“ zu kommen.
Time Machine Backup
Apple bietet mit Time Machine schon eine gute Backup-Lösung, die mir besonders hilft, wenn ich einen Ordner oder eine Datei wieder holen möchte. Leider versagen die Time Machine Backups häufiger mal, wenn man seinen ganzen Mac zurücksetzen möchte. Hier gab es schon einige Lesermeldungen, die von Time Machine im Ernstfall im Regen stehen gelassen wurden.
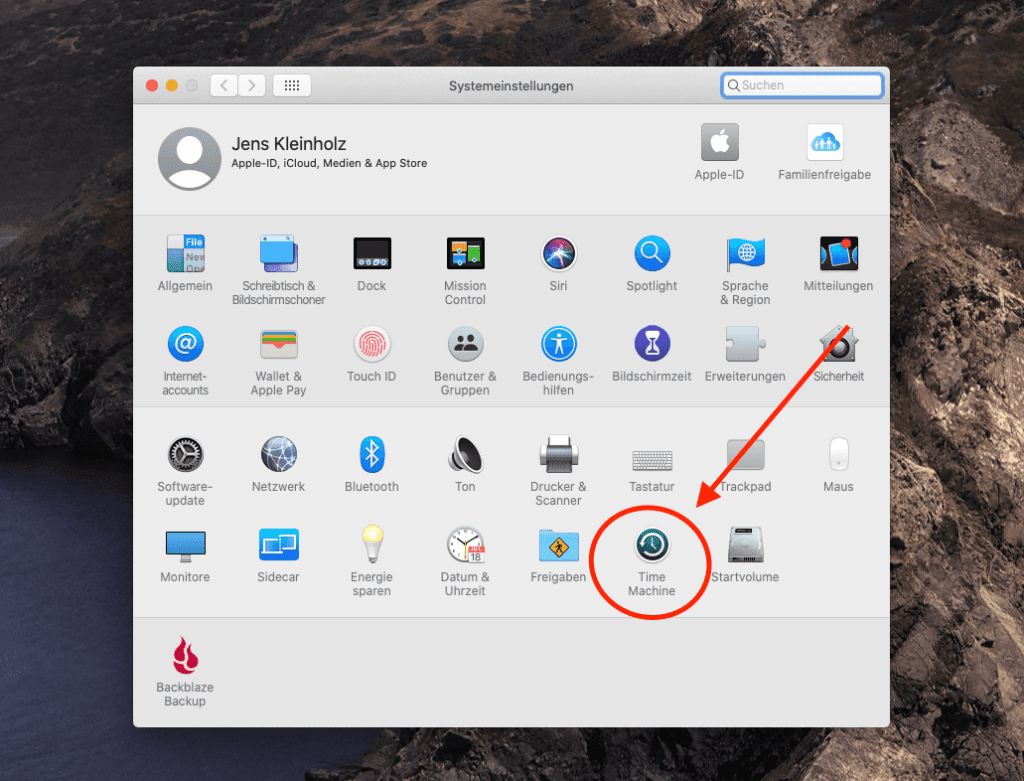
Trotzdem ist Time Machine eine gut Sache, da der Dienst ständig im Hintergrund läuft und auch Versionen von Dateien speichert. Das heißt, man kann eine Datei oder einen ganzen Ordner in verschiedenen zeitlichen Versionen wiederherstellen.
Wie ihr eine Festplatte für Time Machine findet und einrichtet, habe ich hier im Beitrag beschrieben. Aktivieren könnt ihr Time Machine unter Systemeinstellungen > Time Machine.
1:1 Kopie – ein bootbares Backup
Bevor ich ein großes macOS Update installiere, mache ich immer ein bootbares Backup mit Carbon Copy Cloner. Ihr könnt genauso aber auch Smart Backup oder SuperDuper verwenden.
Ich werde die Tage noch eine Anleitung schreiben, wie man das genau macht, aber in der Regel ist die Sache so einfach:
- wählt eine externe Festplatte, die mindestens so groß wie euer Startvolume ist
- öffnet Dienstprogramme > Festplattendienstprogramm
- löscht die externe Festplatte und wählt als Format „APFS“ und als Schema „GUID-Partitionstabelle“
- nun öffnet ihr das Backup Programm eurer Wahl und legt als Quelle euer Startvolume fest und als Ziel die frisch gelöschte, externe Festplatte
- Backup starten
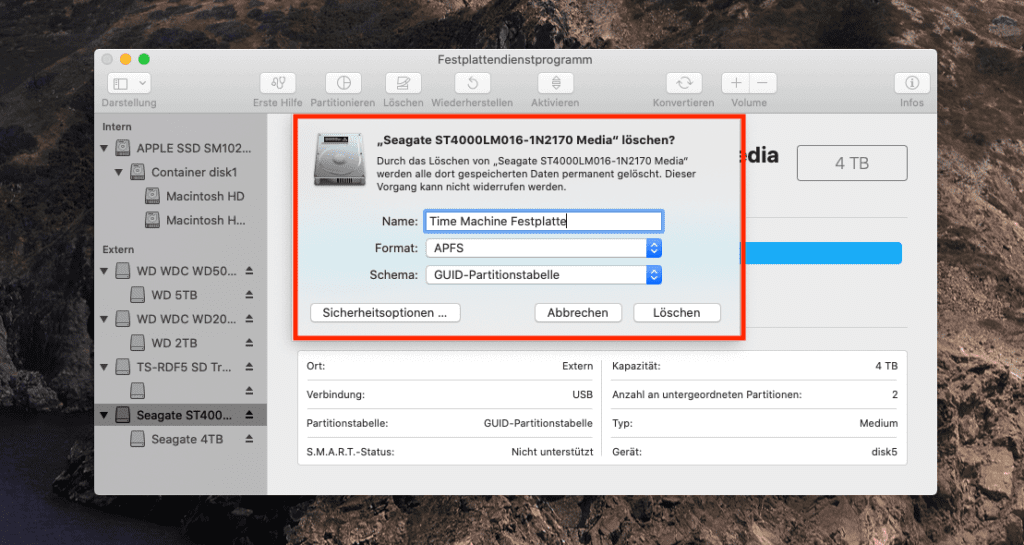
Wenn das Backup fertig ist, prüfen wir, ob es auch funktioniert:
- dazu startet ihr den Mac neu und haltet beim Booten die ALT-Taste gedrückt, um in den Startup-Manager zu kommen
- im Startup-Mangel wählst du das Backup-Volume, um davon zu booten
- nun bitte alles prüfen und schauen, dass das Backup geklappt hat
- damit ihr nicht im Backup weiter arbeitet, startet ihr den Mac wieder neu, haltet die ALT-Taste und wählt im Startup-Manager die normale Festplatte
Nun habt ihr ein Backup, von dem ihr im schlimmsten Fall booten könnt, um das alte System wiederherzustellen oder um die ganze Festplatte wieder auf das Startvolume zu kopieren.
Online-Backup mit Backblaze
Die dritte Backup-Lösung, die bei mir ebenfalls immer im Hintergrund werkelt, ist der Service von Backblaze. Die App schiebt, immer wenn ihr gerade nichts am Mac macht, eure Daten verschlüsselt auf den Cloud-Dienst von Backblaze. Ist irgendwas an euren Daten mal defekt, könnt ihr über das Online-Portal von Backblaze ganze Ordner oder Dateien wieder runterladen.
Der Vorteil von Backblaze ist, dass sogar eure externen Festplatten ins Backup einbezogen werden. Solange die Festplatten hin und wieder mal am Mac zu sehen sind, bleiben die Backups erhalten. Der Platz auf Backblaze ist unbegrenzt und vorhandene Backups werden nur gelöscht, wenn Backblaze die entsprechende Festplatte 30 Tage lang nicht „gesehen“ hat. Vorher werdet ihr aber mehrmals per Mail darauf aufmerksam gemacht.
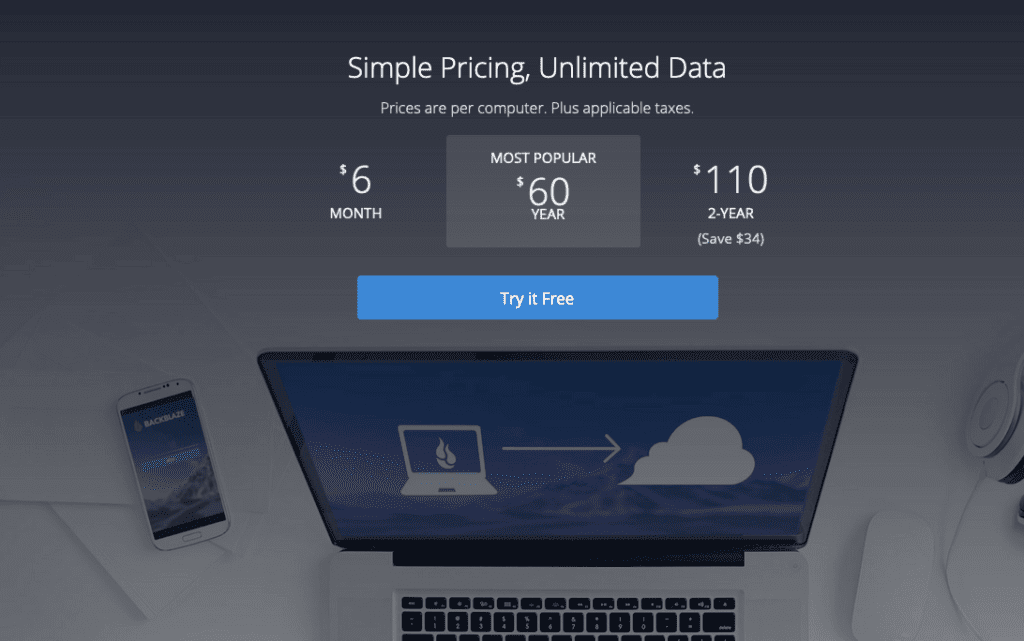
Ich habe noch nie einen Ernstfall für Backblaze gehabt, aber testweise habe ich mal einige Ordner gelöscht und konnte sie problemlos durch Backblaze wiederherstellen.
Wenn es ganz hart kommt, packt euch Backblaze sogar eure Daten auf eine Festplatte und schickt sie euch – gegen einen erträglichen Aufpreis – per FedEx Overnight zu.
USB flash and hard drive restores are built with the data you request and then shipped to an address of your choosing via FedEx Overnight or FedEx Priority International. USB flash restores cost $99 and can contain up to 128 GB (110,000 MB of data) and USB hard drive restores cost $189 and can contain up to 4TB max (3,500,000 MB of data). Both include the cost of shipping.
Backblaze kostet 60 US Dollar im Jahr. Für mich ist das ein akzeptabler Betrag, der mich sorgenfreier schlafen lässt. Wenn ihr euch bei Backblaze anmelden möchtet (30 Tage Testzeitraum), freue ich mich, wenn ihr über diesen Link geht, da ich dann eine kleine Provision erhalte. Ich empfehle euch den Service aber nicht wegen der Provision, sondern weil ich ihn wirklich gut finde und selbst nutze.
Gerade gelesen: Für 2 Dollar mehr im Monat bekommt man sogar das Versionierungsfeature, mit dem alle Versionen der Dateien gesichert werden.
- Mehr lesen: Ist dein Mac mit macOS 11.0 Big Sur kompatibel?
- Mehr lesen: macOS 11.0 Big Sur Handbücher für Ein- und Umsteiger/innen
- Mehr lesen: Lohnt das Upgrade von macOS Mojave zu Big Sur?
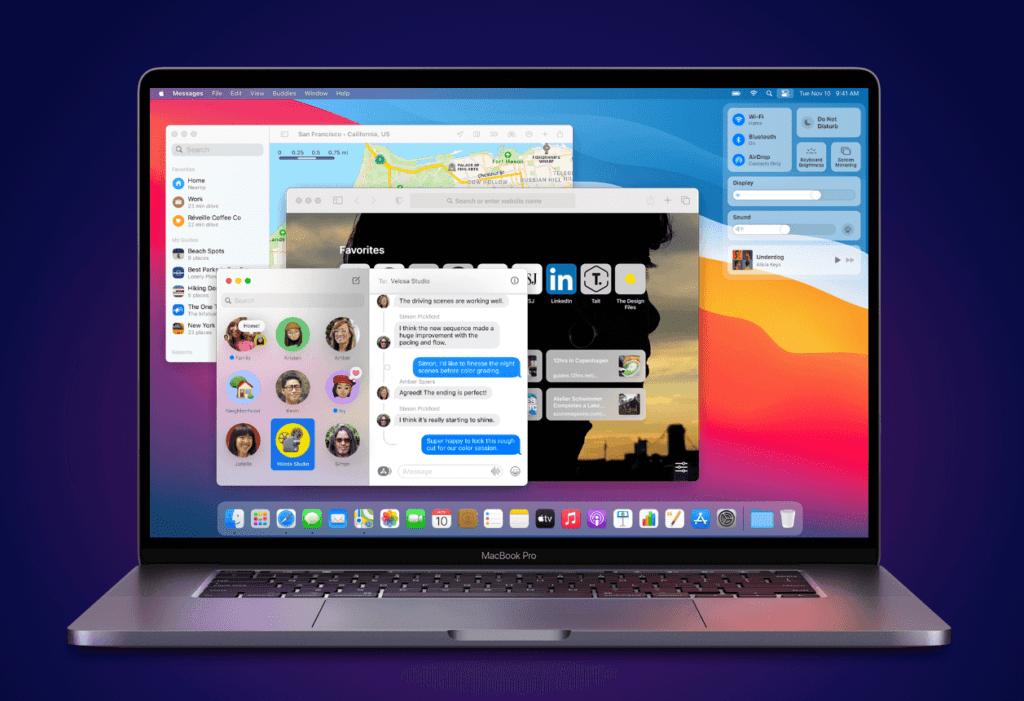
Backup geregelt – kann ich jetzt macOS Big Sur installieren?
Im Prinzip ja. Wer bereit ist, ein bisschen Zeit zu investieren und damit leben kann, dass es bestimmt ein paar Zipperlein gibt, der sollte sich Big Sur mal anschauen. Wir sehen uns dann wahrscheinlich in dem schon vorbereiteten Artikel zu Problemen von macOS Big Sur und deren Lösungen.
Durch das 1:1 Backup kann man aber innerhalb von kurzer Zeit auf macOS Catalina zurück, falls größere Probleme auftreten sollten.
Für Produktivsysteme: warten auf 11.0.2 oder 11.0.3
Wer täglich mit dem Mac arbeitet und sich keine Auszeit für Wiederherstellungsorgien leisten kann, der sollte definitiv Abstand vom Update auf macOS 11 nehmen. Aus diversen Quellen hört man, dass der letzte Release Candidate von macOS Big Sur noch alles andere als rund läuft. Es ist also mit hoher Wahrscheinlichkeit damit zu rechnen, dass es ein paar Anlaufschwierigkeiten gibt.
Ich persönlich nehme Kleinigkeiten in Kauf, aber wenn zum Beispiel mein Drucker oder Dokumentenscanner nicht mehr funktioniert, dann ist für mich die rote Linie überschritten. Ich hoffe, dass dies nicht der Fall ist, aber solche Sachen prüfe ich immer als Erstes nach dem Update.
Sicherer ist es, wenn man das erste Update aussitzt und ein paar Wochen wartet, bis Apple mit macOS 11.0.2 oder macOS 11.0.3 die ersten Bugfixes veröffentlicht. Mit diesen Updates sind dann in der Regel die schwerwiegenden Kinderkrankheiten behoben und man kann – nur mit Backup! –wagen, das neue System auf einem Produktiv-Mac zu installieren.
Wie ich gerade lesen konnte, hat Apple vor wenigen Stunden den Release Candidate 11.0.1 veröffentlicht. Aus dem Grund gehe ich davon aus, dass wir morgen gleich mit der Version 11.0.1 starten, wenn es losgeht.
Mein Fazit: Abenteurer installieren und Sicherheitsbewusste warten
Im Prinzip kann man die Antwort auf Martins Frage kurz auf diese Aussage runterbrechen: Ein Update sollte man nur machen, wenn man mindestens einen 1:1 Klon der Systemfestplatte hat, sodass man sein System zur Not wieder in den alten Zustand versetzen kann.
Ist das Backup vorhanden und man ist abenteuerlustig, installiert man sich am Donnerstag macOS Big Sur. Wer lieber auf Nummer Sicher gehen möchte, der wartet lieber noch ein paar Wochen, bis die ersten Bugfix-Updates rausfallen.
Wie sieht es bei euch aus? Werdet ihr macOS Big Sur installieren? Lasst mir einen Kommentar da, wenn ihr euch entschieden habt.
Ähnliche Beiträge
Seit 2012 betreibe ich meinen Blog als Sir Apfelot und helfe meinen Lesern bei technischen Problemen. In meiner Freizeit flitze ich auf elektrischen Einrädern, fotografiere mit meinem iPhone, klettere in den hessischen Bergen oder wandere mit meiner Familie. Meine Artikel behandeln Apple-Produkte, Drohnen-News und Lösungen für aktuelle Bugs.










Hallo Jens,
guter Beitrag. Da ich mir gestern ein neuen M1 Mac gekauft habe, welcher mit Big Sur kommt, kam mir auch die Überlegung was mache ich?
Mein alter Mac bekommt kein Update mehr.
Ich denke ich werde den Neuen erst mal mit Catalina wiederherstellen und dann sehen was mit Big Sur so passiert. Backups werde so oder so gemacht. Auf mehreren Platten. Man weiss ja nie…
Gruss
Pablo
Hallo Pablo! Das ist auch ne gute Idee. Ich glaube, ich bringe es nicht übers Herz ein altes Catalina auf den schönen neuen M1 Mac zu installieren. Ich weiss nicht mal, ob das funktioniert. Wäre aber ein gutes Thema für einen Beitrag. LG!
Hallo Jens,
klar, wäre ja auch unlogisch denn das neue OS ist ja darauf optimiert, aber ich weiss nicht wie und ob ich meine Catalina Daten auf den neuen Mac bringen kann. Ob der Migrationsassistent das richtig macht?
Hallo Pablo! Der Migrationsassistent funktioniert meistens recht zuverlässig. Aber er braucht EWIG. Ich hatte ihn auch beim Umstieg auf Catalina mal laufen und bin irgendwann ins Bett. Am nächsten Tag war er irgendwann fertig. Entweder hatte ich ein übles WLAN oder er rechnet zuviel an den Daten rum. Keine Ahnung. :D
Hi Pablo, auf einem M1 Mac wirst Du kein Catalina installieren können. Das ging noch nie ein OS, das vor dem Veröffentlichungsdatum des Mac erschien, installieren zu können.
Hey Pulia,
damit habe ich gerechnet ja. Und es ist ja auch logisch. Bin gespannt welche Lösung ich jetzt habe, Bilder und Dokumente sind ja nicht das Problem aber all die gekaufte Software schon eher. Die Einstellungen bekommt man ja auch irgendwann hin wie man es gewohnt war. Wird sicher lustig… ;-)
Die Bildunterschrift „Die Festplatte für das Time Machine Backup muss vor der Verwendung im Format „APFS“ formatiert werden.“ ist leider irrig – für Time Machine gerade NICHT APFS, sondern „Mac OS extended journaled“. APFS soll erst in Big Sur als TM-Ziel gehen.
Hallo Michael! Du hast 100% recht. Ich hatte den Screenshot für das 1:1 Backup gemacht und dann nachher dummerweise für Time Machine den Text drunter gepackt. Gut, dass ich so aufmerksame Leser habe. :D Wird gleich korrigiert!
Ich bin seit der ersten Beta von macOS 11 Big Sur dabei und konnte vorgestern die GM (Golden Master, Version 11.0.1) installieren. Es läuft Alles bestens, auch mit der TM gibt es von Beginn an keinerlei Probleme.
Hallo Froyo! Da habe ich von Beatrix (einer Programmiererin, die hin und wieder hier kommentiert) anderes gehört. Auch einige größere Entwicklerstudios haben sich zu Big Sur kritisch geäußert, sie zum, Beispiel „Bombich Software„. Ich glaube, es ist immer eine sehr individuelle Sache. Bei macOS Catalina hatten gefühlt sehr viele Leute Probleme, aber bei mir lief von Anfang an alles super. Man kann einfach nicht voraussagen, wie sich der eigene Mac verhält. Grundsätzlich gilt wohl die Regel: Je neuer der Mac und je frischer das System, umso weniger Probleme dürfte man haben.
macOS 11 Big Sur kommt bei mir nur auf einen Mac mini – und dort auch nur auf einer Virtual Machine.
Ich mache seit den Erfahrungen mit Catalina keine Experimente mehr und bleibe auf meinen Arbeits-Macs bei Mojave. Mojave habe ich weitgehend optimiert und es läuft extrem schnell, z.B. ohne unerwünschte Photo-Analyse-Hintergrundprozesse, die so viel Performance kosten und für die Apple zunehmend noch weniger Kontrolle zulässt.