Der Dark Mode (oder zu Deutsch „Dunkelmodus“), der mit macOS Mojave eingeführt wurde, hat mich bis vor Kurzem reichlich wenig interessiert. Ich hatte ihn nach der Installation von Mojave vor gut einem Jahr einmal aktiviert und fand alles relativ ungewohnt. Also alles wieder zurück und dabei bliebt es fast ein Jahr. Erst jetzt bin ich dadurch, dass mir der Dark Mode unter iOS so gut gefällt, auf die Idee gekommen, ihm auf dem Mac eine zweite Chance zu geben.
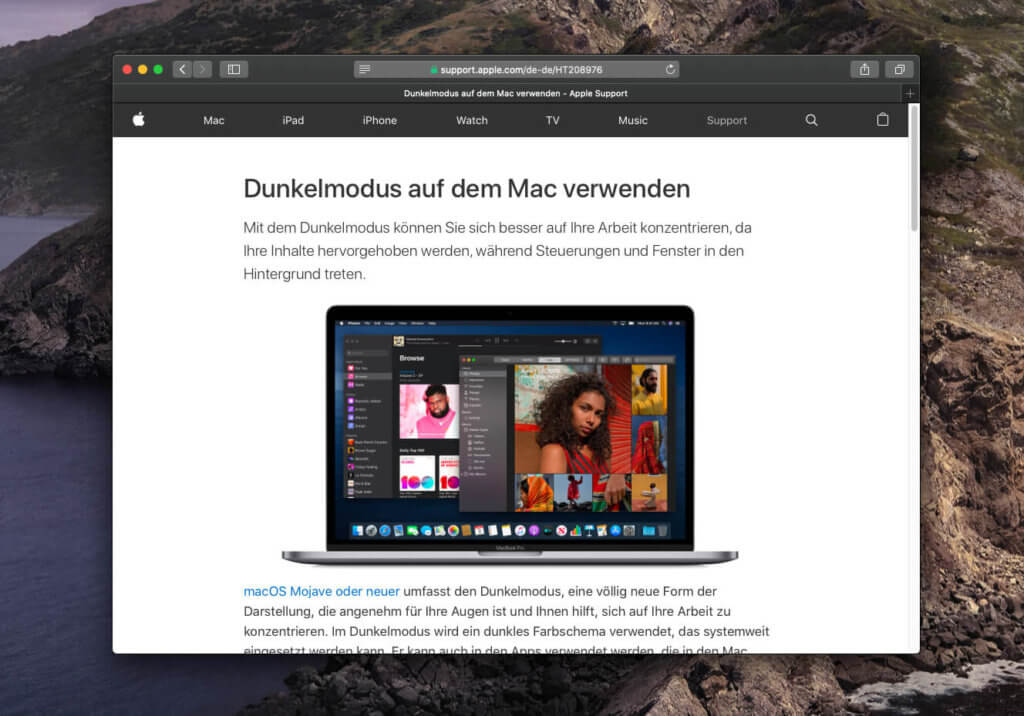
Kapitel in diesem Beitrag:
Der Dunkelmodus: ein durchdachter Farbwechsel
Wenn man den Dark Mode an seinem Mac aktiviert, wird man merken, dass das dunklere Farbschema durchaus mehr bewirkt, als das Komplettbild abzudunkeln. Stattdessen werden die Menüs und Buttons etwas weniger auffällig und ein angenehmes Ton-in-Ton-Bild kommt dabei heraus, ohne dabei wichtige Details der Benutzeroberfläche zu verlieren.
Apple hat sich – soweit ich mir hier ein Urteil erlauben kann – sehr genau mit den Schattierungen und den Ansichten im Dark Mode beschäftigt. Man sieht dies daran, dass kein Element negativ aus dem Rahmen fällt oder seltsam heraussticht. Für mich wirkt der Modus sehr durchdacht und aufgeräumt.

Mein erster Eindruck: Verwirrung
Als ich mein MacBook pro das erste Mal in den Dunkelmodus umgeschaltet habe, war ich ehrlich gesagt etwas überfordert und verwirrt. Die ganzen gewohnten Buttons in den Apps sahen nun anders aus und selbst die Finder-Fenster haben mich vor eine Herausforderung gestellt.
Ich habe bestimmt 30 Minuten benötigt, bis sich mein Hirn an das neue Farbschema gewöhnt hatte und ich meine Arbeiten wieder so schnell wie vorher erledigen konnte. Wenn man sich diese Zeit aber nimmt und nicht gleich nach dem ersten Schrecken in den „Normal Mode“ umschaltet, kann der Dark Mode durchaus seine Reize haben.
Vorteile des Dark Mode
Ich mag den Dark Mode unter iOS wie unter macOS gerne, da das Gesamtbild weniger grell für die Augen ist. Unter iOS hat man zudem noch den Vorteil, dass der Akku bei dunkleren Farben weniger belastet wird als bei helleren. So hält das iPhone oder iPad unter Umständen mit einer Akkuladung merklich länger durch.
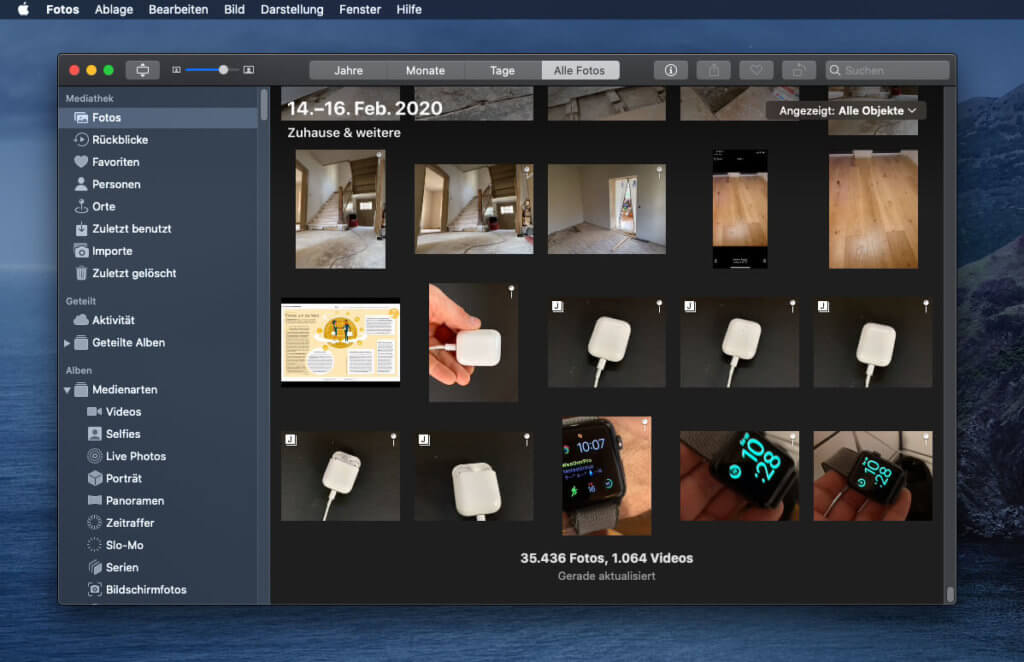
Beim Bearbeiten von Fotos finde ich den Dark Mode ebenfalls der hilfreich, da alle Menüs optisch in den Hintergrund rücken und man den Fokus auf dem Foto behält.
Einige Leute finden einfach, dass man sich bei diesem dunklen Farbschema besser fokussieren kann.
Auch viele Dritt-Anbieter-Apps nutzen Dark Mode
Egal, was der Grund für den Einzelnen ist: Der Dark Mode wurde auf breiter Front von den Mac-Usern angenommen und gerne verwendet. Mittlerweile haben sich auch die meisten Software-Entwickler die Mühe gemacht und ihren Apps ebenfalls ein spezielles Farbschema für den Dark Mode eingebaut. So kommen fast alle Apps nun mit einer dunklen, augenschonenden Optik, wenn man den Modus unter macOS aktiviert hat.
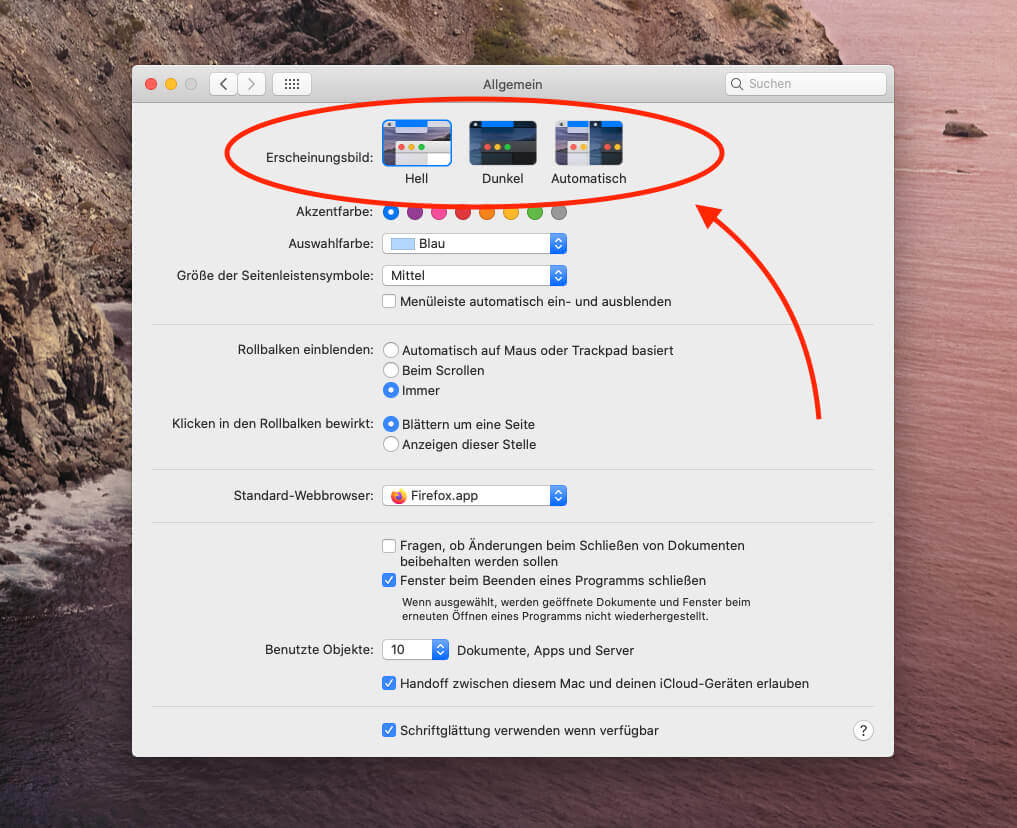
So schaltet man den Dark Mode unter macOS ein
Am Mac findet man den Schalter zum Aktivieren des Dark Mode unter Systemeinstellungen > Allgemein. Unter dem Bereich „Erscheinungsbild“ kann man zwischen dem hellen und dunklen Modus wählen. Ebenso gibt es die automatische Einstellung, die den Dark Mode nach Sonnenuntergang aktiviert und nach Sonnenaufgang wieder deaktiviert.
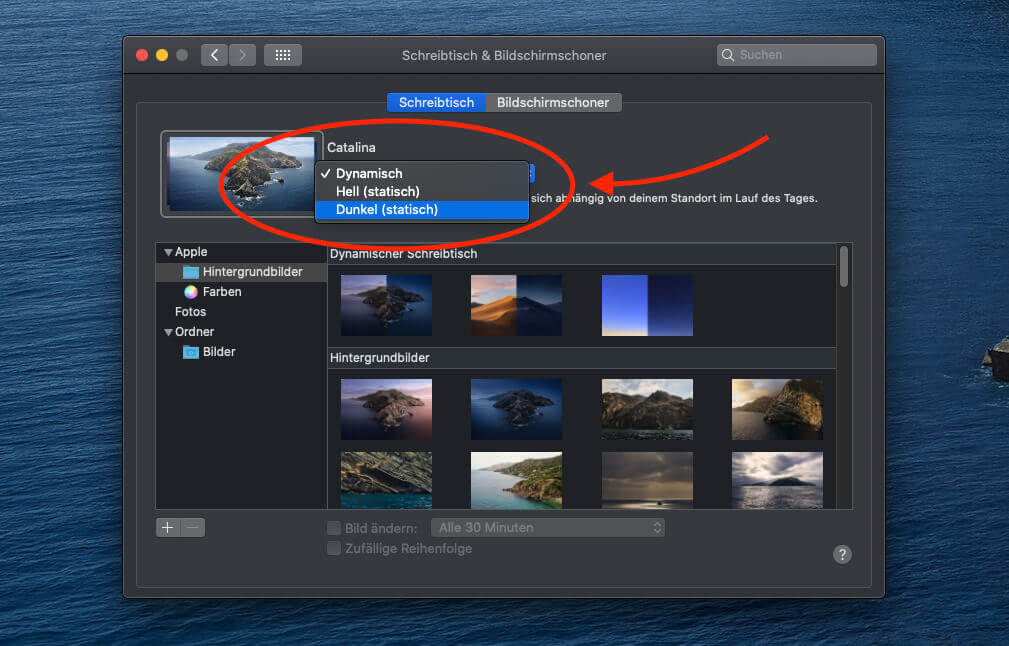
Was haltet ihr von dem speziellen Erscheinungsbild für den Mac? Nutzt ihr den Dark Mode oder findet ihr ihn eher verwirrend? Ich freue mich, wenn ihr mir eure Meinung als Kommentar hier lasst.
Ähnliche Beiträge
Seit 2012 betreibe ich meinen Blog als Sir Apfelot und helfe meinen Lesern bei technischen Problemen. In meiner Freizeit flitze ich auf elektrischen Einrädern, fotografiere mit meinem iPhone, klettere in den hessischen Bergen oder wandere mit meiner Familie. Meine Artikel behandeln Apple-Produkte, Drohnen-News und Lösungen für aktuelle Bugs.









Diese Internetseite kennt den Dunkelmodus leider immer noch nicht…
Hallo Martin! Da hast du leider recht. Ich habe ein uraltes Wordpress Theme am Start. Das muss bald umgestellt werden und danach gehe ich vielleicht mal die Sache mit dem Darkmode an. Ich hoffe, solange hälst du noch durch. LG!
Hi, ich bin seit einigen Tagen erst auf den Dark-Mode gekommen.
Die erste Anschaffung war NOIR, um die Internetseiten auch allesamt dunkel angezeigt zu bekommen. Kann ich nur empfehlen!
Hallo Simon! Dank dir für den Tipp. Schaue ich mir mal an!