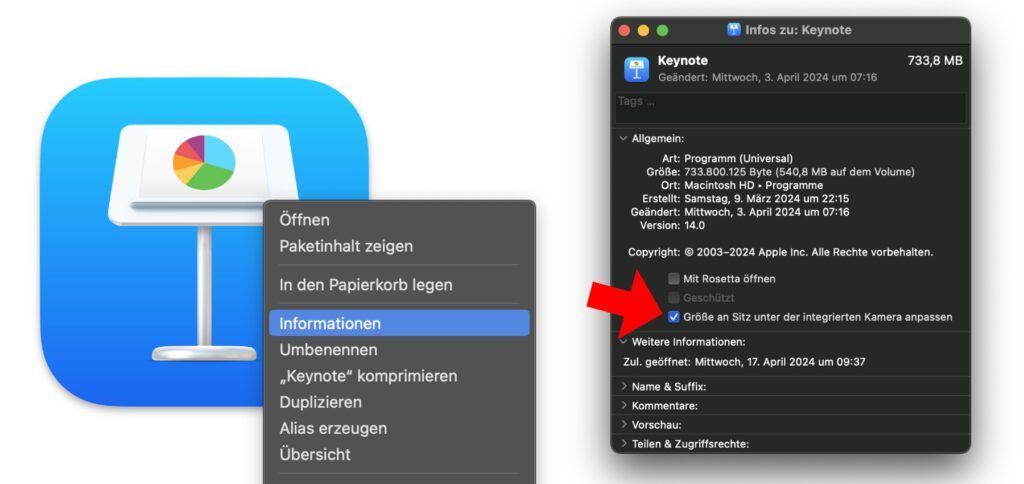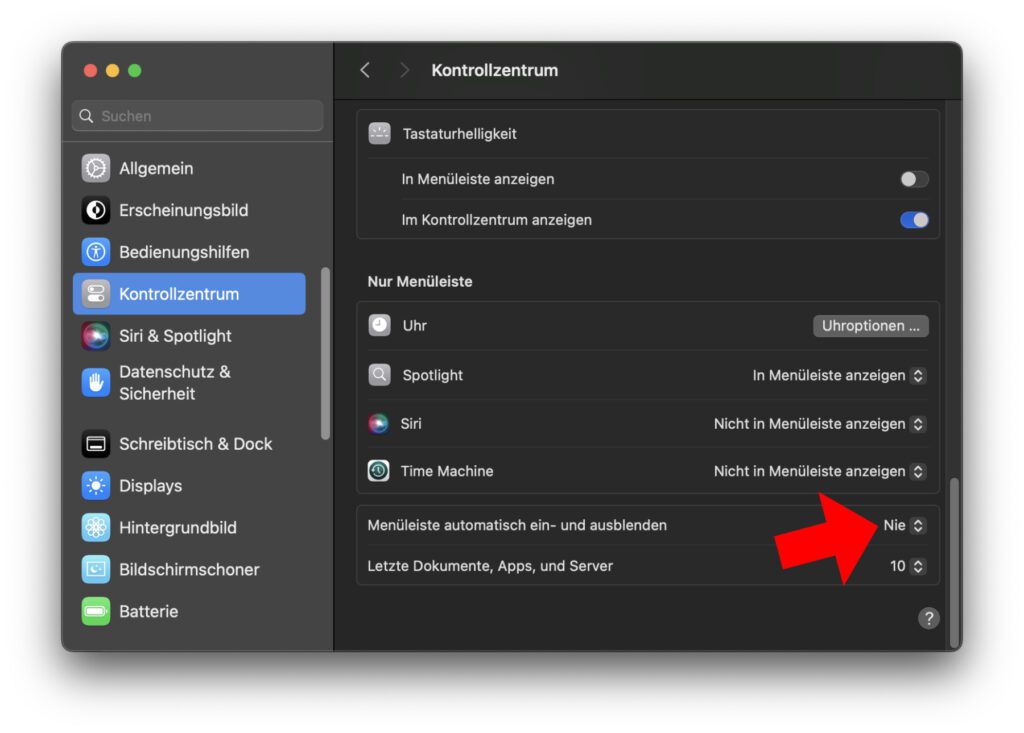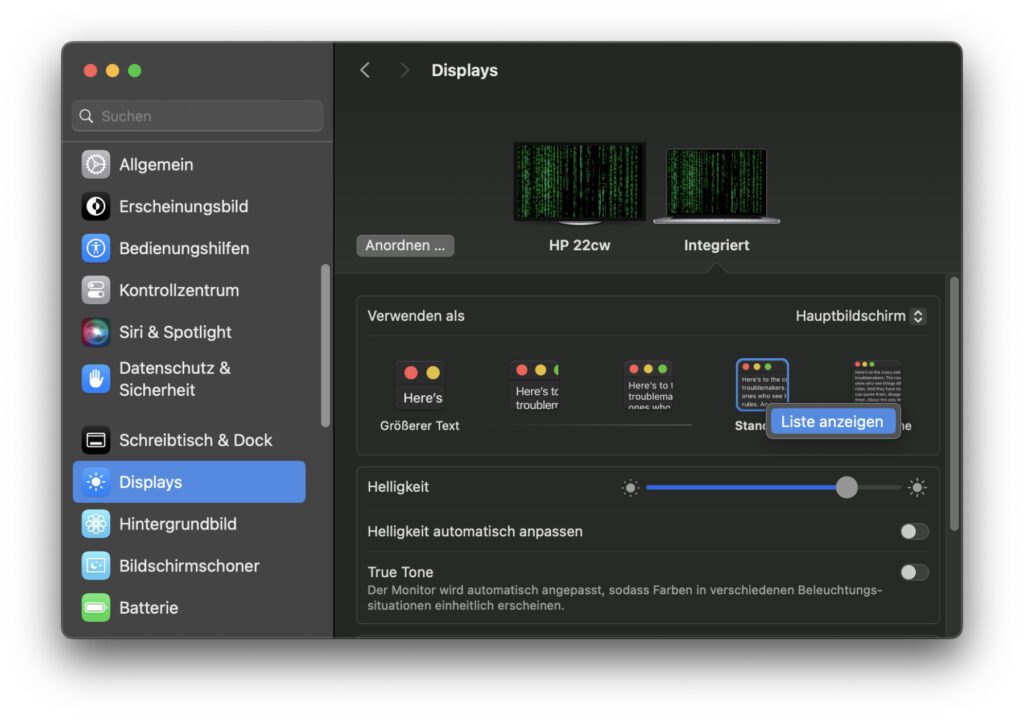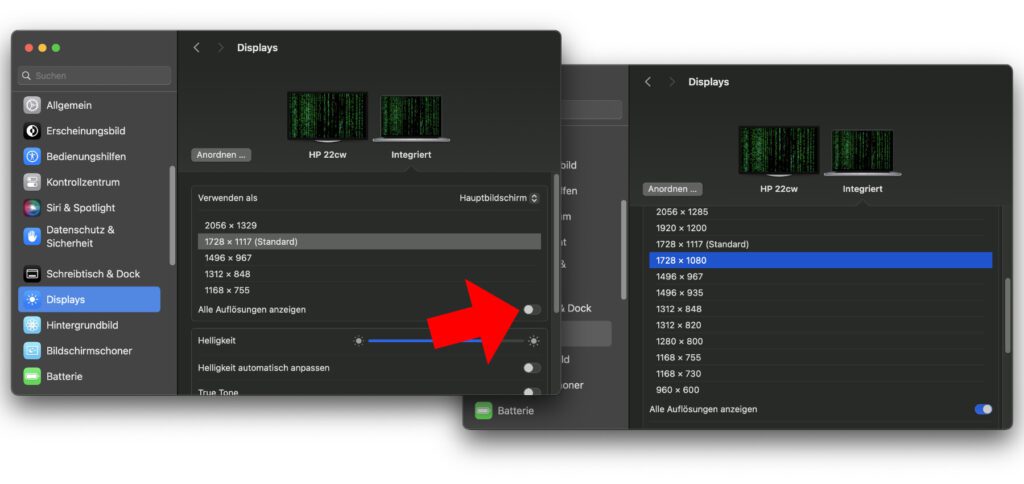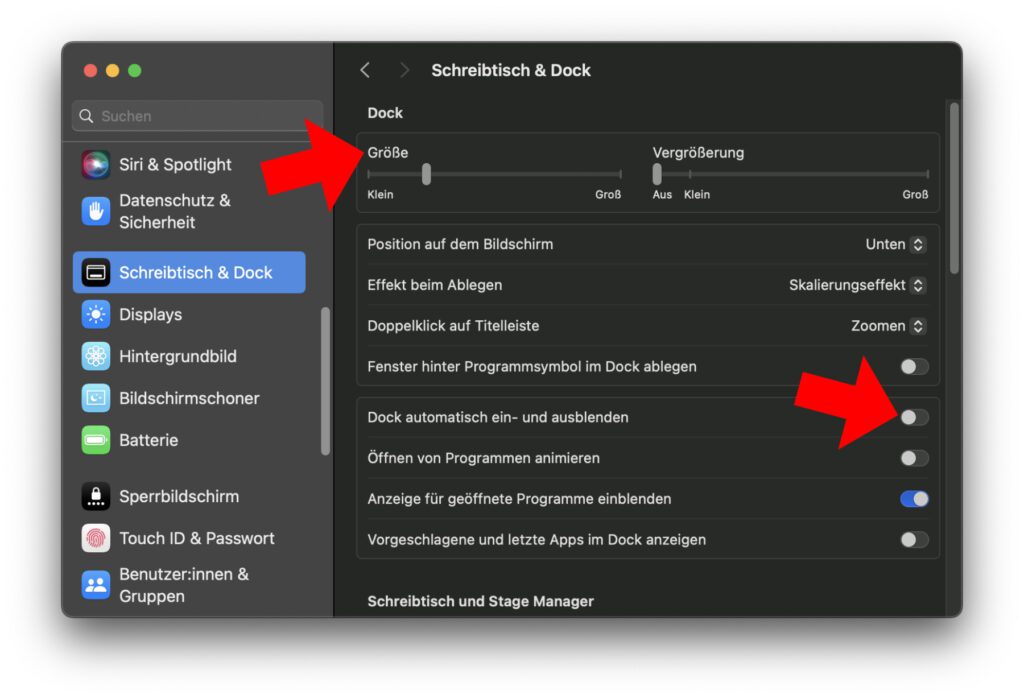Zwar bieten moderne MacBook-Modelle aus den Air- und Pro-Reihen mehr Displayfläche, jedoch wird diese am oberen Rand zugunsten der Kamera durch eine Notch aufgeteilt. Das führt zu einer kompromissbehafteten Menüleiste, auf der gerade bei umfangreichen Apps mit vielen Menüs selbige nicht nur links der Notch angezeigt, sondern auch rechts davon fortgesetzt werden. Hier wünscht man sich zuweilen, dass die Menüleiste unter der Notch angeordnet wird. Und das geht sogar! Wie ihr für einzelne Apps oder systemweit die Menüleiste unter der MacBook-Notch anzeigen lassen könnt, erfahrt ihr hier.
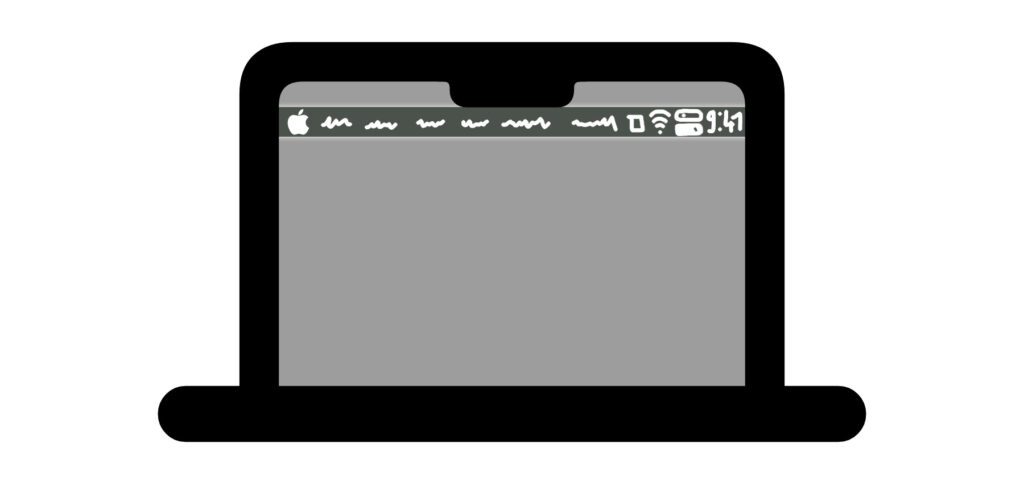
Kapitel in diesem Beitrag:
Nicht alle Apps haben umfangreiche Menüs, die rechts neben der Notch Platz wegnehmen oder sogar die Symbole neben der Uhr verdrängen. Deshalb kann es hilfreich sein, die Menüleiste nicht dauerhaft weiter unten anzuzeigen (wie unter der nächsten Zwischenüberschrift beschrieben), sondern sie nur für bestimmte Programme zu verschieben. Sind es also nur ein-zwei Apps, deren Menüs unter der Notch platziert werden sollen, geht für diese folgendermaßen vor.
Schritt 1:
- Öffnet den Ordner Macintosh HD -> Programme
- Sucht die fragliche App heraus
- Klickt das App-Symbol mit der rechten Maustaste / per Sekundärklick an
- Wählt den Punkt Informationen aus dem Kontextmenü aus
- Setzt das Häkchen bei „Größe an Sitz unter der integrierten Kamera anpassen“
Nun werdet ihr beim Öffnen der App feststellen, dass sich noch nichts geändert hat. Die Menüleiste befindet sich immer noch neben und hinter der MacBook-Notch. Jedoch nur solange, bis ihr die App in den Vollbildmodus versetzt – etwa über den grünen Punkt oben links im Fenster oder über die Tastenkombination fn+F (🌐F). Führt ihr dann den Mauscursor an den oberen Displayrand, erscheint die Menüleiste unter der Notch. Wollt ihr die Menüleiste aber dauerhaft angezeigt bekommen, gibt es auch dafür eine Lösung.
Schritt 2:
- Klickt auf das Apple-Logo ganz links in der Menüleiste
- Wählt aus dessen Menü die Systemeinstellungen… aus
- Klickt darin links den Punkt Kontrollzentrum an
- Scrollt im rechten Teil des Fensters nach unten
- Wählt neben „Menüleiste automatisch ein- und ausblenden“ die Option Nie aus
Wenn ihr nun die angepasste App öffnet und in die Vollbild-Anzeige versetzt, wird die Menüleiste dauerhaft unter der Notch angezeigt. Das Ganze ist natürlich nicht sonderlich praktisch, wenn ihr parallel mit verschiedenen Apps arbeitet und zwischen ihnen hin und her wechselt. Denn immer wieder den Vollbild-Modus zu verlassen und dann wieder zu aktivieren, das ist mühselig und unterbricht den Workflow. Wenn ihr allerdings für längere Zeit nur in einer App arbeitet, kann das beschriebene Vorgehen hilfreich sein.
Wollt ihr die Menüleiste nicht nur für einzelne Apps, sondern systemweit und über die gesamte Session am MacBook unter dessen Kamera setzen? Dann gibt es auch dafür eine Lösung. Und die besteht darin, die Displayauflösung anzupassen. Dazu ruft ihr die vollständige Liste der verfügbaren Displayauflösungen auf:
- Klickt auf das Apple-Logo ganz links in der Menüleiste
- Wählt aus dessen Menü die Systemeinstellungen… aus
- Klickt links im Fenster den Listenpunkt Displays an
- Nutzt rechts einen Rechtsklick / Sekundärklick auf der Größenauswahl
- Wählt anschließend Liste anzeigen aus
Hier könnt ihr nun mehrere Displayauflösungen auswählen. Die Zahlen geben an, wie viele Pixel dabei in Breite x Höhe angezeigt werden. Um die vollständige Liste anzuzeigen, aktiviert unter der Liste den Schalter neben „Alle Auflösungen anzeigen“. Dann bekommt ihr die komplette Auswahl der möglichen Displayskalierungen angezeigt.
Vielleicht müsst ihr ein bisschen herumprobieren. Aber bei einigen der Auflösungen füllt die Anzeige nicht das komplette Display aus. Nutzt ihr etwa 1728 x 1117 als Standardauflösung, dann klickt mal darunter die Auflösung 1728 x 1080 an. Ihr werdet sehen, dass die Displayanzeige nun oben und unten jeweils einen schwarzen Balken hat. Zudem ist die Menüleiste unter die Notch gerutscht.
Bonus-Tipp: Dock anpassen, um mehr Platz auf dem Display zu haben
Verwendet ihr nun eine andere Bildschirmauflösung, um die Menüleiste ohne Unterbrechung anzeigen zu lassen, büßt ihr in der Höhe ein bisschen Platz ein. Um dies auszugleichen, könnt ihr das Dock anpassen – etwa dessen Höhe reduzieren oder es automatisch ausblenden lassen. Das alles geht in den Systemeinstellungen im „Schreibtisch & Dock“-Bereich.
Weitere Infos: Apple Support
Ähnliche Beiträge
Johannes hat nach dem Abitur eine Ausbildung zum Wirtschaftsassistenten in der Fachrichtung Fremdsprachen absolviert. Danach hat er sich aber für das Recherchieren und Schreiben entschieden, woraus seine Selbstständigkeit hervorging. Seit mehreren Jahren arbeitet er nun u. a. für Sir Apfelot. Seine Artikel beinhalten Produktvorstellungen, News, Anleitungen, Videospiele, Konsolen und einiges mehr. Apple Keynotes verfolgt er live per Stream.