Das Speichern von Dateien und Anlegen von Ordnern auf dem Schreibtisch von Mac OS X und macOS ist praktisch, wenn man die Objekte schnell wiederfinden möchte und / oder häufig benutzt. Mit der Zeit ergibt sich dann aber eine Sammlung von Desktop-Elementen, bei denen man nicht mehr durchsieht. Unter macOS 10.14 Mojave lassen sich dafür Stapel anlegen. Die im Englischen „Stacks“ genannte Funktion sorgt für die Stapelung von Dateien und Ordnern auf dem Mac-Schreibtisch – standardmäßig nach Art und Dateiformat oder individuell nach Nutzerkriterien. Hier ein Ratgeber zur Verwendung des macOS Mojave Stapel Features.
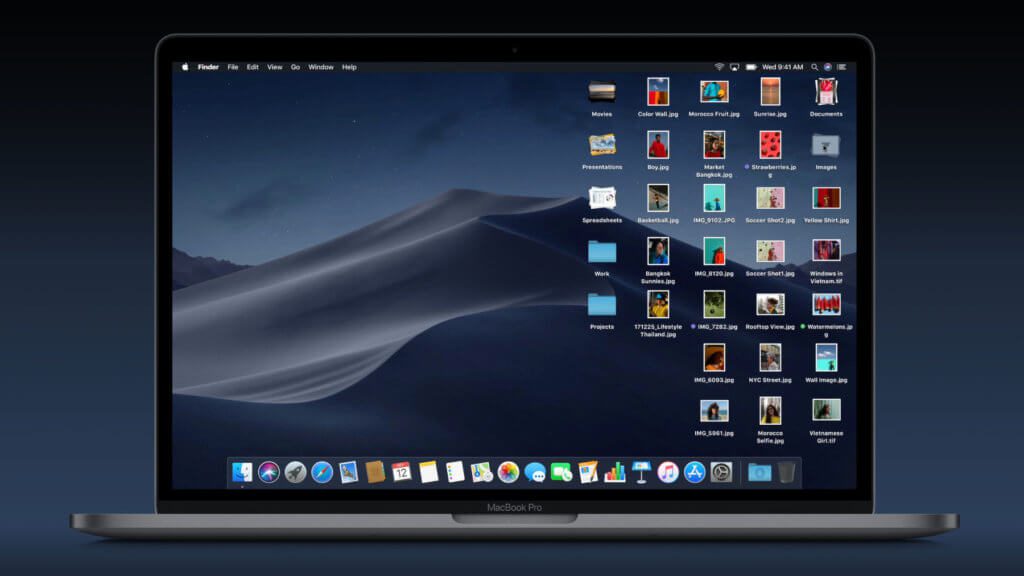
Kapitel in diesem Beitrag:
- 1 macOS Mojave Stapel für Ordnung auf dem Schreibtisch
- 2 Gruppierung von Stapeln ändern: So geht’s!
- 3 Datei aus einem Schreibtisch-Stapel öffnen
- 4 Im Datei-Stapel suchen – mit Magic Mouse oder Trackpad
- 5 Anleitungen und Tipps: Handbücher für Mac und Betriebssystem
- 6 Ähnliche Beiträge
- 7 Apple Intelligence in iOS 18.2: KI-gestützte Schreibunterstützung für Apple-Geräte
- 8 DER Blog oder DAS Blog? Welche Schreibweise ist richtig?
- 9 11 Beispiele für freundliche Antworten auf negative Google-Bewertungen (1-Sterne Bewertungen)
- 10 So haltet ihr Grok AI davon ab, mit euren X- bzw. Twitter-Daten zu trainieren
- 11 Apple Tastatur: Wo ist die Mac Umschalttaste?
- 12 ChatGPT-Trick: Tonalität und Fantasie über „Temperatur“-Faktor anpassen
- 13 Prepaid vs. Vertrag – so findest du deine perfekte Lösung (Sponsor)
- 14 Sir Apfelot Wochenschau KW 23, 2024
macOS Mojave Stapel für Ordnung auf dem Schreibtisch
Unter macOS heißt es „Schreibtisch“, Windows-Nutzer kennen es als „Desktop“ – beides beschreibt die optische Nutzeroberfläche des Betriebssystems, auf die Fenster beim Ausführen bestimmter Apps, von „Finder“ oder „Explorer“ gelegt werden. Auf dieser Oberfläche kann man für den schnellen Zugriff auch direkt Ordner, Dateien, Laufwerke, Verknüpfungen und dergleichen ablegen. Schnell kann das zu einem Durcheinander führen, in dem man lange suchen muss, um das richtige Element zu finden. Und so geht die erhoffte Zeitersparnis verloren; der Workflow wird zum Wackelkandidaten.
Abhilfe schaffen hier die Schreibtisch Stapel unter macOS 10.14 Mojave. Ähnlich der Stapel, die man von Mac OS X 10.6 Now Leopard und folgenden Systemen aus dem Dock kennt, ordnen sie die wild verteilten Elemente. Und so wendet ihr die macOS Mojave Staple an:
- Klickt auf den Schreibtisch, sodass die Menüleiste die Finder-Optionen anzeigt
- Klickt nun auf den Menüpunkt Darstellung, sodass sich das Dropdown-Menü öffnet
- Wählt den Menüpunkt Stapel verwenden aus
- Nun werden Laufwerke, Ordner und gleiche Dateiformate auf entsprechenden Stacks gesammelt
- Zur Individualisierung klickt wieder auf Darstellung und führt den Cursor dann zu Stapel gruppieren nach
Gruppierung von Stapeln ändern: So geht’s!
Habt ihr für verschiedene Dateien, Ordner oder andere Elemente bestimmte Tags (Schlagworte) vergeben oder speichert ihr regelmäßig bestimmte Datenpakete (bspw. Blog-Beiträge mit dazugehörigen Bildern) ab? Dann kann euch das macOS Mojave Stapel gruppieren helfen. Um die Gruppierung von Stapeln zu ändern, geht ihr folgendermaßen vor:
- Nach obiger Anleitung die macOS Mojave Stapel aktivieren
- In der Mac-Menüleiste auf Darstellung klicken
- Den Cursor über Stapel gruppieren nach führen
- Im sich öffnenden Menü die bevorzugte Gruppierung wählen
- Zur Auswahl stehen: Art; Zuletzt geöffnet; Hinzugefügt am; Änderungsdatum; Erstellungsdatum; Tags
Datei aus einem Schreibtisch-Stapel öffnen
Nun kann man sich fragen: Wie öffne ich nun die Datei aus einem macOS Mojave Stack, wenn ich sie doch gar nicht mehr als einzelnes Schreibtischelement sehe? Auch dafür gibt es natürlich von Apple gelieferte, recht einfache Befehlsabfolgen:
- Klickt auf den Schreibtischstapel, um ihn zu expandieren und den Inhalt zu zeigen
- Dann einfach doppelt auf die gewünschte Datei klicken (bzw. Sekundärklick und „Öffnen mit…“)
- Danach wieder auf den Stapel klicken, um ihn abermals zusammenzulegen – sonst bleibt er expandiert
Im Datei-Stapel suchen – mit Magic Mouse oder Trackpad
Wenn ihr einen Schreibtisch-Stapel durchsuchen wollt, dann hilft euch dabei die Mac-Peripherie von Apple: die Magic Mouse oder das Trackpad. Führt zum Durchsuchen von einem macOS Mojave Stapel den Cursor über sein Symbol. Dann wischt auf dem Trackpad mit zwei Fingern nach links oder rechts; bzw. auf der Magic Mouse mit einem Finger. Ähnlich geht das Mojave Stack durchsuchen auf dem MacBook mit dem eingebauten Trackpad.
Ratgeber: MagicPrefs und BetterTouchTool – Neue Gesten für Magic Mouse & Trackpad
Anleitungen und Tipps: Handbücher für Mac und Betriebssystem
Wie ihr an diesem Ratgeber für macOS Mojave Stapel gesehen habt, kann man sich das Wissen rund um den Apple Mac, den Apple iMac, das Apple MacBook sowie deren Betriebssystem im Internet kostenlos anlesen. Je nach Problem, Frage oder Projekt kann das aber langwierig sowie auf Dauer frustrierend sein. Für den Einstieg in die Apple-Welt sowie für die tiefergehende Nutzung gibt es in Form von Handbüchern Abhilfe. Ob als Kindle-eBook oder als gebundener Wälzer – wenn ihr Apples macOS nicht nur im Hinblick auf die Mojave Schreibtisch-Stapel beherrschen wollt, sondern in Gänze, schaut mal hier: macOS Mojave Handbuch – Anleitungen und Bilder als Buch. In diesem Beitrag stelle ich euch nicht nur eines, sondern vier Mojave-Handbücher vor ;)
Infos zum System auch hier: Apple.com
Ähnliche Beiträge
Johannes hat nach dem Abitur eine Ausbildung zum Wirtschaftsassistenten in der Fachrichtung Fremdsprachen absolviert. Danach hat er sich aber für das Recherchieren und Schreiben entschieden, woraus seine Selbstständigkeit hervorging. Seit mehreren Jahren arbeitet er nun u. a. für Sir Apfelot. Seine Artikel beinhalten Produktvorstellungen, News, Anleitungen, Videospiele, Konsolen und einiges mehr. Apple Keynotes verfolgt er live per Stream.









