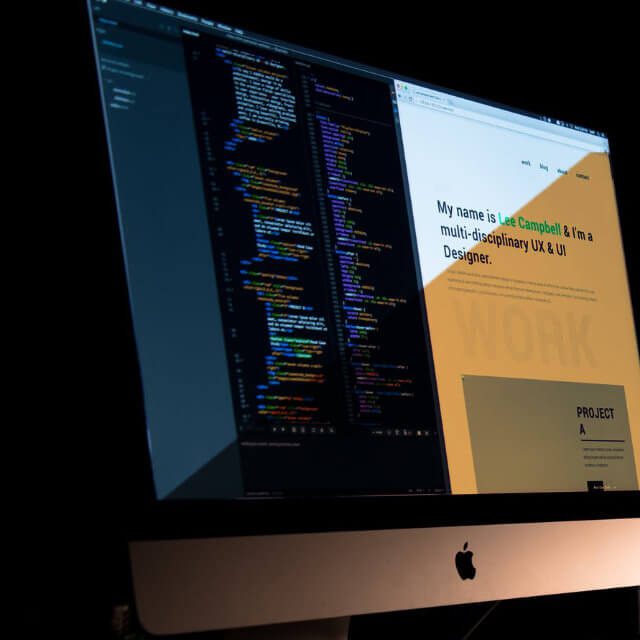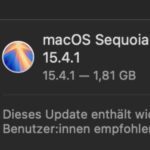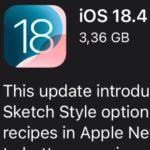Die im Apple-Betriebssystem macOS integrierte „Night Shift“-Funktion ist ein prima Blaulichtfilter. Eine proprietäre Alternative zu Apps für diesen Effekt, entsprechenden Einstellungen in Windows am PC sowie Filter-Brillen gegen blaues Licht also. Doch wie kann man Night Shift dauerhaft aktivieren sowie das warme Licht individuell in seiner Stärke anpassen? Hier findet ihr Antworten und eine Anleitung, damit ihr nicht immer wieder aufs Neue die Option für augenschonendes Arbeiten am Mac aktivieren müsst.

Kapitel in diesem Beitrag:
- 1 Night Shift am Mac individuell zuschalten
- 2 macOS Night Shift dauerhaft aktivieren
- 3 Farbtemperatur am Mac individuell einstellen
- 4 Ähnliche Beiträge
- 5 Apple-Updates: x.4.1-Versionen sollen Bugs und Sicherheitslücken beheben
- 6 Safari-Trick: Vorige Seite in zweitem Tab öffnen (und damit beide Seiten behalten)
- 7 Apple Mail App: Kategorien verstehen, aktivieren und deaktivieren
- 8 Apple Intelligence und mehr: macOS 15.4, iOS 18.4 und Co. sind da!
- 9 Apple WWDC25 – Ankündigung für 9. bis 13. Juni 2025
- 10 Wichtige Apple-Updates: macOS 15.3.2, iOS 18.3.2 und mehr!
- 11 Von Apple bestätigt: Chatbot-Siri wird verschoben (und damit das HomePad?)
- 12 „This week“ – Erneut kündigt Tim Cook eine Gerätepräsentation an
Night Shift am Mac individuell zuschalten
Wollt ihr den Filter für blaues Licht tatsächlich nur zu individuellen Zeiten nutzen, dann könnt ihr das über das Mitteilungen-Menü tun. Klickt dazu einfach auf die drei Punkte und Striche ganz rechts in der macOS-Menüleiste. Gegebenenfalls müsst ihr dann die Anzeige („Heute“ oder „Mitteilungen“) nach unten scrollen, um darüber die Schieberegler für „Night Shift“ und „Nicht stören“ sichtbar zu machen. Mit dem Schieber für Night Shift könnt ihr nun den Blaulichtfilter mit Standardeinstellungen aktivieren.
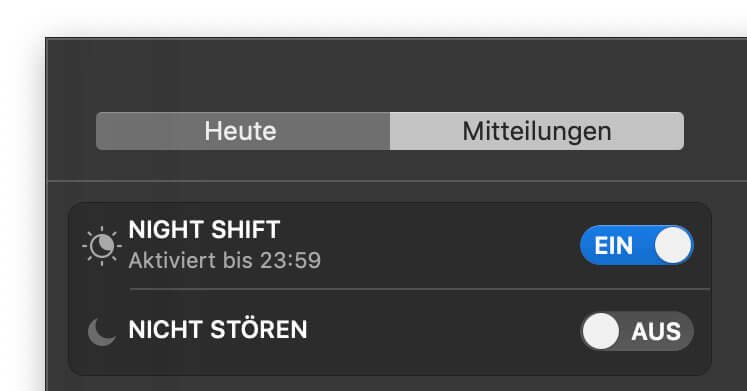
macOS Night Shift dauerhaft aktivieren
Bearbeitet ihr keine Fotos oder Videos und braucht daher nicht unbedingt eine farbechte Anzeige auf dem Mac-, iMac- oder MacBook-Display, dann könnt ihr Night Shift auch dauerhaft aktivieren. Das geht über die Systemeinstellungen des Betriebssystems mit den folgenden Schritten:
- Klickt auf das -Symbol in der Menüleiste (oben links)
- Wählt im Drop-Down-Menü Systemeinstellungen… aus
- Klickt in der Auswahl auf Monitore
- Wählt im Monitore-Fenster den Night Shift Reiter aus
- Klickt unter Zeitplan auf „Eigener“ und legt einen Zeitplan fest
Ich habe im folgenden Beispiel den Zeitplan von 00:00 Uhr bis 23:59 Uhr festgelegt. Wenn ihr ebenfalls einen so geschlossenen Plan erstellt, dann wählt als „Grenze“ am besten einen Zeitpunkt, zu dem ihr nicht am Mac arbeitet. Möglich ist nämlich, dass beim Übergang von der End- zur Anfangszeit des Night Shift Zeitplans der Effekt kurz aussetzt. Das ist zwar nicht schlimm, aber sieht nicht schön aus ;)
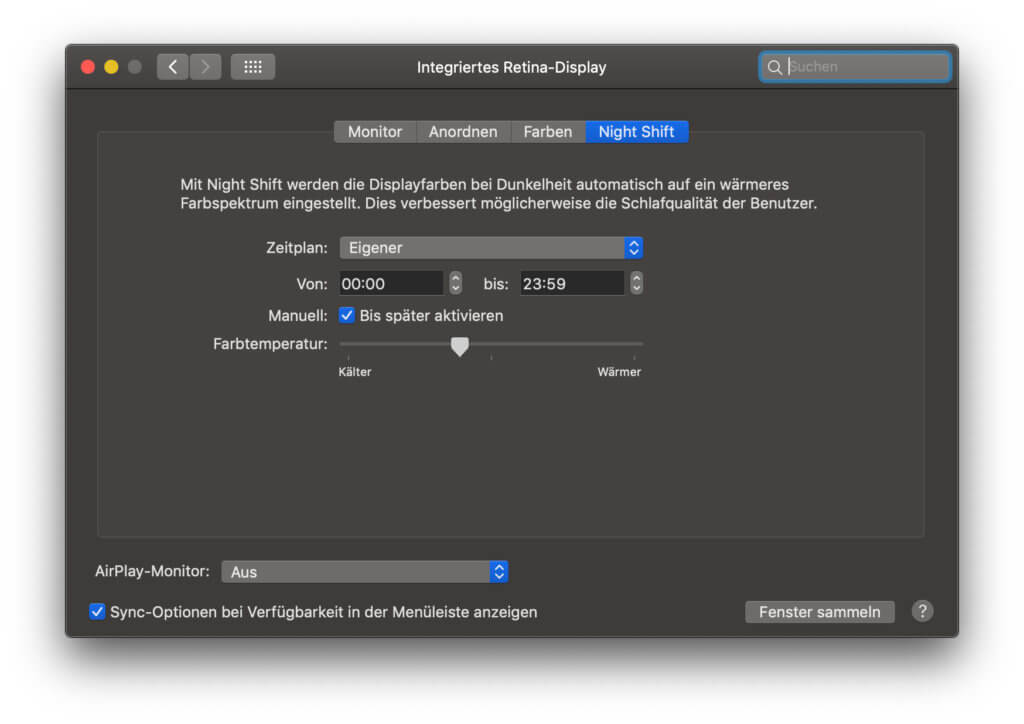
Farbtemperatur am Mac individuell einstellen
Vor allem wenn ihr an einem iMac oder MacBook arbeitet und somit keinen Monitor nutzt, der eigene Einstellungen für Bildgröße, Farbtemperatur, Schärfe und Co. mitbringt, müsst ihr euch auf die Mac-Systemeinstellungen verlassen. Auf dem obigen Screenshot seht ihr ja schon, dass in den Monitore-Einstellungen auch ein Regler für „Kälter“ und „Wärmer“ enthalten ist. Damit könnt ihr die Intensität des proprietären Filters für blaues Licht festlegen. Auf wärmster Stufe bekommt die Anzeige einen starken Sepia-Effekt, was fürs Lesen, Schreiben und für ähnliche Aufgaben noch okay ist. Bei der Bildbearbeitung und sogar beim Online-Shopping, wo man ja nichts in falscher Farbe bestellen will, ist es hinderlich ;)
Noch ein Ratgeber: Tipps gegen Bildschatten auf Retina-Displays
Ähnliche Beiträge
Seit 2012 betreibe ich meinen Blog als Sir Apfelot und helfe meinen Lesern bei technischen Problemen. In meiner Freizeit flitze ich auf elektrischen Einrädern, fotografiere mit meinem iPhone, klettere in den hessischen Bergen oder wandere mit meiner Familie. Meine Artikel behandeln Apple-Produkte, Drohnen-News und Lösungen für aktuelle Bugs.