Seit macOS 10.14 Mojave werden Screenshots, die man beispielsweise per Tastenkombination cmd + Shift + 3 am Mac erstellt, unten rechts auf dem Bildschirm als Vorschau angezeigt. Klickt man auf das kleine Bild, dann springt man direkt in die Bearbeitung der Grafik, um Anmerkungen hinzufügen, Markierungen vornehmen oder andere Anpassungen realisieren zu können. Vielleicht wollt ihr das aber gar nicht und möchtet die macOS Screenshot-Vorschau abschalten. Dafür – sowie zum Verkürzen der Vorschau und der Dauer zum Speichern des Bilds auf dem Schreibtisch oder dem zugewiesenen Zielordner – habe ich folgend je eine Anleitung zusammengetragen.
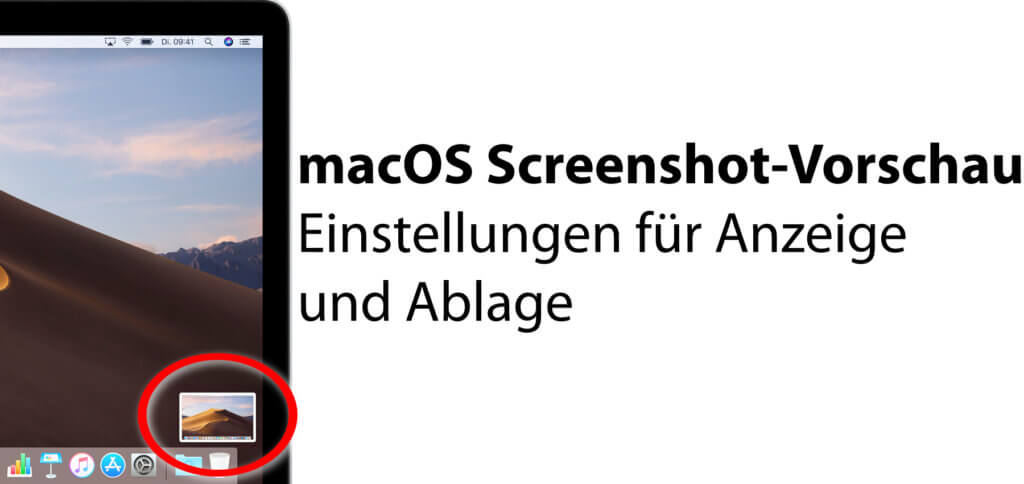
Kapitel in diesem Beitrag:
Mac Screenshot-Vorschau – Bildschirmfoto-Miniatur deaktivieren
Die aus iOS auf dem iPhone, iPod touch und iPad stammende Miniatur-Anzeige zum Markieren, individuellen Speichern und Teilen ist praktisch, falls man jedes Bildschirmfoto einzeln behandeln möchte. Ist der Workflow aber bereits definiert und möchte man neue Screenshots einfach nur ablegen, dann nervt die Vorschau unten rechts natürlich. Zumal das automatische Speichern erst realisiert wird, wenn die Vorschau verschwunden ist – es kann also mehrere Sekunden dauern, bis der Mac Screenshot überhaupt als Datei vorliegt.
Deshalb hier die Anleitung zum Deaktivieren der Bildschirmfoto-Miniatur unter macOS, durch das auch das Speichern beschleunigt wird:
- Öffnet mit cmd + Shift + 5 (⌘ + ⇧ + 5) die Bildschirmfoto-App
- Klickt auf das Menü namens Optionen
- Entfernt das Häkchen bei Schwebende Miniatur anzeigen
- Beendet die App mit Escape (esc)
- Nun werden Screenshots per cmd + Shift + 3 (⌘ + ⇧ + 3) direkt gespeichert
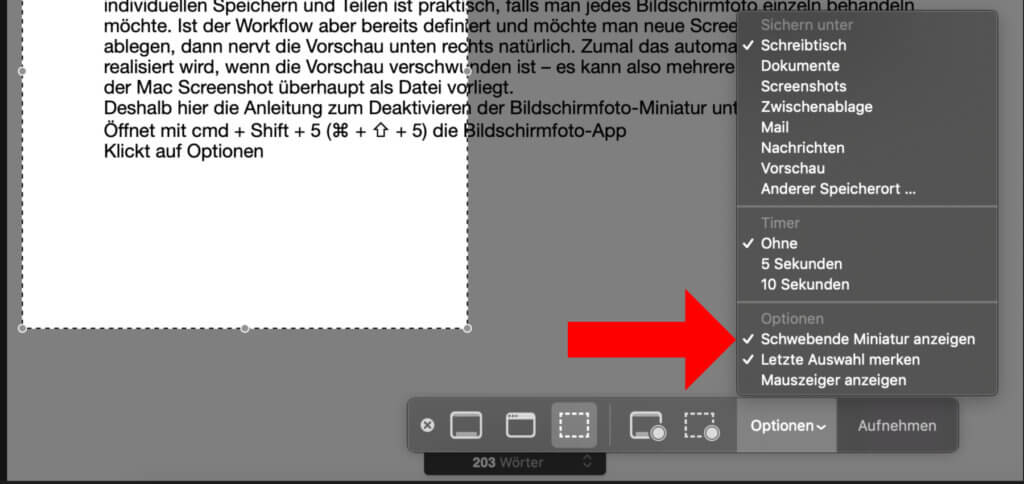
macOS Screenshot-Vorschau manuell verkürzen
Natürlich kann es auch sein, dass bei euch der umgekehrte Fall auftritt: eigentlich wollt ihr jeden Screenshot individuell bearbeiten und nutzt daher gern die Vorschau-Funktion. Nur hier und da wollt ihr das Mac-Bildschirmfoto direkt speichern, ohne es vorher zu bearbeiten oder mit anderen zu teilen. Hier könnt ihr das gleiche Vorgehen anwenden, das die Miniaturansicht auch auf dem iPhone und iPad beendet: das kleine Bild einfach zur Seite wischen. Das geht ganz einfach, indem ihr es per Maus oder Trackpad geklickt haltet und zum rechten Bildrand des Displays zieht sowie dann die Maustaste oder das Trackpad loslasst. Schon wird die Aufnahme gespeichert.
Mac Bildschirmfoto auf Schreibtisch, in Ordner oder Dropbox speichern
Macht ihr über command + Umschalttaste + 3, command + Umschalttaste + 4 oder command + Umschalttaste + 5 eine Bildschirmaufnahme, dann wird sie – mit oder ohne vorige Mini-Anzeige – meist automatisch gespeichert. (Bei Verwendung der oben bereits erwähnten macOS-App für die individuelle Aufnahme könnt ihr nach Einstellen des Aufnahmebereichs auch command + c (⌘ + c) drücken, um den Ausschnitt in die Zwischenablage zu legen und in Photoshop, Affinity Photo oder dergleichen einzufügen.) Um das Bild nicht auf den Schreibtisch, sondern in einen eigenen Ordner zu legen, geht ihr so vor:
- Öffnet mit cmd + Shift + 5 (⌘ + ⇧ + 5) die Bildschirmfoto-App
- Klickt auf das Menü namens Optionen
- Wählt in der Sichern unter Übersicht einen Speicherort
- Mit dem Klick auf Anderer Speicherort … könnt ihr einen individuellen Ordner aussuchen
- Auch im Finder integrierte Clouds (iCloud, Dropbox, Google Drive, etc.) lassen sich wählen
Wenn ihr Screenshots in den Dropbox-Ordner legen wollt, gibt es aber auch ein einfacheres Vorgehen über das Menüleisten-Symbol. Klickt dazu einfach auf das Dropbox-Symbol in der macOS-Menüleiste, klickt dann auf das Zahnrad und auf Einstellungen…. Im Reiter Importieren setzt ihr dann das Häkchen bei Freigabe von Screenshots in Dropbox. Damit wird der eigentliche Speicherort deaktiviert und der Dropbox-Ordner als Speicherort festgelegt.
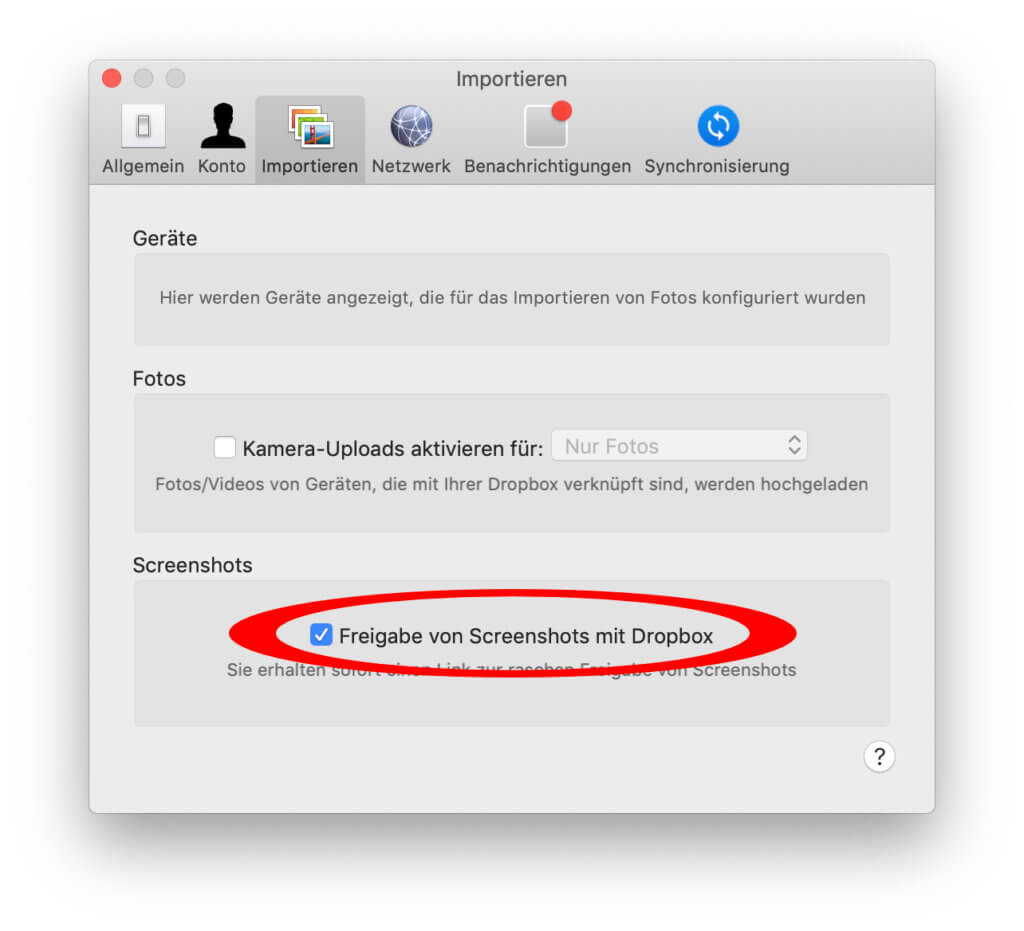
Mehr Infos und Anleitungen: Apple Support
Ähnliche Beiträge
Johannes hat nach dem Abitur eine Ausbildung zum Wirtschaftsassistenten in der Fachrichtung Fremdsprachen absolviert. Danach hat er sich aber für das Recherchieren und Schreiben entschieden, woraus seine Selbstständigkeit hervorging. Seit mehreren Jahren arbeitet er nun u. a. für Sir Apfelot. Seine Artikel beinhalten Produktvorstellungen, News, Anleitungen, Videospiele, Konsolen und einiges mehr. Apple Keynotes verfolgt er live per Stream.










wieder was gelernt :-)
vielen Dank
Danke. Ich wußte nicht, wie ich diese blöde Bildschirmsicht beenden kann.
Und mußte immer Compi neustarten.
Mit „Esc“, da muß man erstmal drauf kommen.