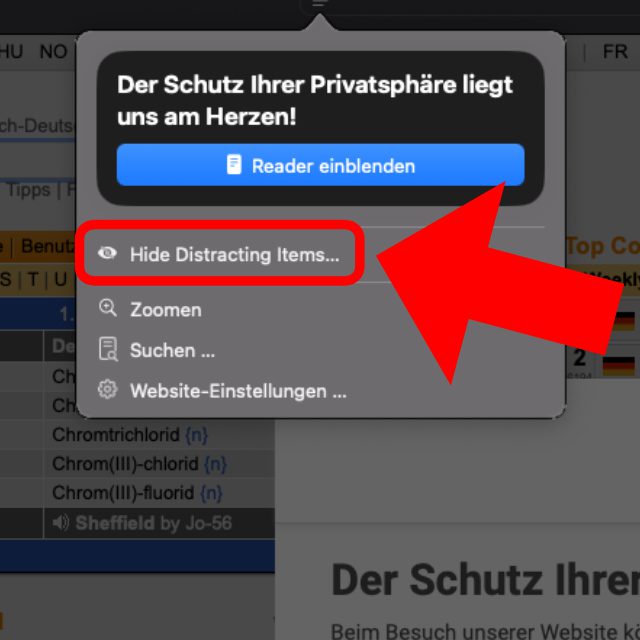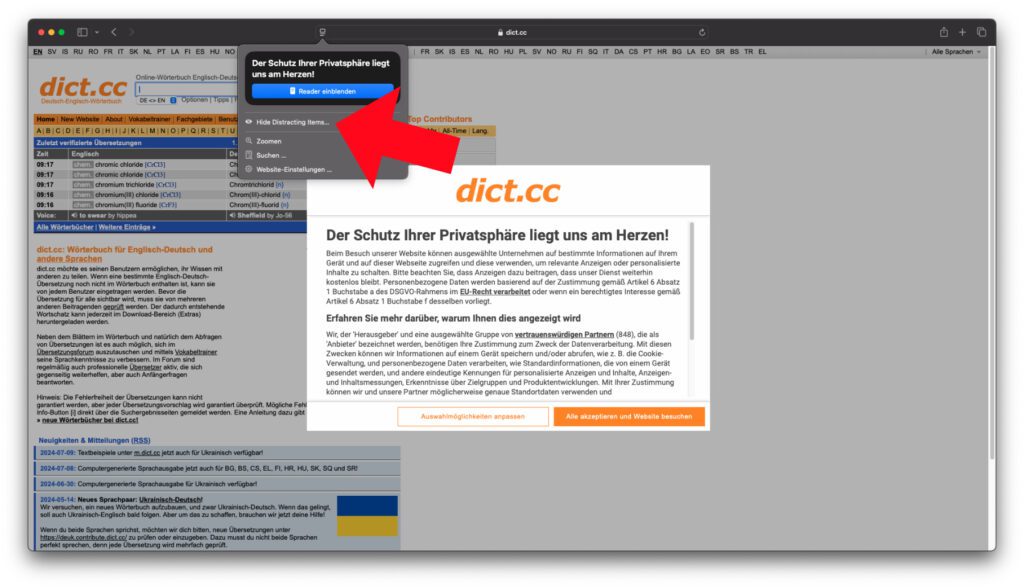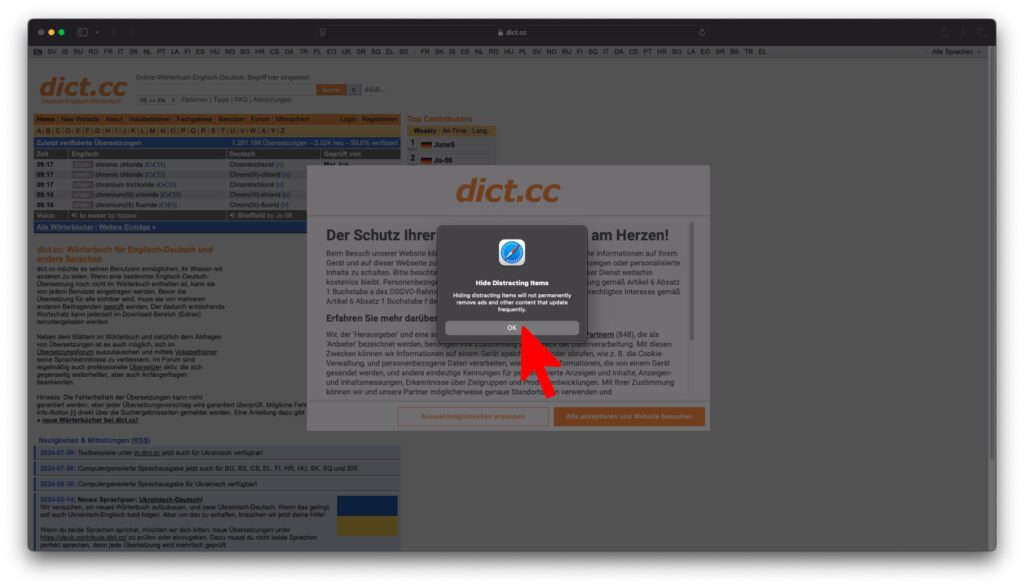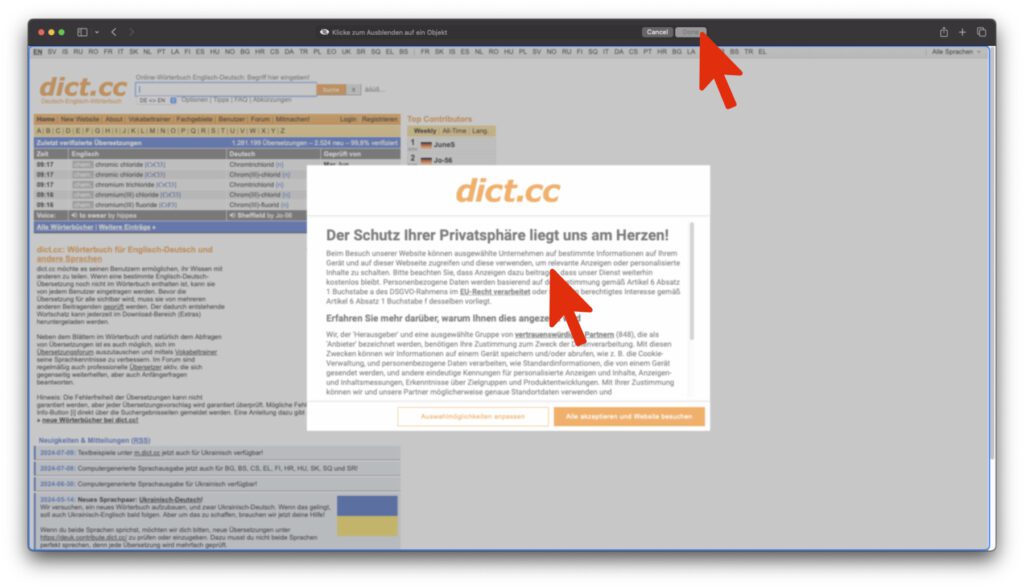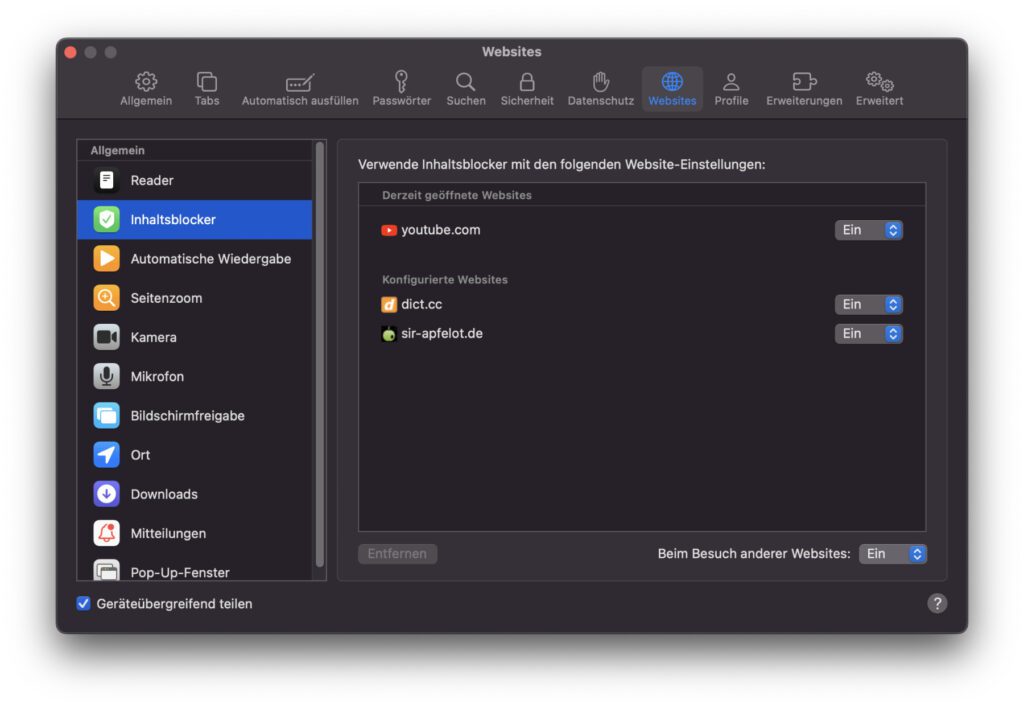Für macOS 15 Sequoia steht die dritte Version der öffentlichen Beta zur Verfügung. Darin wurde nun auch die Möglichkeit für Safari integriert, einzelne Webseitenelemente auszublenden. So lassen sich Animationen, Banner, die Seitenleiste mit Videovorschlägen von YouTube, Cookie-Banner und dergleichen ausblenden. Das funktioniert allerdings nur, wenn das Objekt nicht automatisch neu geladen und aktualisiert wird. Werbeanzeigen von Google AdSense lassen sich also nicht dauerhaft entfernen. Ich habe die Nutzung von „Hide Distracting Items“ in Safari ausprobiert und zeige euch im Folgenden, wie das Ganze funktioniert.
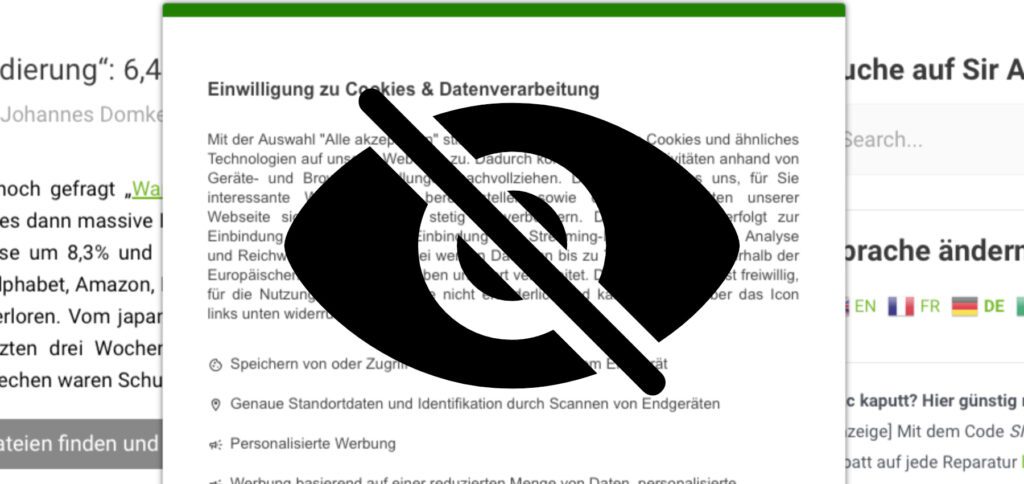
Kapitel in diesem Beitrag:
- 1 Safari Inhaltsblocker „Hide Distracting Items“ anwenden: So geht’s!
- 2 Grenzen des Safari Inhaltsblockers liegen nicht nur bei Werbe-Bannern
- 3 Wie kann ich blockierte Inhalte in Safari wieder anzeigen lassen?
- 4 Bisher keine Element-Details für den Inhaltsblocker in den Safari-Einstellungen
- 5 Ähnliche Beiträge
- 6 iPhone 6s und 2018er Mac mini jetzt auf der „Vintage“-Liste
- 7 Mac-Trick: Keine Spaces anzeigen, wenn Fenster an oberen Displayrand gezogen werden
- 8 Apple Intelligence am Mac: So findest du das digitale Handbuch!
- 9 Mac-Trick: Ordner automatisch Bilder in anderes Format konvertieren lassen
- 10 Apple Immersive Video Utility: Videos für die Vision Pro am Mac verwalten
- 11 Sprachmemos App: Automatische Transkripte jetzt auch auf Deutsch
- 12 Safari-Trick: Vorige Seite in zweitem Tab öffnen (und damit beide Seiten behalten)
- 13 Safari: Details zur Verbindungssicherheit nur noch übers Menü
Safari Inhaltsblocker „Hide Distracting Items“ anwenden: So geht’s!
Zum Anwenden des neuen Inhaltsblockers für ablenkende Webseitenelemente muss erstmal eine Webseite in Safari aufgerufen werden. Ist diese geladen, kann in der Adresszeile links auf das neue Reader-Symbol geklickt werden. Dort werden nun einige Optionen wie der Reader, die Suche oder die Webseiten-Einstellungen angeboten. Neu ist jetzt das noch nicht ins Deutsche übersetzte Feature „Hide Distracting Items“.
Klickt man diese Funktion, die ab der macOS 15 Beta 3 zu finden ist, das erste Mal an, dann erscheint ein Hinweisfenster. Dessen Text wurde auch noch nicht übersetzt, lässt sich allerdings in etwa so verstehen: „Das Verstecken von ablenkenden Elementen führt nicht zur dauerhaften Beseitigung von Werbung und anderen Inhalten, die regelmäßig aktualisiert werden.“ Hier muss man nun auf den OK-Button klicken, um fortfahren zu können.
Anschließend lassen sich nun Elemente der aufgerufen Webseite aussuchen, die verschwinden sollen. Als Beispiel nutze ich hier mal den Cookie- und Datenschutz-Banner des Online-Wörterbuchs dict.cc. Ich habe diesen angeklickt und er wurde mit einem animierten Partikeleffekt aufgelöst. Abschließend darf man aber nicht vergessen, in der Adresszeile auf den Done- bzw. Fertig-Button zu klicken. Sonst werden die Änderungen nicht übernommen.
Während der testweisen Nutzung der Seite wurde der Cookie-Banner nicht noch einmal angezeigt. Auch nach dem Schließen und neuerlichen Öffnen von Safari sowie dem neuen Aufrufen der Seite kam der Banner nicht zurück. Hier hat der Inhaltsblocker also gut funktioniert. Auf anderen Seiten war er allerdings weniger erfolgreich.
Während der Cookie- und Datenschutz-Banner bei dict.cc während der Nutzung verschiedener Übersetzungen und anderer Seitenbereiche ausgeblendet blieb, da war das auf anderen Websites nicht der Fall. Vor allem bei Blogs mit einer Startseite und verschiedenen Beiträgen sowie Unterseiten kam es vor, dass der Banner sich zwar auf einer Seite ausblenden ließ, nach dem Aufrufen eines Blogbeitrags aber wieder angezeigt wurde. Auch hier bei Sir Apfelot war das der Fall.
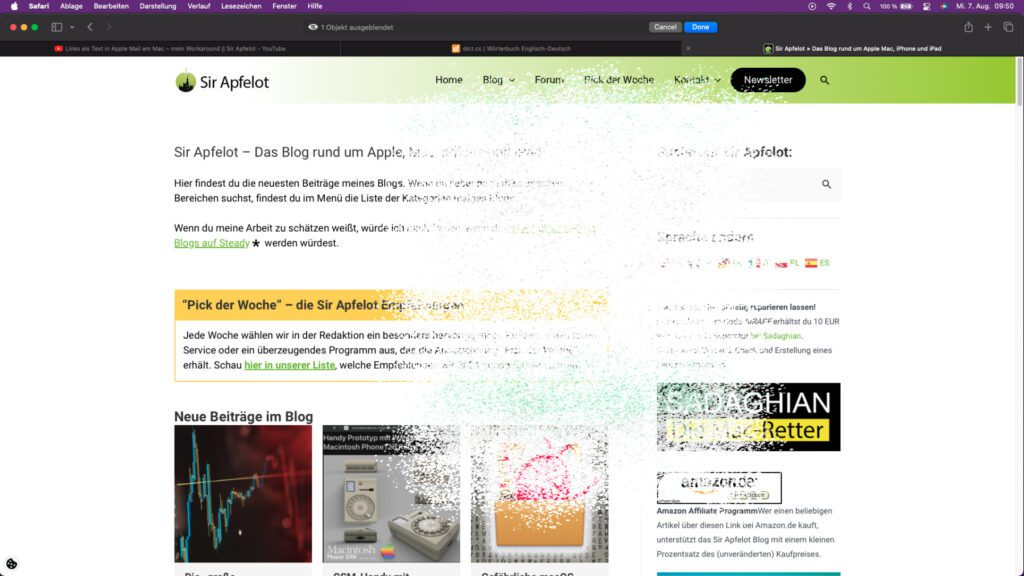
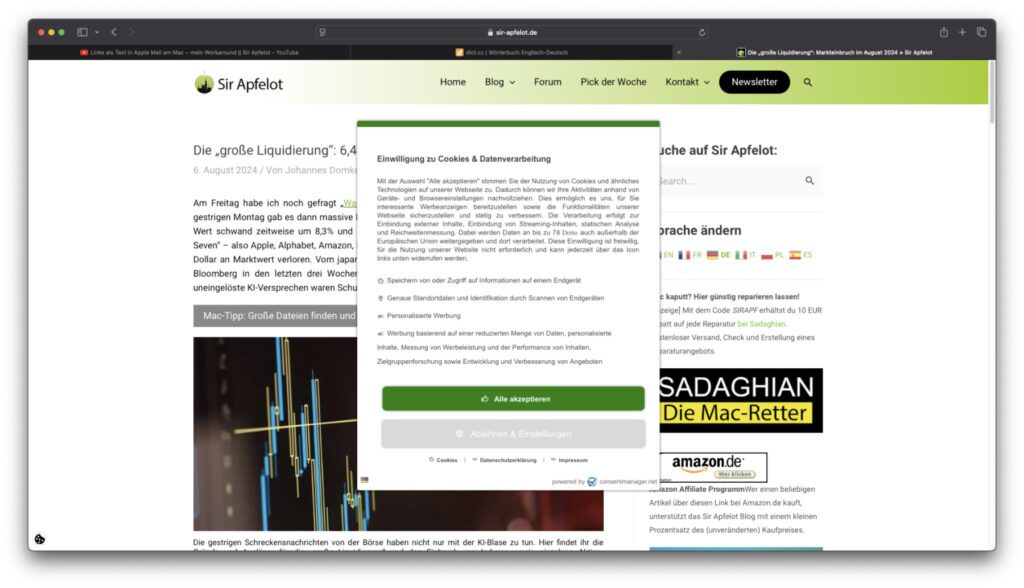
Wie kann ich blockierte Inhalte in Safari wieder anzeigen lassen?
Was ist, wenn man zu viele Elemente bzw. den Hauptinhalt einer Webseite blockiert hat? Ich habe mir mal den Spaß gemacht und auf einer YouTube-Wiedergabeseite das Video blockiert. Auch die Videovorschläge und andere Sachen habe ich mit der neuen Safari-Funktion ausgeblendet.
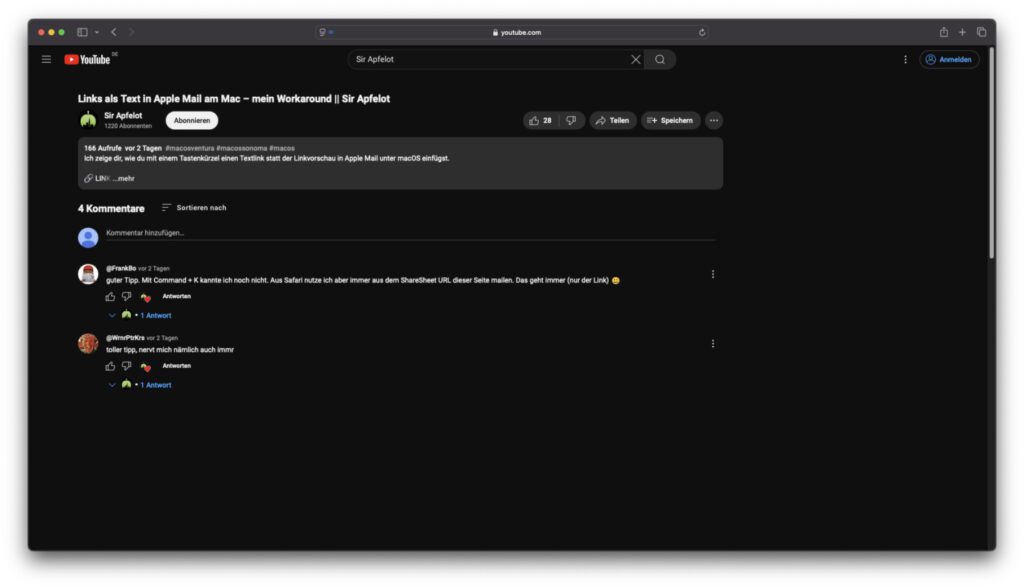
Um die ausgeblendeten Inhalte wieder anzeigen zu lassen und damit auch das Video wieder schauen zu können, gibt es zwei Möglichkeiten: die Option „Show Hidden Items“ (versteckte Elemente anzeigen) und das Aufrufen der Website-Einstellungen, um dort das Häkchen bei „Inhaltsblocker aktivieren“ zu entfernen.
Das ist der Unterschied:
- Show Hidden Items: Setzt die Inhaltsblocker-Auswahl zurück und gibt die ausgewählten Items dauerhaft wieder für die Anzeige frei. Die vorher zusammengestellte Auswahl von auszublendenden Elementen wird also gelöscht.
- Inhaltsblocker deaktivieren: Schaltet bis zum Auswählen von „Inhaltsblocker aktivieren“ die Funktion aus, setzt aber keine Auswahl zurück. Beim neuerlichen Aktivieren greift also das Ausblenden bestimmter Inhalte wieder.
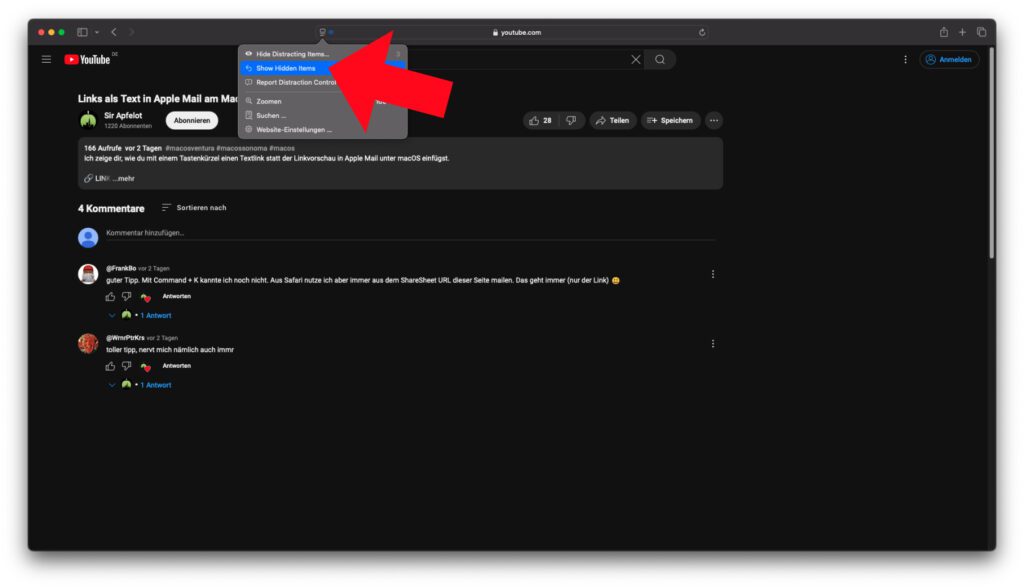
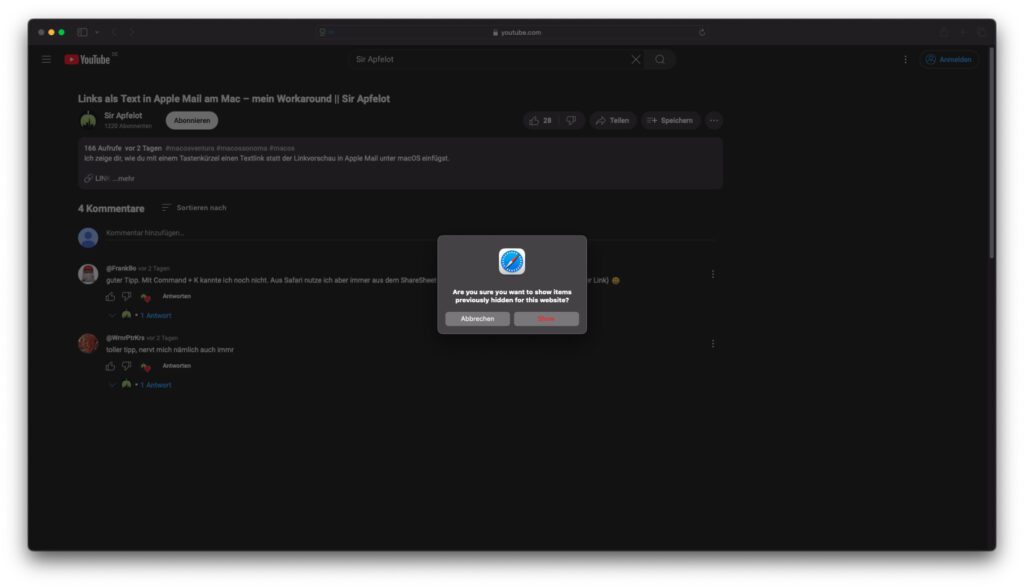
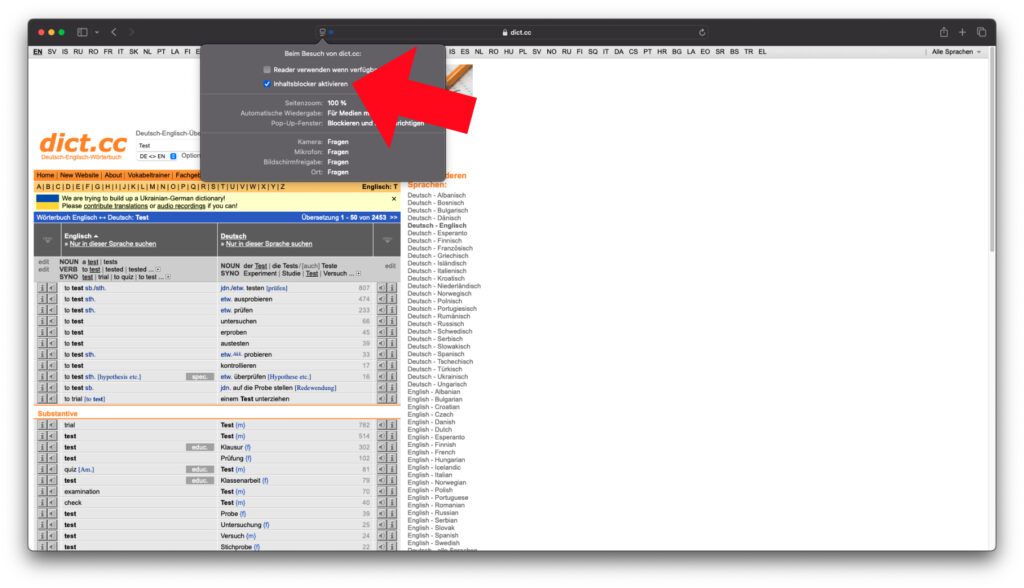
Bisher keine Element-Details für den Inhaltsblocker in den Safari-Einstellungen
Ich konnte zwar in Safari -> Einstellungen… -> Websites -> Inhaltsblocker die neue Funktion „Hide Distracting Items“ für die aktuell aufgerufenen Webseiten ein- und ausschalten. Eine Übersicht der blockierten Elemente auf jeder Webseite gibt es dort aber nicht. Bisher konnte ich also nirgendwo eine Liste der Elemente einsehen, um einzelne davon wieder für die Anzeige freizugeben. Die einzigen Möglichkeiten zur Anzeige von aus Versehen blockierten Inhalten sind also, die Einstellungen zurückzusetzen oder den Inhaltsblocker zu deaktivieren. Ob Apple hier eine Einzelverwaltung nachreicht, ist fraglich.
Ähnliche Beiträge
Johannes hat nach dem Abitur eine Ausbildung zum Wirtschaftsassistenten in der Fachrichtung Fremdsprachen absolviert. Danach hat er sich aber für das Recherchieren und Schreiben entschieden, woraus seine Selbstständigkeit hervorging. Seit mehreren Jahren arbeitet er nun u. a. für Sir Apfelot. Seine Artikel beinhalten Produktvorstellungen, News, Anleitungen, Videospiele, Konsolen und einiges mehr. Apple Keynotes verfolgt er live per Stream.