Wie ihr einen bootfähigen USB Stick für OS X erstellen könnt, das habe ich euch bereits hier ausführlich erklärt; in diesem Beitrag soll es um macOS Sierra auf einem USB Stick gehen. Unter dem gegebenen Link findet ihr auch eine umfangreiche und bebilderte Anleitung zur Formatierung des entsprechenden USB Sticks. Deshalb möchte ich an dieser Stelle nicht mehr so umfangreich darauf eingehen. Folgend sollt ihr einen kleinen und zusammengefassten Ratgeber dazu finden, wie ihr macOS Sierra auf einen USB Stick aufspielen und von dort installieren könnt.
Kapitel in diesem Beitrag:
- 1 Vorbereitung: Das braucht ihr für macOS Sierra auf dem USB Stick
- 2 Ablauf: so erstellt ihr den USB Stick für macOS Sierra
- 3 So könnt ihr macOS Sierra vom USB Stick installieren
- 4 Ähnliche Beiträge
- 5 ChatGPT Chats ausdrucken – mit diesem Plugin funktioniert es endlich
- 6 Apple Intelligence in iOS 18.2: KI-gestützte Schreibunterstützung für Apple-Geräte
- 7 Externe Speicher-Medien günstiger in der Black Friday Woche 2024
- 8 DER Blog oder DAS Blog? Welche Schreibweise ist richtig?
- 9 11 Beispiele für freundliche Antworten auf negative Google-Bewertungen (1-Sterne Bewertungen)
- 10 So haltet ihr Grok AI davon ab, mit euren X- bzw. Twitter-Daten zu trainieren
- 11 Apple Tastatur: Wo ist die Mac Umschalttaste?
- 12 ChatGPT-Trick: Tonalität und Fantasie über „Temperatur“-Faktor anpassen
Vorbereitung: Das braucht ihr für macOS Sierra auf dem USB Stick
Hier habe ich euch eine kleine Checkliste zusammengestellt, damit ihr nicht mitten im Prozess feststellen müsst, dass eine wichtige Komponente fehlt. Wenn ihr dann alles habt, rate ich euch trotzdem, erst einmal diesen Artikel sowie den oben verlinkten durchzulesen bevor ihr anfangt ;) Hier nun eure Checkliste für den macOS Sierra USB Boot:
- USB Stick mit mindestens 8 GB Speicherplatz (Empfehlungen gibt’s hier)
- macOS Sierra als Betriebssystem auf dem Mac oder MacBook (Upgrade gibt’s hier)
- Beziehungsweise die Installationsdatei aus dem Apple Beta Software Programm
- Etwas Zeit und ein klein wenig Verständnis für Systemabläufe beim Mac
Ablauf: so erstellt ihr den USB Stick für macOS Sierra
Auch hier will ich euch wieder eine einfache Liste geben, damit ihr auch zwischen den einzelnen Schritten nicht im Fließtext verliert. Falls ihr den einen oder anderen Schritt nicht nachvollziehen könnt, empfehle ich euch den ganz oben verlinkten Artikel, der die technische Seite des Vorgangs noch einmal detaillierter aufgreift. Hier der vereinfachte Vorgang:
- Als erstes steckt ihr den USB Stick an, transferiert dann ggf. die Daten daraus auf die Festplatte
- Ruft das Festplattendienstprogramm auf (z. B. über Programme –> Dienstprogramme –> Festplattendienstprogramm)
- Wählt in der Medienübersicht links den USB Stick aus und dann die Option „Löschen“
- In der aufkommenden Übersicht vergebt ihr einen Namen (kann auch „Untitled“ sein; jedenfalls ist der Name später noch wichtig), setzt das Format auf „OS X Extended (Journaled)“ und das Schema auf „GUID-Partitionstabelle“
- Löscht bzw. formatiert den USB Stick, indem ihr nun auf „Löschen“ klickt
Bootfähigen USB Stick am Mac erstellen: beim Löschen bitte OS X Extended als Format und GUID als Schema wählen. - Startet den Mac Terminal (beispielsweise über Programme –> Dienstprogramme –> Terminal) und gebt dort folgenden Text ein („beispiel“ steht für den zuvor vergebenen Namen eures USB Sticks):
sudo /Applications/Install\ macOS\ Sierra.app/Contents/Resources/createinstallmedia --volume /Volumes/beispiel --applicationpath /Applications/Install\ macOS\ Sierra.app --nointeraction
Nachdem dies geschafft ist, müsst ihr noch euer Administratoren-Passwort einhacken und dann geht es auch schon los. Der USB Stick wird gelöscht, formatiert und die Installationsdateien für macOS Sierra werden aufgespielt.
So könnt ihr macOS Sierra vom USB Stick installieren
Jetzt habt ihr die Installationsdateien für macOS Sierra auf dem USB Stick. Wenn ihr nun an einen anderen Mac oder ein MacBook geht, dann steckt ihr ihn an und startet das Gerät. Während des Systemstarts haltet ihr dann die Alt-Taste gedrückt. In der erscheinenden Auswahl entscheidet ihr euch dann für den USB Stick als Medium und für die Installation des seit 20. September 2016 erhältlichen Betriebssystems.
Ähnliche Beiträge
Johannes hat nach dem Abitur eine Ausbildung zum Wirtschaftsassistenten in der Fachrichtung Fremdsprachen absolviert. Danach hat er sich aber für das Recherchieren und Schreiben entschieden, woraus seine Selbstständigkeit hervorging. Seit mehreren Jahren arbeitet er nun u. a. für Sir Apfelot. Seine Artikel beinhalten Produktvorstellungen, News, Anleitungen, Videospiele, Konsolen und einiges mehr. Apple Keynotes verfolgt er live per Stream.


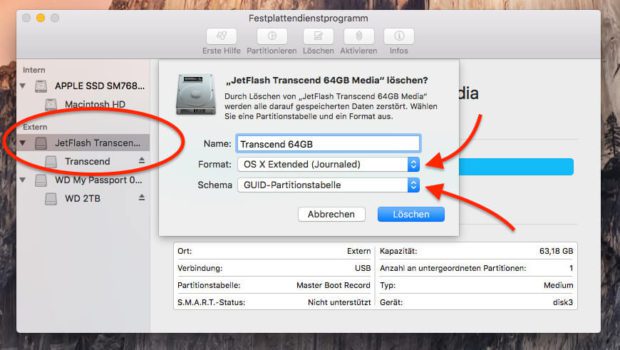








Alternativ ohne den Weg über das Festplattendienstprogramm etc. geht folgendes Programm bestens und super einfach:
DiscMaker X und hier der Link zu der Herstellerseite:
http://diskmakerx.com/
Gruß
Tom
Ah, danke! Die App kannte ich noch nicht. Man lernt nie aus. Und echte Mac Nutzer nehmen natürlich lieber klickibunti Programme als das Terminal… also ich jedenfalls. :D