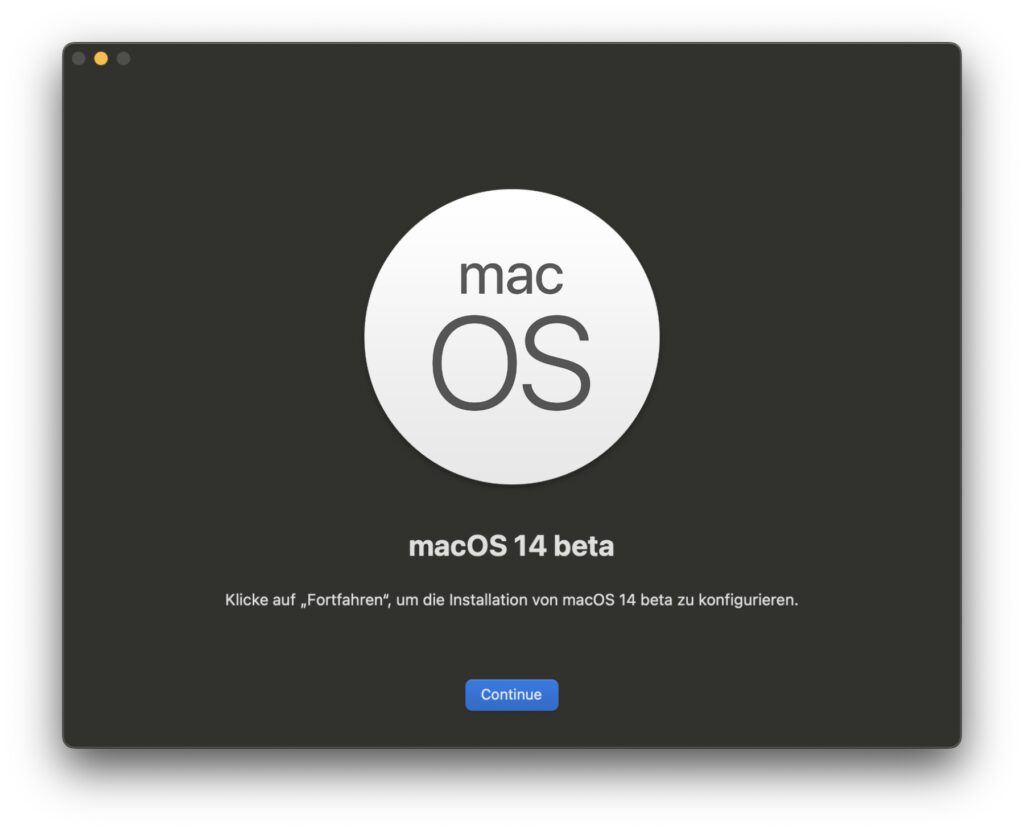Um schon einmal einen Blick auf das im Herbst offiziell erscheinende Mac-Betriebssystem macOS 14 Sonoma werfen zu können, habe ich am Wochenende die entsprechende Beta-Version installiert. Dabei bin ich erst die offiziellen, von Apple vorausgesetzten Schritte gegangen. Recht schnell habe ich dann aber einen alternativen Weg gewählt, weil ich nicht weitergekommen bin. Wenn ihr einen schnellen Weg sucht, die macOS Sonoma Beta-Version neben eurem aktuellen Betriebssystem zu installieren, dann findet ihr hier die Lösung – inklusive Direkt-Download der nötigen .pkg-Datei. Hinweis: Ich nutze die macOS Sonoma Beta auf einem MacBook Pro mit M1 Pro Chip von 2021 neben macOS 13 Ventura.

Kapitel in diesem Beitrag:
- 1 Bei Apple als Developer anmelden
- 2 Problem: Es steht nur die Ventura-Beta zur Verfügung
- 3 Direkt-Download der macOS Sonoma Beta pkg-Datei
- 4 Installer aus der pkg-Datei erstellen
- 5 Backup des aktuellen Systems erstellen
- 6 Zusätzliches APFS-Volume auf der Mac-Festplatte erstellen
- 7 macOS Sonoma Beta auf dem neuen Volume installieren
- 8 Wie starte ich die installierte Beta-Version?
- 9 Startvolume und Betriebssystem beim Start manuell wählen
- 10 Startvolume festlegen, um Sonoma nur manuell zu starten
- 11 Konto-Mitnahme sorgt nicht für alle Einstellungen
- 12 Ähnliche Beiträge
- 13 iPhone 6s und 2018er Mac mini jetzt auf der „Vintage“-Liste
- 14 Mac-Trick: Keine Spaces anzeigen, wenn Fenster an oberen Displayrand gezogen werden
- 15 Apple Intelligence am Mac: So findest du das digitale Handbuch!
- 16 Mac-Trick: Ordner automatisch Bilder in anderes Format konvertieren lassen
- 17 Apple Immersive Video Utility: Videos für die Vision Pro am Mac verwalten
- 18 Sprachmemos App: Automatische Transkripte jetzt auch auf Deutsch
- 19 Safari-Trick: Vorige Seite in zweitem Tab öffnen (und damit beide Seiten behalten)
- 20 Safari: Details zur Verbindungssicherheit nur noch übers Menü
Bei Apple als Developer anmelden
Keine Angst, ihr braucht keinen kostenpflichtigen Developer-Account, um die Beta von macOS Sonoma nutzen zu können. Das ist weiterhin kostenlos möglich. Jedoch heißt es in zahlreichen Anleitungen und offiziell von Apple, man muss sich im Developer-Bereich der Apple-Webseite mit der Apple-ID anmelden, den AGB („Terms and Conditions“) zustimmen, den Mac registrieren, und kann dann mit dem Download sowie der Installation der Beta fortfahren. Dazu kann man u. a. den Download-Bereich der Webseite nutzen, auf die man nach dem Zustimmen zu den AGB geleitet wird.
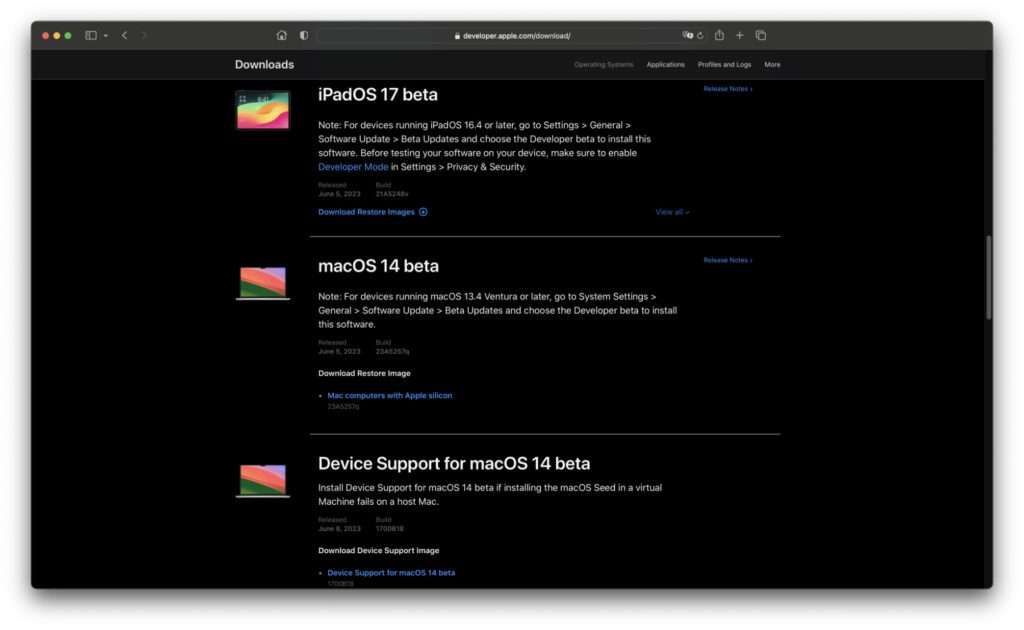
Problem: Es steht nur die Ventura-Beta zur Verfügung
Aktuell gibt es noch keine Public Betas für macOS 14, iOS 17, watchOS 10 und dergleichen. Wahrscheinlich werden diese erst im Juli ausgerollt. Mehr Informationen dazu erhaltet ihr mit diesem Link. Aber auch auf der Developer-Seite sowie in den Systemeinstellungen, in denen nach der Registrierung des Mac für das Developer-Programm die Beta-Updates angezeigt werden, habe ich keine Sonoma-Beta gefunden. Ich weiß nicht, was genau ich falsch gemacht habe, aber es wurden mir nur Optionen für die Beta von Ventura angezeigt.
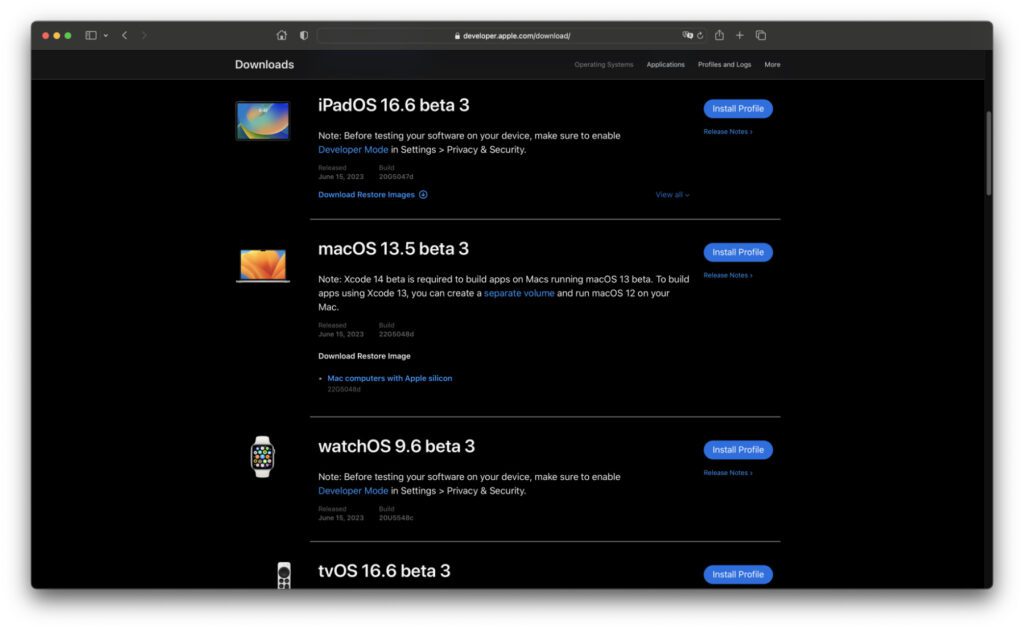
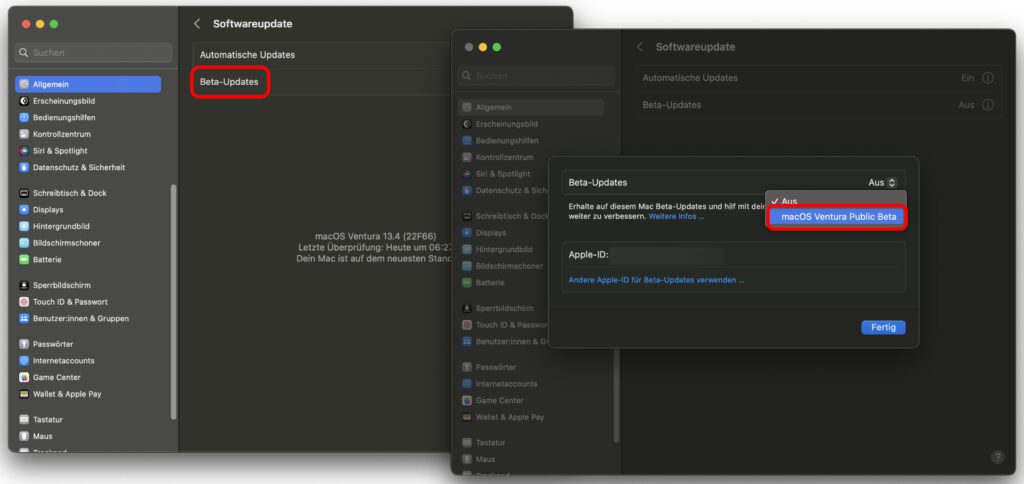
Direkt-Download der macOS Sonoma Beta pkg-Datei
Nachdem also die offiziellen Wege nicht funktioniert haben (oder ich zu doof war, um die richtige Option ausfindig zu machen), habe ich mich nach einem direkten Download von den Apple-Servern umgesehen, also nach einem Link statt irgendwelchen Systemeinstellungen oder versteckten Developer-Webseiten. Ich bin fündig geworden: Hier den Download starten (Größe: 13 GB).
Installer aus der pkg-Datei erstellen
Wenn ihr die heruntergeladene Datei doppelt anklickt, dann startet ein Installationsprogramm. Aber keine Angst, damit wird euer aktuelles System nicht überschrieben. Ihr werdet darauf hingewiesen, dass für die Installation lediglich 33,3 MB (oder eine ähnliche MB-Größe) benötigt wird. Es wird also kein ganzes System installiert, sondern erst einmal ein Installer erzeugt. Dieses Installationsprogramm wird dann genutzt, um die macOS Sonoma Beta zu installieren. Dazu kommen wir aber erst nach ein paar Zwischenschritten.
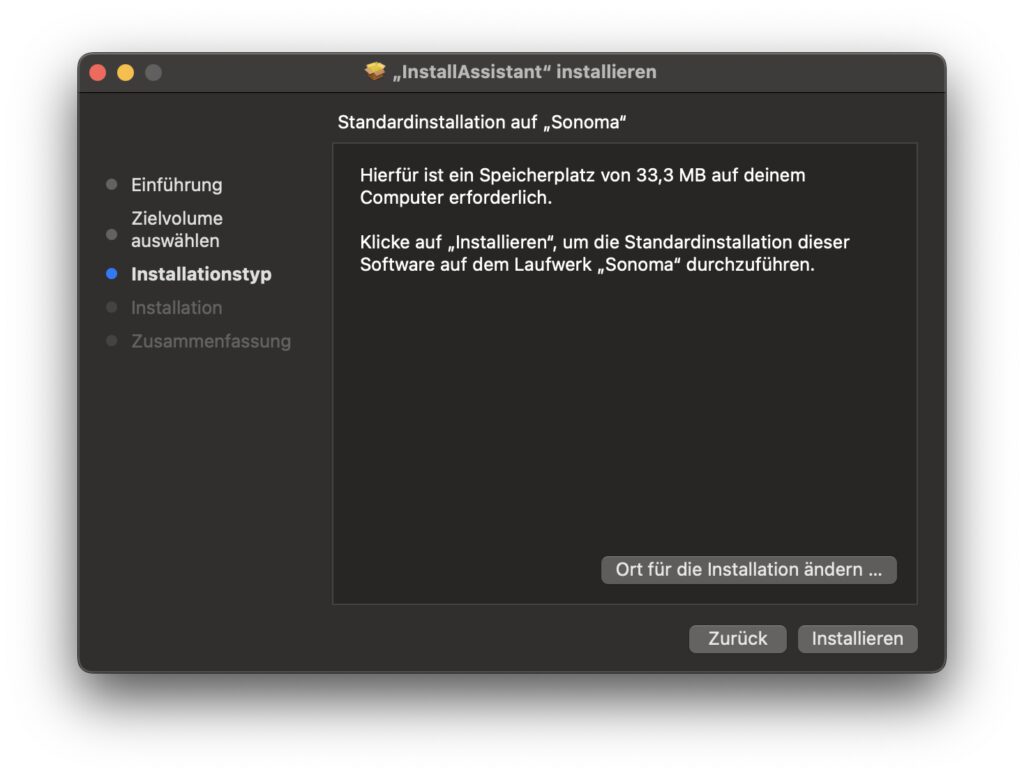
Backup des aktuellen Systems erstellen
Bevor es nun an die Erstellung eines Ziel-Volumes und die Installation der Sonoma Beta geht, erstellt erst einmal ein Backup eures aktuellen Systems. Nutzt Time Machine, ein Cloud-Backup, ein Backup-Programm und eine externe Festplatte oder ein anderes Vorgehen, um eure Daten zu sichern. So könnt ihr das System schnell wiederherstellen, falls die Installation oder Nutzung der Beta euren Mac außer Kraft setzen sollte. Fahrt mit den folgenden Schritten erst nach dem Backup fort.
Zusätzliches APFS-Volume auf der Mac-Festplatte erstellen
Wenn ihr die Beta-Version des neuen Betriebssystems neben dem aktuellen installieren und nutzen wollt, dann braucht ihr dazu ein neues Volume auf eurer Festplatte. Dieses legt ihr so an:
- Öffnet das Festplattendienstprogramm (Macintosh HD -> Programme -> Dienstprogramme)
- Klickt in der oberen Symbolleiste des Programmfensters auf das „+“ über „Volume“
- Wählt für das neue Volume einen Namen (z. B. „Sonoma“) sowie das Format „APFS“ aus und klickt auf den „Hinzufügen“-Button
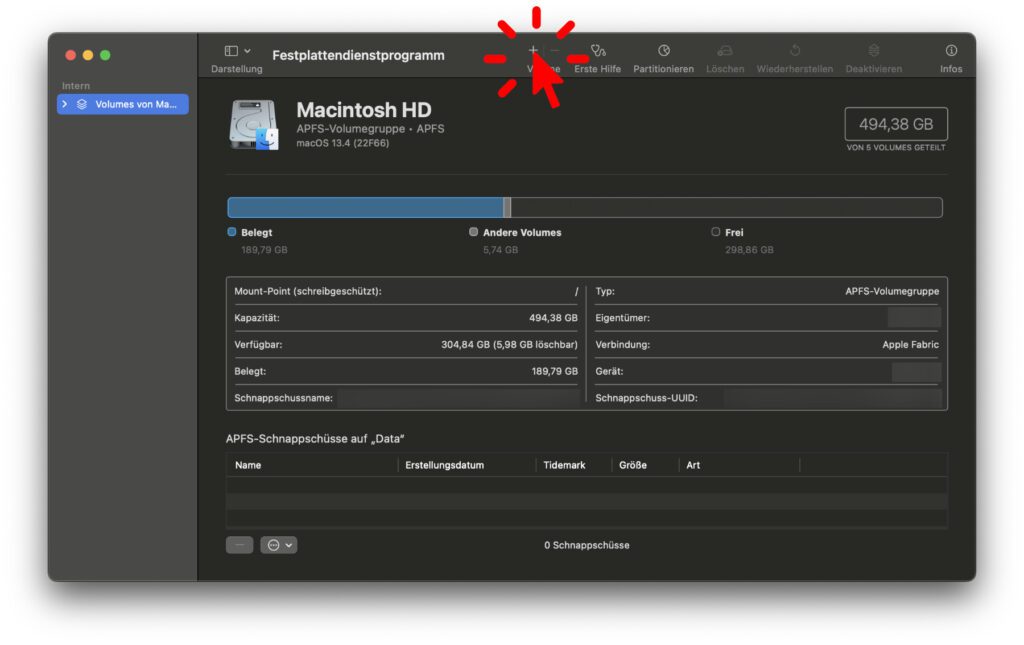
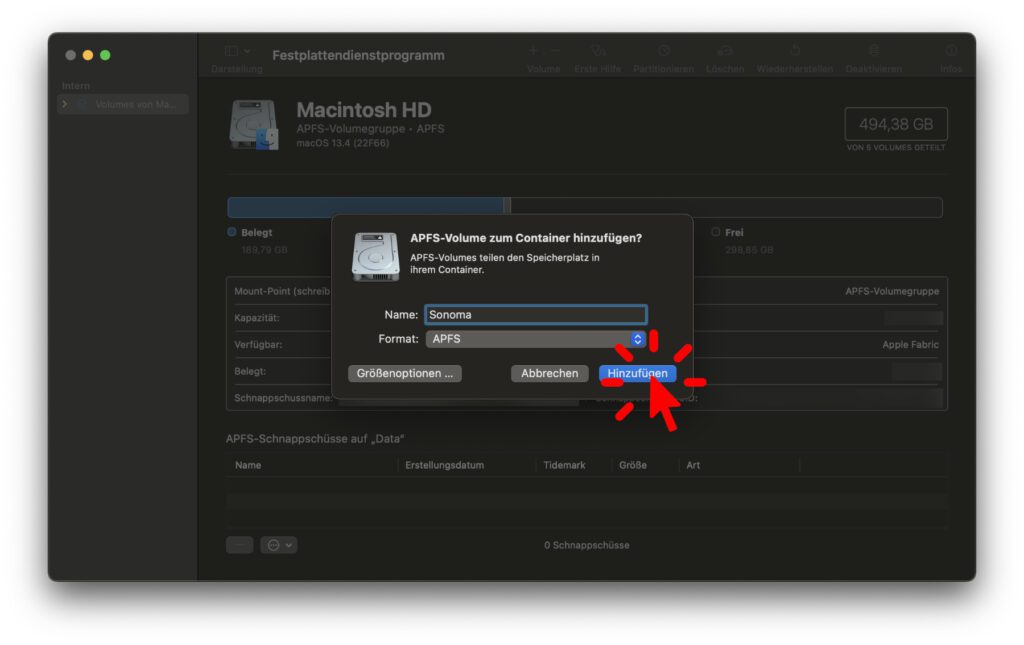
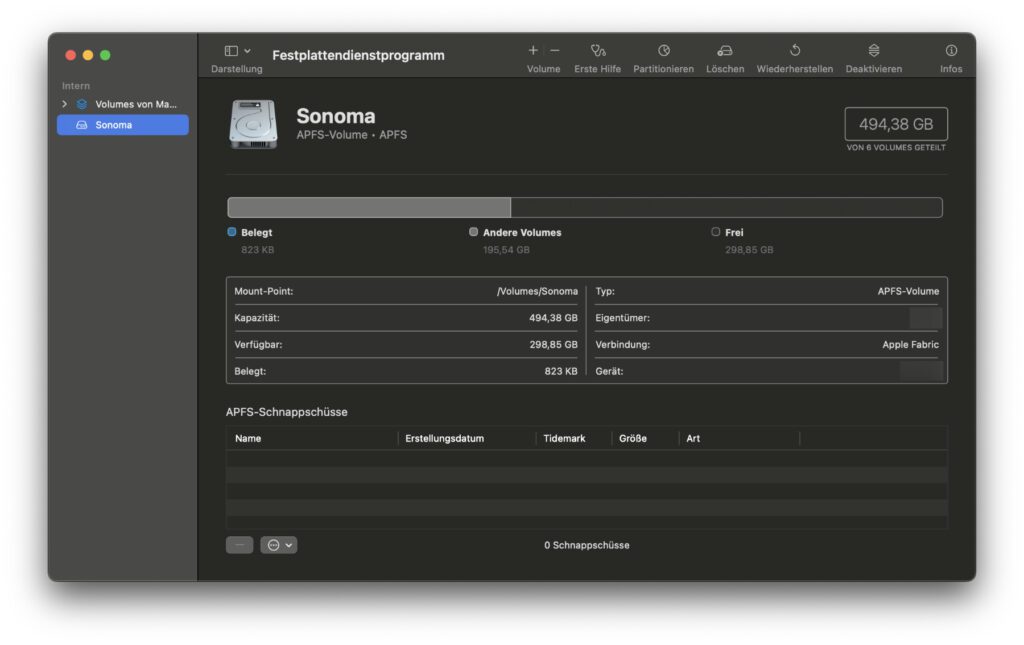
macOS Sonoma Beta auf dem neuen Volume installieren
Weiter oben haben wir aus der 13 GB großen pkg-Datei eine 33,3 MB kleine Installer-Datei mit app-Endung herausgearbeitet. Diese findet ihr, so ihr sie auf eurem Standard-Volume abgelegt habt, standardmäßig im Programme-Ordner. Habt ihr einen individuellen Speicherort gewählt, dann sucht sie dort. Sie heißt Install macOS 14 beta.app. Klickt sie doppelt an, um die Installation von Sonoma anzustoßen.
Nachdem ihr im Installationsassistenten den Lizenzvereinbarungen zugestimmt habt, könnt ihr ein Ziel-Volume auswählen. Wird nur die Macintosh HD angezeigt, so befindet sich darunter der „Alle Volumes anzeigen…“-Button. Klickt diesen an und wählt dann das neu hinzugefügte Volume (bei mir „Sonoma“ genannt) aus. Klickt erst dann auf „Continue“.
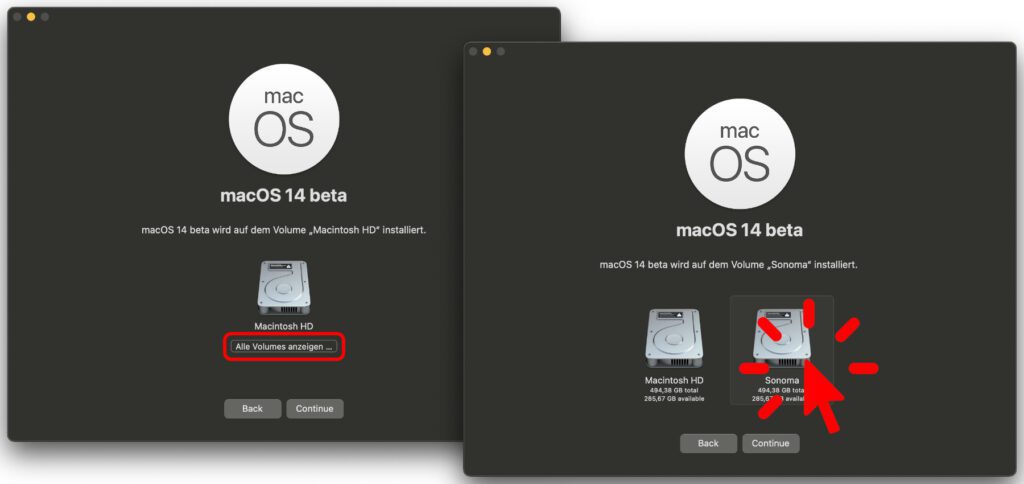
Ihr könnt folgend eure Account-Einstellungen mitnehmen und euch in der Beta auch mit eurer Apple-ID anmelden. Das Gute dabei ist, dass ihr viele (aber nicht alle) Einstellungen mitnehmt und nicht mehr so viel einrichten müsst. Zudem stehen dann auch Mail, Kalender, der Schlüsselbund und Co. mit allen euren iCloud-Daten zur Verfügung. Was ich persönlich nicht gemacht habe, ist, den Migrationsassistent zu nutzen. Da ich ja schon alles unter Ventura vorliegen habe, muss ich nicht alles nochmal zu Sonoma kopieren und damit den Mac-Speicher doppelt belegen.
Tipp: Um einzelne Schritte (Migrationsassistent, Konto-Einrichtung, etc.) zu überspringen, gibt es neben den Buttons rechts unten oft auch einen „Später“- oder „Überspringen“-Button links unten. Gerade im Dark Mode ist der nicht immer so gut zu sehen.
Wie starte ich die installierte Beta-Version?
Nach der Installation, die je nach Mac-Modell schneller zu Ende sein kann als zuvor im Installationsfenster angezeigt, könnt ihr euch bereits in Sonoma anmelden und Dinge ausprobieren. Fahrt ihr den Mac dann herunter und / oder startet ihn neu, sollte Sonoma standardmäßig als Boot-System geladen werden. Also auch wenn ihr die Beta als „Zweitsystem“ installiert, wird der Mac nun damit gestartet – zumindest, bis ihr das ändert.
Startvolume und Betriebssystem beim Start manuell wählen
Welche Taste oder Tastenkombination zu drücken und zu halten ist, um beim Hochfahren des Apple Mac das Startvolume wählen zu können, hängt vom Prozessor ab. Bei Intel-Macs ist das Vorgehen ein bisschen anders als an Macs mit Apple Silicon (M-Chip). Um zum Startup Manager mit der Systemauswahl zu gelangen, geht ihr also so vor:
- Intel Mac: Haltet beim Start die Wahltaste (bzw. Alt bzw. option bzw. ⌥) gedrückt
- Mac mit Apple-Chip: Haltet beim Einschalten die Ein-/Aus-Taste gedrückt
Unter dem Apple-Logo erscheint „Für Startoptionen weiter gedrückt halten …“. Wenn „Startoptionen laden“ angezeigt wird, könnt ihr die Taste loslassen. Im Anschluss werden euch die Volumes (bei mir „Macintosh HD“ und „Sonoma“) angezeigt. Wählt entsprechend aus, ob ihr euer gewohntes System oder die wie oben installierte Beta starten wollt.
Startvolume festlegen, um Sonoma nur manuell zu starten
Ich persönlich verwende weiterhin hauptsächlich macOS 13 Ventura und nur vereinzelt für Tests macOS 14 Sonoma in der aktuellen Beta-Version. Das heißt, ich will nicht automatisch Sonoma gebootet bekommen und Ventura nur manuell anwählen können. Wenn euch das genauso geht, dann legt ihr folgendermaßen ein Startvolume fest:
- Klickt oben links in der Menüleiste auf das Apple-Logo
- Wählt nun die Systemeinstellungen… aus
- Klickt in der linken Liste den Punkt Allgemein an
- Rechts wählt ihr nun ganz unten Startvolume aus
- Klickt auf das gewünschte Volume / System (zum Übernehmen braucht es einen Neustart, der direkt per Button angeboten wird)
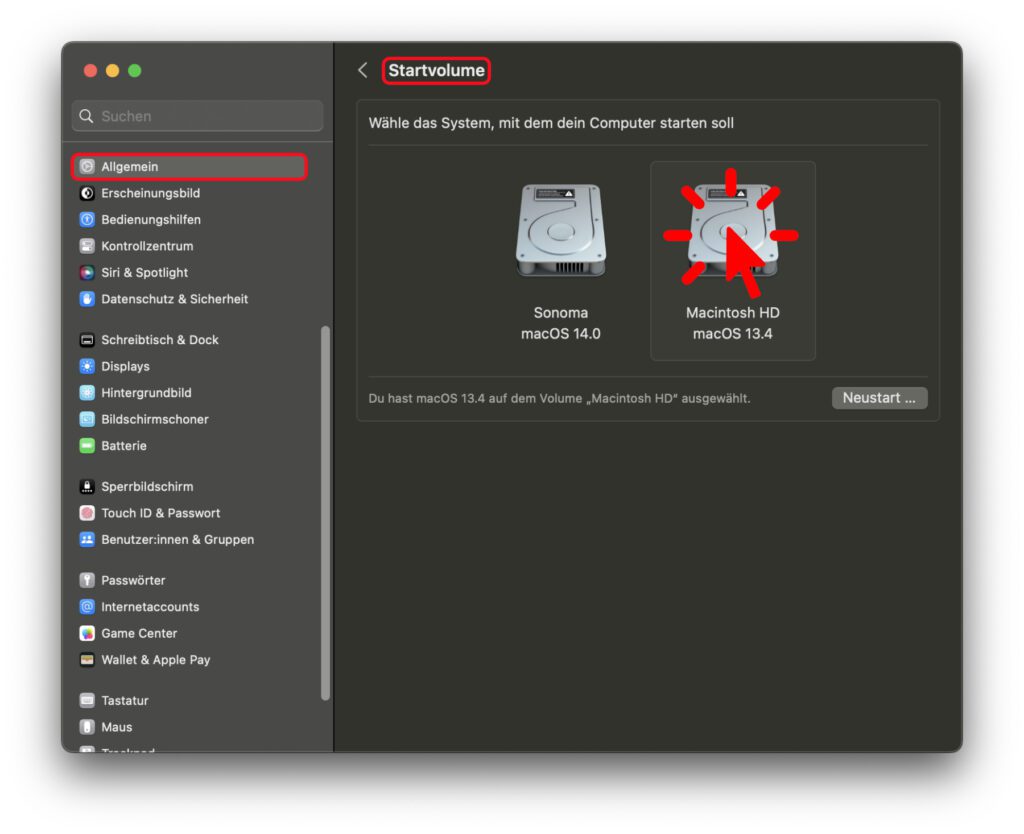
Konto-Mitnahme sorgt nicht für alle Einstellungen
Wie oben schon angemerkt, habe ich zwar mein Benutzerkonto übertragen sowie mich unter Sonoma mit meiner Apple-ID angemeldet, aber nicht den Migrationsassistent ausgeführt. Immerhin wollte ich nicht mit einer Kopie aller Programme und Dateien die Festplatte zumüllen. Dass ich nicht alles eins zu eins übernommen habe, hat sich aber gleich bemerkbar gemacht:
- Ich musste Magnet neu herunterladen, um Fenster bequemer anordnen zu können (natürlich wurden auch sonst keine Programme mitgenommen, Magnet ist mir nur direkt aufgefallen, weil mir Fenstermanagement wichtig ist)
- Die angepasste Mauszeigergeschwindigkeit wurde nicht übernommen
- Nicht nur werden Sonoma-Screenshots nicht in meinen dafür festgelegten Dropbox-Ordner verschoben, auch unter Ventura landeten die Bildschirmfotos vorerst wieder auf dem Schreibtisch statt im festgelegten Cloud-Ordner (das lässt sich aber in der Bildschirmfoto-App unter „Optionen“ beheben, wenn man den Speicherort nochmal neu festlegt)
Beim weiteren Ausprobieren werden mir sicher noch mehr kleine und große Hürden auf dem Weg auffallen. Aber bisher bin ich im Großen und Ganzen zufrieden. Der Mac ist ganz geblieben, der Wechsel zwischen den Volumes und Betriebssystemen klappt vermittels Neustart ganz gut und auch sonst läuft alles rund. Ich werde nun die neuen Sonoma-Funktionen ausprobieren und euch davon berichten können.
Ähnliche Beiträge
Johannes hat nach dem Abitur eine Ausbildung zum Wirtschaftsassistenten in der Fachrichtung Fremdsprachen absolviert. Danach hat er sich aber für das Recherchieren und Schreiben entschieden, woraus seine Selbstständigkeit hervorging. Seit mehreren Jahren arbeitet er nun u. a. für Sir Apfelot. Seine Artikel beinhalten Produktvorstellungen, News, Anleitungen, Videospiele, Konsolen und einiges mehr. Apple Keynotes verfolgt er live per Stream.