Wie jedes Mac-Betriebssystem seit den Versionen Mac OS X 10.0 Cheetah und 10.1 Puma kommt auch macOS 14 Sonoma mit einem einzigartigen Schreibtisch-Hintergrundbild daher. Wie auch schon in den vorigen drei Versionen Big Sur, Monterey und Ventura handelt es sich um eine stilisierte Ansicht einer Region im US-Bundesstaat Kalifornien. Zudem werden zwei Versionen angeboten, eine helle und eine dunkle. Derzeit gibt es die macOS 14 Sonoma Schreibtisch-Hintergründe abseits der Beta-Version noch nicht in der offiziellen Übersicht (Systemeinstellungen -> Hintergrundbild), dafür aber auf einer Webseite, auf der ihr zudem alle vorigen Mac-Wallpaper in 5K- und 6K-Auflösung herunterladen könnt.
TL;DR: Hier geht es direkt zur Download-Übersicht
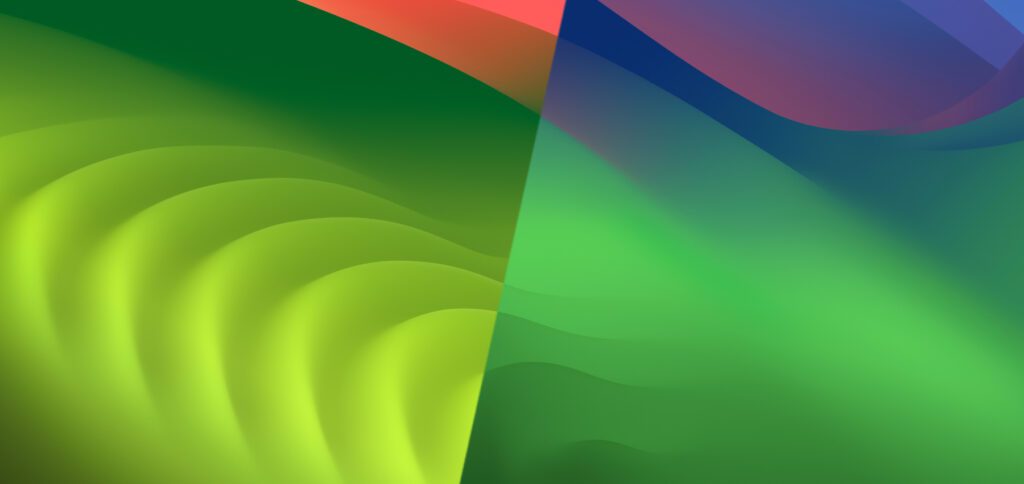
Kapitel in diesem Beitrag:
- 1 Was ist auf dem Sonoma-Hintergrundbild zu sehen?
- 2 Weitere Tipps und Tricks für den Mac-Schreibtisch und das Dock
- 3 Ähnliche Beiträge
- 4 iPhone 6s und 2018er Mac mini jetzt auf der „Vintage“-Liste
- 5 Mac-Trick: Keine Spaces anzeigen, wenn Fenster an oberen Displayrand gezogen werden
- 6 Apple Intelligence am Mac: So findest du das digitale Handbuch!
- 7 Mac-Trick: Ordner automatisch Bilder in anderes Format konvertieren lassen
- 8 Apple Immersive Video Utility: Videos für die Vision Pro am Mac verwalten
- 9 Sprachmemos App: Automatische Transkripte jetzt auch auf Deutsch
- 10 Safari-Trick: Vorige Seite in zweitem Tab öffnen (und damit beide Seiten behalten)
- 11 Safari: Details zur Verbindungssicherheit nur noch übers Menü
Was ist auf dem Sonoma-Hintergrundbild zu sehen?
Apple bedient sich für das Wallpaper von macOS Sonoma am „Sonoma Valley“ in Kalifornien, das von Bergen und grünen Hügeln umgeben ist. Bekannt ist es unter anderem für den Weinanbau und entsprechend für die Weinberge, die auf dem Schreibtisch-Hintergrund durch die grünen Wellenformen dargestellt werden. Im Hintergrund sollen weitere Berge zu sehen sein, welche ein bisschen an die Hintergrundbilder von macOS 11 Big Sur erinnern. Im kalifornischen Sonoma Valley gibt es übrigens auch eine Stadt mit dem Namen Sonoma, gelegen im Sonoma County. Der Name beschreibt also neben dem Tal auch die Region und eine Stadt. Letztere wird auf dem macOS-Wallpaper nicht dargestellt.
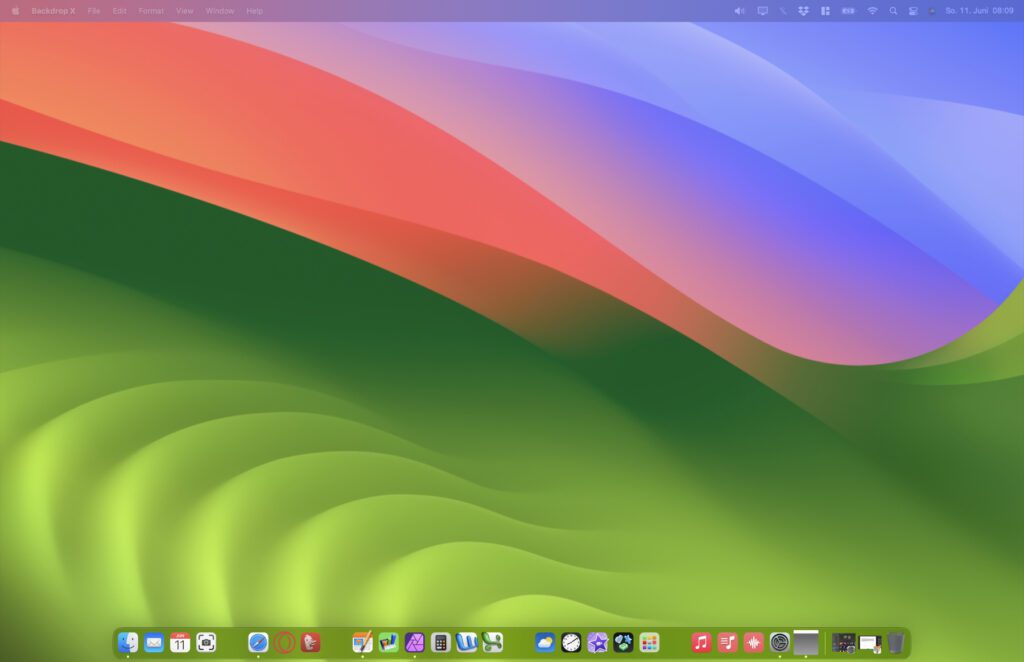
Weitere Tipps und Tricks für den Mac-Schreibtisch und das Dock
Wie ihr auf dem Screenshot seht, lässt sich das bei 512pixels angebotene 6K-Hintergrundbild von macOS Sonoma ideal auf dem Schreibtisch platzieren. Um es ohne störende Schreibtisch-Symbole und dort abgelegte Dateien anzuzeigen bzw. den Schreibtisch komplett aufgeräumt aufzunehmen, könnt ihr Backdrop X nutzen. Die kostenlose App legt euer Wallpaper über den Schreibtisch und versteckt somit alle Symbole, Dateien und Ordner (wie auf dem Screenshot). Wenn ihr euer Dock zudem mit Leerzeichen ausstatten wollt, um bestimmte App-Gruppen zu trennen, dann findet ihr hier die Anleitung. Alternative App-Symbole zum Individualisieren von Dock und Launchpad könnt ihr mit Replacicon zuweisen. Jetzt kennt ihr alle meine Mac-Geheimnisse :D
Ähnliche Beiträge
Johannes hat nach dem Abitur eine Ausbildung zum Wirtschaftsassistenten in der Fachrichtung Fremdsprachen absolviert. Danach hat er sich aber für das Recherchieren und Schreiben entschieden, woraus seine Selbstständigkeit hervorging. Seit mehreren Jahren arbeitet er nun u. a. für Sir Apfelot. Seine Artikel beinhalten Produktvorstellungen, News, Anleitungen, Videospiele, Konsolen und einiges mehr. Apple Keynotes verfolgt er live per Stream.









