Nach dem Upgrade auf ein neues Mac-Betriebssystem kann es je nach Modell und Jahrgang des Apple-Computers sowie auch abhängig von der individuellen Nutzung zu Fehlern kommen. Eine Sammlung von möglichen Problemfällen für macOS 13 findet ihr hier: macOS 13 Ventura – Probleme und Lösungen. Im Folgenden gehe ich noch einmal speziell auf ein häufig genanntes Problem ein – nach dem macOS Ventura Upgrade ist das WLAN weg. Wenn ihr ebenfalls WLAN-Probleme nach dem macOS-Upgrade habt, findet ihr hier vielleicht die passende Lösung. Vom einfachen Aus- und Einschalten bis hin zum Löschen des DNS Cache gehe ich alles durch.
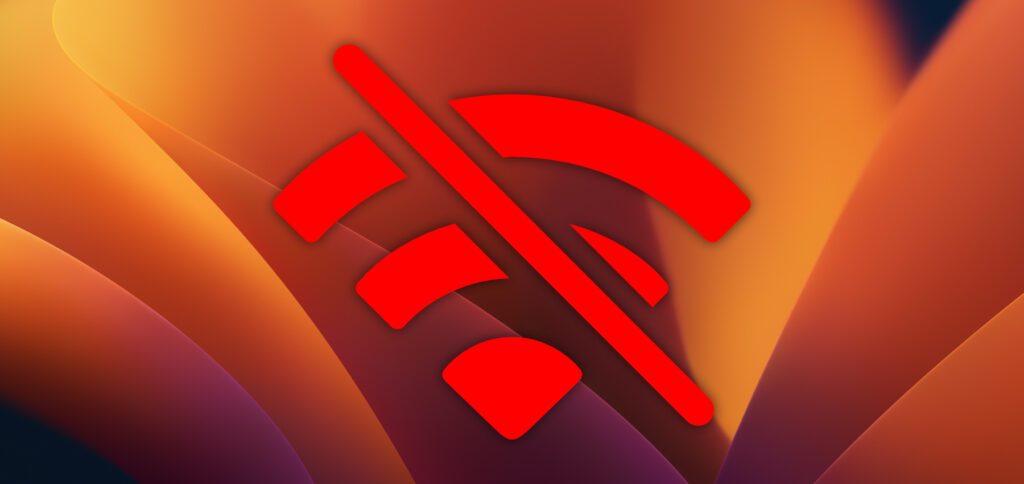
Kapitel in diesem Beitrag:
- 1 Vorbetrachtung: Stellt sicher, dass der Router funktioniert
- 2 Immer der erste Schritt: Ausschalten und wieder Einschalten
- 3 Netzwerk entfernen und wieder hinzufügen
- 4 VPN und andere Zwischenschritte ausschalten
- 5 Mac DNS Cache löschen – Anleitung fürs Terminal
- 6 WLAN-Problem unter macOS Ventura: Config-Dateien löschen
- 7 Mac DNS Server wechseln: So geht’s!
- 8 Lösen des WLAN-Problems: macOS Ventura neu installieren
- 9 Zurückkehren zum alten System: Backup nutzen
Vorbetrachtung: Stellt sicher, dass der Router funktioniert
Zwar wäre es ein großer Zufall, dass mit der Installation von Ventura auf dem Apple Mac plötzlich der Router streikt und keine Funk-Internetverbindung mehr zur Verfügung stellen will. Dennoch möchte ich den Hinweis, dass der Internetrouter sowie dessen Wi-Fi-Funktion für die Fehlerbehebung funktionieren sollten, nicht unerwähnt lassen.
Bei den folgenden Lösungsansätzen gehe ich also davon aus, dass ein funktionierendes WLAN-Netzwerk zur Verfügung steht, zu dem ihr auch ordnungsgemäßen Zugriff habt. Entsprechend zielen die nachstehenden Ausführungen vornehmlich auf die Problemlösung am Apple-Computer ab. Bei Router-Problemen können wir nur bedingt helfen, obwohl hier schon einmal für eine Fritz!Box gemacht: Leserinnenfrage – Mac verliert immer wieder WLAN-Verbindung.
Immer der erste Schritt: Ausschalten und wieder Einschalten
Bei WLAN-Problemen nach dem macOS Ventura Upgrade muss es sich nicht um einen komplizierten Systemfehler handeln. Ich hatte z. B. den Fall, dass ich das Dock nicht auf einen zweiten Bildschirm bewegen konnte, indem ich dort den Mauszeiger an den unteren Bildschirmrand bewegt habe. Egal, was ich versucht habe, es hat nicht funktioniert. Nach einem Neustart des Mac ging es dann aber genauso einfach wir unter Monterey und allen früheren macOS-Versionen, die ich kenne. Ähnlich kann es sich mit der Wi-Fi-Verbindung verhalten.
Versucht bei Verbindungsproblemen in Apps oder im Webbrowser also diese Schritte:
- Beendet und öffnet die App / den Browser, um mögliche Probleme im Programm zu lösen
- Schaltet das WLAN aus und wieder an
- Schaltet den Mac, den iMac bzw. das MacBook aus und wieder an
Netzwerk entfernen und wieder hinzufügen
Wenn das Beenden und Neustarten der fraglichen App, der Verbindung zum Netzwerk oder des Apple-Computers selbst nicht helfen, dann gibt es noch weitere Lösungen. Ist bei euch nach dem macOS Ventura Upgrade das WLAN weg, dann könnt ihr das Netzwerk, mit dem ihr den Computer verbinden wollt, erst einmal von dessen Liste der gespeicherten Netzwerke entfernen und dann neu hinzufügen. Wie das geht, das habe ich euch bereits im großen „Probleme und Lösungen“-Artikel aufgezeigt, deshalb hier nur die Kurzform:
- Klickt in der Menüleiste auf das Apple-Logo und dann auf Systemeinstellungen…
- Wählt in der linken Kategorieliste WLAN aus
- Scrollt nach unten und klickt auf Erweitert…
- Wählt das fragliche Netzwerk aus und klickt auf die drei Punkte im Kreis daneben
- Nutzt den Menüpunkt Aus Liste entfernen und bestätigt durch einen Klick auf den „Entfernen“-Button
Wann das nicht hilft, dann entfernt das Netzwerk ein weiteres Mal und fügt es erst wieder hinzu, wenn ihr einen SMC-Reset gemacht habt. Wie das geht, das findet ihr hier heraus: Macs ohne T2 Chip / Macs mit T2 Chip.
VPN und andere Zwischenschritte ausschalten
Habt ihr bestimmte Apps zwischen eure Eingaben und die Internetverbindung gestellt, dann kann es zur Fehlerfindung außerdem hilfreich sein, diese zu beenden. Von einer Drittanbieter-Firewall über einen Systemmonitor oder ein Antiviren-Programm hin zu einem VPN kann da vieles dabei sein. Auch Tools wie Little Snitch, iStat Menus und so weiter solltet ihr beenden, um einmal die pure und nirgendwo durchgeschleifte WLAN-Verbindung zu testen.
Benutzt ihr mehrere solcher Apps und Tools, schaltet sie nach und nach ab bzw. probiert verschiedene Kombinationen aus. Vielleicht ist nur eine Software aus der großen Sammlung noch nicht mit macOS Ventura kompatibel und deshalb ein WLAN-Störenfried. Vielleicht sind es auch zwei. Auf jeden Fall kann es sich lohnen, hier ein bisschen Zeit zum Probieren reinzustecken.
Mac DNS Cache löschen – Anleitung fürs Terminal
Hat das alles nicht funktioniert, dann kommen wir nicht umhin, das Terminal zu bemühen. Diese Befehlszeile des Apple Mac dient dazu, Änderungen und Anpassungen per Texteingabe vorzunehmen. Diese müssen aber einer bestimmten Logik folgen. Wie das gemeint ist, seht ihr gleich in der Schritt-für-Schritt-Anleitung zum DNS Cache löschen am Mac.
Vorher noch eine kleine Erklärung zum DNS an sich: es handelt sich um eine Art Internetseiten-Telefonbuch. DNS bedeutet „Domain Name System“ und beschreibt einen Verzeichnisdienst, der URLs (also Internetseitennamen) einer eindeutigen IP-Adresse zuordnet – also wie Namen und Nummern im Telefonbuch. Durch das Löschen respektive Zurücksetzen des Cache (eine Art Pufferspeicher) können WLAN-Probleme unter macOS gelöst werden.
Und so funktioniert das Ganze:
- Öffnet das Terminal, z. B. über die Eingabe „Terminal“ und Enter in Spotlight (command+Leertaste)
- Kopiert diesen Befehl in das Terminal-Fenster:
sudo dscacheutil -flushcache; sudo killall -HUP mDNSResponder
- Drückt Enter zum Ausführen des Befehls
- Gebt euer Passwort ein, falls es abgefragt wird, und drückt Enter (Hinweis: Das Passwort wird nicht angezeigt, auch nicht mit Punkten oder anderen Zeichen)
- Schließt das Terminal, wenn nichts weiter angezeigt oder abgefragt wird
Der oben aufgezeigte Befehl zum Bereinigen des Mac DNS Cache funktioniert übrigens nur ab macOS 10.15 Catalina. Wollt ihr den Puffer-Speicher des Domain Name Systems in älteren Mac-Betriebssystemversionen löschen, dann nutzt diese Befehle:
| Mac-Betriebssystem | Befehl |
| OS X 10.11 El Capitan – macOS 10.14 Mojave |
sudo killall -HUP mDNSResponder |
| OS X 10.10 Yosemite |
sudo discoveryutil udnsflushcaches |
| Mac OS X 10.7 Lion – OS X 10.9 Mavericks |
sudo killall -HUP mDNSResponder |
| Mac OS X 10.5 Leopard |
sudo lookupd -flushcache |
| Mac OS X 10.4 Tiger |
lookupd -flushcache |
WLAN-Problem unter macOS Ventura: Config-Dateien löschen
Fahren wir nach der Terminal-Lösung mal einen weiteren Systemeingriff als Lösungsansatz auf. Für diesen verschlägt es uns in einen Systemordner, in dem wir mehrere Dateien finden und löschen müssen. Das Ziel dieser Maßnahme ist, das WLAN-Modul des Apple Mac, iMac oder MacBook zurückzusetzen. Die fraglichen Dateien (s. Liste unten) finden wir im Ordner /Library/Preferences/SystemConfiguration.
Und so geht’s:
- Schaltet die WLAN-Verbindung eures Apple-Computers aus
- Öffnet ein Finder-Fenster
- Wählt in der Menüleiste Gehe zu -> Gehe zu Ordner… oder drückt command+Shift+G
- Gebt den Ordnerpfad /Library/Preferences/SystemConfiguration ein und drückt Enter
- Löscht die vorhandenen der nachstehenden Dateien (vielleicht fehlen eine oder zwei) und startet den Mac neu
Das sind die Dateien, von denen ihr die vorhandenen löschen solltet (dies entfernt WLAN-Einstellungen, sodass das Netzwerk ggf. neu hinzugefügt und das Passwort neu eingegeben werden muss):
- com.apple.airport.preferences.plist
- com.apple.network.eapolclient.configuration.plist
- com.apple.wifi.message-tracer.plist
- NetworkInterfaces.plist
- preferences.plist
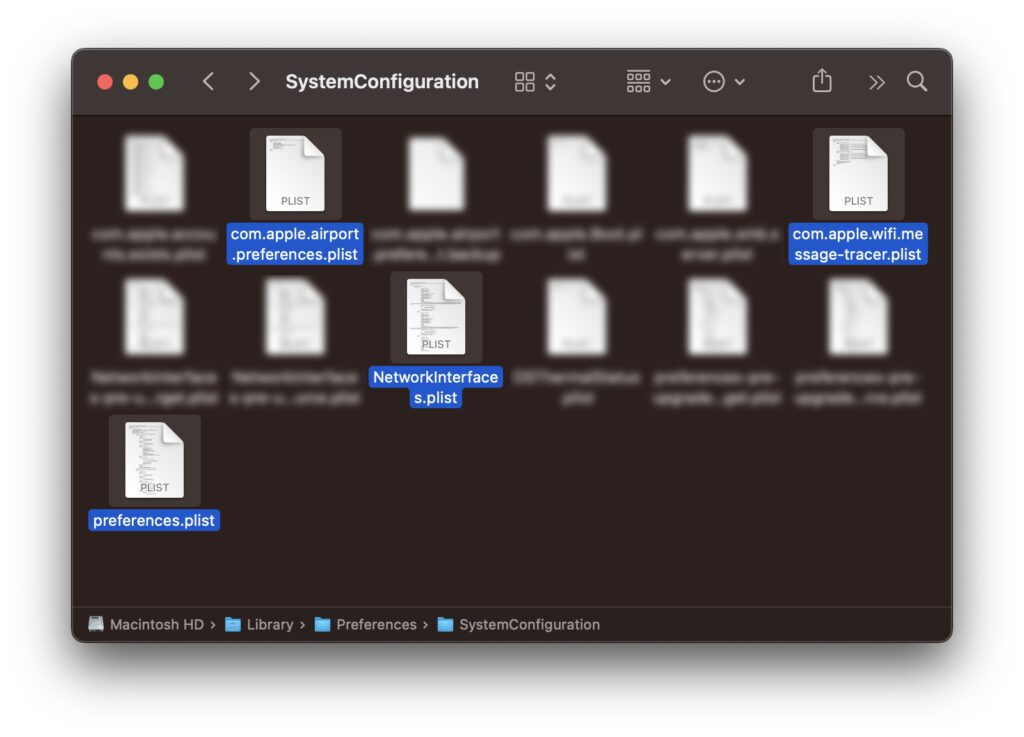
Nach dem Neustart könnt ihr das Wi-Fi-Netz neu verbinden. Hoffentlich funktioniert die kabellose Internetverbindung des Mac dann mit macOS Ventura. Falls nicht, geht der Beitrag noch ein bisschen weiter. Zum Beispiel mit der Auswahl eines anderes DNS Servers…
Mac DNS Server wechseln: So geht’s!
Eine weitere Möglichkeit, Internetprobleme zu beheben, ist, den DNS Server am Mac neu festzulegen. Das ist ein eher fortgeschrittener Lösungsansatz. Sollte also das Cache-Löschen noch nicht den gewünschten Erfolg gehabt haben, dann startet den Mac nochmal neu, trennt die WLAN-Verbindung und stellt sie neu her, etc. Geht also noch einmal alle Schritte durch bevor ihr größere Änderungen vornehmt.
Hilft das alles nichts, dann könnt ihr folgendes ausprobieren:
- Klickt oben links in der Menüleiste auf das Apple-Logo
- Wählt aus dem sich öffnenden Menü Systemeinstellungen… aus
- Navigiert im Systemeinstellungen-Fenster links zu WLAN
- Klickt in der Anzeige des verbundenen Netzwerks auf den „Details…“-Button
- Im sich nun öffnenden Fenster wählt ihr links DNS aus
- Markiert unter „DNS Server“ die bisherigen Einträge und entfernt sie über das Minus-Symbol (–)
- Nutzt das Plus-Symbol (+), um einen neuen DNS-Server hinzuzufügen
- Verwendet entweder die DNS-IP eures Routers oder die eines DNS-Services (8.8.8.8 gehört z. B. zum Google DNS) – eine Übersicht möglicher Adressen findet ihr bei Lifewire / bei WikiLeaks / beim Chaos Computer Club
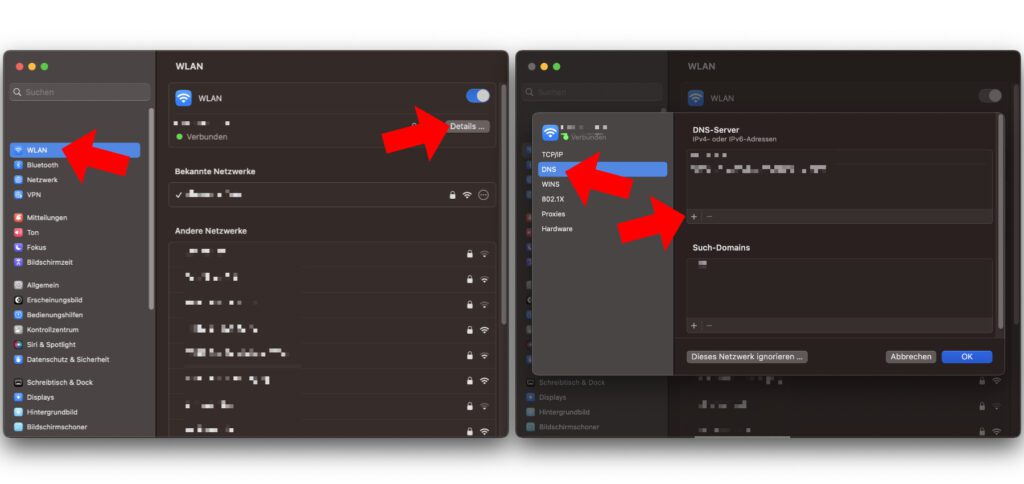
Lösen des WLAN-Problems: macOS Ventura neu installieren
Wenn wir über weitere Lösungsansätze für WLAN-Probleme unter macOS 13 Ventura stolpern, dann werden wir sie in diesem Beitrag ergänzen. Allerdings kann es auch „einfach“ helfen, macOS Ventura noch einmal neu zu installieren. Dazu startet ihr den Mac, den iMac oder das MacBook im Wiederherstellungsmodus (Recovery Mode). Wie das geht, das erfahrt ihr hier: Intel-Macs / Apple Silicon Macs.
Zurückkehren zum alten System: Backup nutzen
Per Time Machine Backup von macOS Ventura auf macOS Monterey downgraden – das kann eine Lösung sein, wenn wirklich gar nichts hilft. Auch wenn neben den WLAN-Problemen nach dem System-Upgrade am Apple Mac andere Fehler und Bugs hinzukommen, kann ein Downgrade auf Monterey oder ein anderes zuvor genutztes System helfen.
Dazu könnt ihr das Abbild nutzen, das ihr mit Time Machine erstellt habt. Aber auch mit Carbon Copy Cloner oder SuperDuper! erstellte Kopien von System, Einstellungen, Daten, Ordnern und Dateien könnt ihr wieder aufspielen. Wenn Apple dann eine gepatchte Update-Version von macOS Ventura herausgibt, könnt ihr ja eine neuerliche Aktualisierung wagen.
Ähnliche Beiträge
Seit 2012 betreibe ich meinen Blog als Sir Apfelot und helfe meinen Lesern bei technischen Problemen. In meiner Freizeit flitze ich auf elektrischen Einrädern, fotografiere mit meinem iPhone, klettere in den hessischen Bergen oder wandere mit meiner Familie. Meine Artikel behandeln Apple-Produkte, Drohnen-News und Lösungen für aktuelle Bugs.

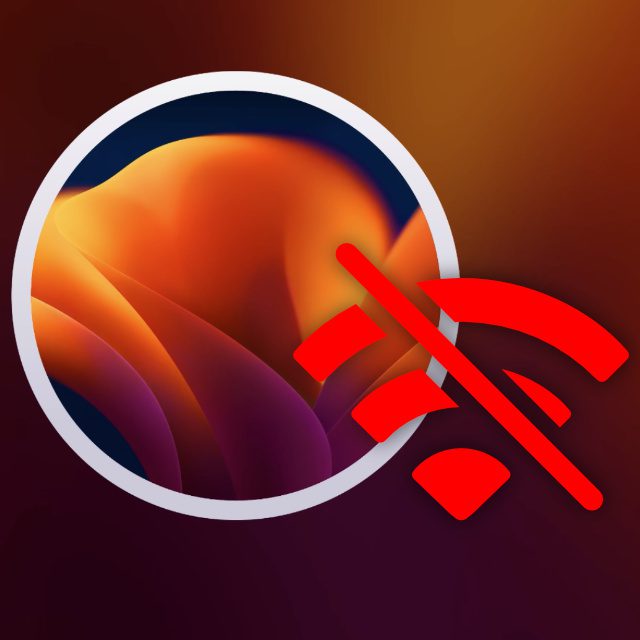
![[Update!] macOS 26 – Gibt Apple die kalifornischen Namen auf?](https://a391e752.delivery.rocketcdn.me/wp-content/uploads/2025/06/macos-26-name-kalifornien-150x150.jpg)



![[Update!] Nach Sonoma und Sequoia: Welchen Namen bekommt macOS 16?](https://a391e752.delivery.rocketcdn.me/wp-content/uploads/2025/05/apple-macos-16-name-geruecht-150x150.jpg)


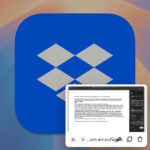
Oh, das mit WLAN kenn ich noch von einer Beta, WLAN war nur kurz da, nix ging mehr. Habe nicht weiter geforscht, weg von der Beta. Also Neuinstallation. Erst viel später habe ich auf dem Macbook wieder eine Beta installiert, dann keine Probs mehr gehabt.
Hallo, ich habe genau das geschilderte Problem. Seiten werden nicht aufgerufen, W-Lan an, W-Lan aus. Selbst mit Lan läuft alles extrem langsam. Für 56 mb download werden mehr als 2 Stunden übe LAn benötigt. Leider helfen keine der hier geschilderten Lösungsansätze. Ich bereue den Moment, an dem ich Ventura installiert habe. Auch device Trust läuft unter Ventura gar nicht. Das heißt remote work via Citrix funzt auch nicht mehr. Freue mich über Lösungsansätze!
Bei mir bestand dasselbe Problem. Leider hat keiner der Vorschläge funktioniert. Ich habe schlussendlich alles Formatiert, Ventura neu aufgespielt und dann über den Migrationsassistenten mein Time Machine Backup aufgespielt, dann hat es wieder funktioniert.
Hatte das Problem „WLAN-langsam“ nach Ventura-Upgrade auch auf meinem iMac (2021). Elends langsam, bei Safari kein Weiterkommen. Habe nun auf Grund der diversen Tipps mal die Netzwerkeinstellungen kontrolliert – und siehe da, es funktioniert wieder…. Ich denke dass bei mir die „Spaßbremse“ Kaspersky Internet Security war !! Und zwar habe ich in den Systemeinstellungen im Menü „Netzwerk“ unter „Filter“ dort die beiden Kaspersky-Einträge deaktiviert. Ab nun sause ich wieder im internet herum…. Hat zumindest nun bei mir funktioniert. Hoffe es hilft Euch auch weiter. LG Harald
Hallo, tatsächlich, Kaspersky war der Übeltäter. Alles runtergeschmissen und Reste entsorgt und schon ist alles wieder gut.
Schöner Krampf mit den Antivirus-Apps. Die machen mehr Unsinn, als dass sie helfen.
fein dass ich helfen konnte ;-)
Unbedingt vorher Little Snitch aktualisieren.
Hallo Falk! Ja, stimmt. Guter Tipp. 😊
Safari friert ein: Google Maps oder andere Seiten froren während des normalen Arbeiten ein.
Eingabe oder betätigen von angezeigten links konnten nicht vorgenommen werden.
Apple Hotlinehilfe: Safari verlauf komplett gelöscht, Neustart –> Alls rennt wieder !!
Hallo Albert! Danke für den Tipp. Ich hätte nie gedacht, dass das Löschen vom Verlauf so einen Effekt haben kann. 😊
Egal was ich auch tue, spätestens nach dem zweiten Neustart ist alles wieder Mist. Keine der Lösungen funktioniert dauerhaft.
Guten Abend, mein Mac startet nach Ventura update nicht mehr. Apple Techniker diagnostiziert defekte Festplatte. Apple will nichts davon übernehmen, da das Gerät gewerblich gekauft wurde und nur 1.Jahr Garantie besteht.
Hatte jemand ein ähnliches Problem?
In meinem Ventura 13.1 auf einem M1 MacBook Pro sind die Details des WLAN nicht zugänglich – es öffnet sich einfach kein Fenster. So bekomme ich in Hotspots, die eine dynamische DNS verwenden (wie gerade im Zug), keine Verbindung.
Hi,
ich habe ein Problem beim Nutzen des Beamers in der Schule. Sobald ich mich mit Apple-TV verbinde, werden alle Zeichen auf meinem Bildschirm am Mac winzig klein. Das ist erst so, seit ich Ventura habe. Kennt jemand das Problem und kann mir einen Tipp geben? Das normale Vergrößern mit Tastenkombi oder mit „Ziehen“ auf dem Mouspad bringt keinerlei Effekt.
Vor Ventura blieb die Anzeigeart auf meinem Bildschirm gleich, wenn ich mich mit Apple-TV verbunden habe. Jetzt ist alles so klein, dass ich das Macbook kaum mehr bedienen kann, wenn ich den Beamer benutze.
Hallo Tina,
meinst du mit Apple-TV die App auf dem Mac? Falls du das Gerät namens Apple TV meinst, verstehe ich das Setup nicht so ganz.
Ich gehe aber mal davon aus, dass du ein MacBook am Beamer verwendest. Leider lässt sich unter macOS Ventura die Bildschirmauflösung für das integrierte Display nicht ohne Drittlösung anpassen (falls überhaupt, da muss ich selber mal recherchieren). Du kannst aber versuchen, unter Systemeinstellungen -> Displays die Textgröße anzupassen. In dem Einstellungsfenster gibt es von „Größerer Text“ über „Standard“ hin zu „Mehr Fläche“ verschiedene Optionen. Der von dir beschriebene Fall klingt so, als ob macOS wegen der Verbindung zum Beamer automatisch auf „Mehr Fläche“ springt.
Gib gern Bescheid, ob das funktioniert. Falls nicht, müssen wir mal nach einem besseren Workaround suchen.
MfG
Johannes
Hallo,
das Macbook ist drahtlos mit einem Apple-TV 4K verbunden, welches wiederum über HDMI an den Beamer angeschlossen ist.
Verbinde ich mein Macbook allerdings über ein HDMI-Kabel mit dem Beamer, habe ich das oben beschriebene Problem nicht und die Anzeigeart bleibt normal.
Leider kann ich den von dir gemachten Vorschlag mit dem Ändern der Textgröße erst in einer Woche in der Schule ausprobieren. Vielleicht funktioniert es ja.
Vielen Dank für die schnelle Antwort!
VG
Tina
Hallo,
vielen Dank für den Tipp. Genauso war es, er springt bei Verbindung zum Beamer automatisch auf „mehr Fläche“. Wenn ich es umstelle, hält es für ein paar Tage (zumindest für den einen Beamer in dem Klassenzimmer, indem ich es umstellte). Nach einigen Tagen kommt das Problem wieder, aber ich weiß ja, wie ich es jetzt beheben kann. Ich muss es für jeden Klassenraum einmal umstellen am Macbook und dann bleibt es für einige Tage so gespeichert. Ich habe keine Ahnung, warum es nach einiger Zeit wieder automatisch auf „mehr Fläche“ springt, sobald ich mich mit dem Beamer verbinde.
Viele Grüße und danke für die Hilfe
Tina