Am Apple Mac lässt sich die Cursor-Geschwindigkeit für die Maus / das Trackpad in den Systemeinstellungen festlegen. Allerdings gibt die dortige Skala nicht das Maximum frei, welches für die Zeigergeschwindigkeit der Maus am Mac erreicht werden kann. Wenn ihr für ein schnelleres Arbeiten am Mac, zum besseren Spielen von Shooter-Games oder aus anderen Gründen die Cursorgeschwindigkeit noch höher setzen wollt als von Apple vorgesehen, dann ist das möglich – und ihr braucht nicht einmal eine App dafür. Alles was ihr benötigt ist ein Terminal-Befehl, den ich euch in diesem Ratgeber aufzeige.

Kapitel in diesem Beitrag:
Mauscursor-Geschwindigkeit in den Systemeinstellungen
Das Betriebssystem macOS bietet mit den Systemeinstellungen bereits einen guten Weg, Feineinstellungen für Eingabegeräte vorzunehmen. Neben der Tastatur gibt es da auch Einstellungsmöglichkeiten für die Maus und das Trackpad. So findet ihr (ab macOS 13 Ventura) den Bereich für die Mauseinstellungen am Apple Mac:
- Klickt oben links auf das Apple-Logo ()
- Wählt nun die Systemeinstellungen… aus
- Scrollt nach unten und wählt Maus oder Trackpad aus
- In beiden Kategorien könnt ihr bei „Zeigerbewegung“ einen Regler betätigen
- Von „Langsam“ bis „Schnell“ könnt ihr mehrere Zwischenschritte ausprobieren
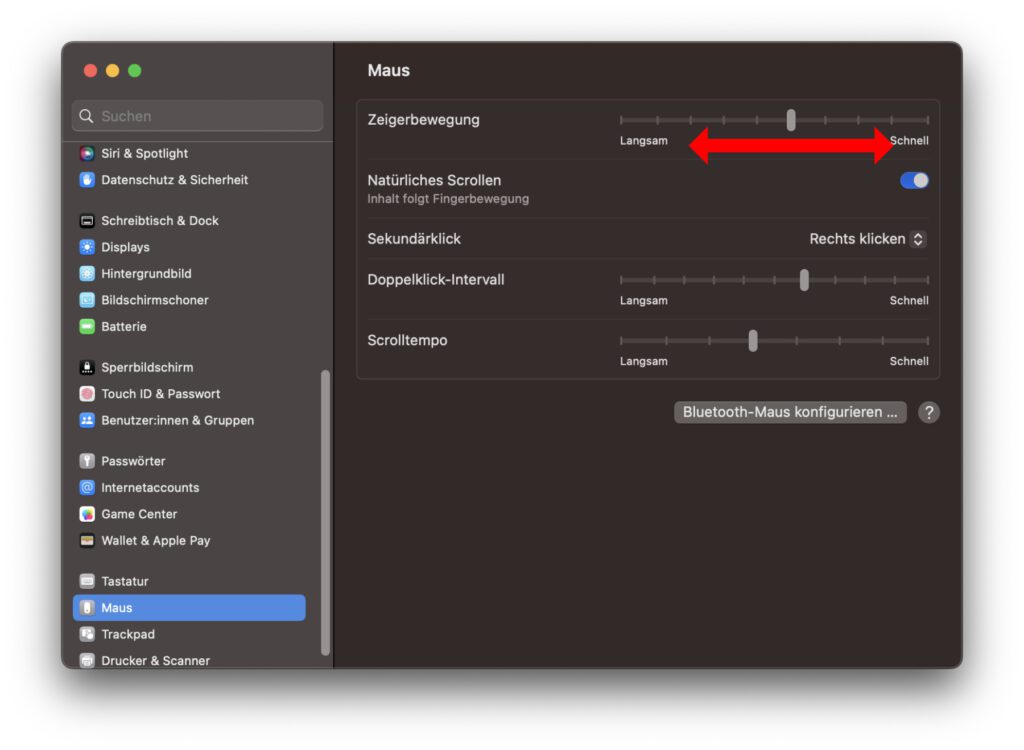
Im Hintergrund wird der ausgewählten Zeigergeschwindigkeit der Maus ein Zahlenwert zugeordnet. Die schnellste Einstellung hat dabei den Wert von 3. Welche Einstellung bzw. welchen Wert ihr aktuell nutzt, das könnt ihr im Terminal herausfinden. Dies ist auch der nächste Zwischenschritt zur individuellen Mausgeschwindigkeit am Mac.
Aktuelle Mausgeschwindigkeit als Zahlenwert in Erfahrung bringen
Dafür benötigt ihr das Terminal, in dem ihr direkt im Anschluss einen individuellen Wert festlegen könnt. Um erst einmal die aktuelle Geschwindigkeitseinstellung des Mauscursors als Referenzwert zu erhalten, öffnet ihr das Terminal (aus dem Dienstprogramme-Ordner, über Spotlight mit command+Leertaste und „Terminal“-Eingabe+Enter oder über das Launchpad). Dann gebt ihr dort diesen Befehl ein und bestätigt ihn mit der Enter-Taste:
defaults read -g com.apple.mouse.scaling
Habt ihr in den macOS-Systemeinstellungen die maximale Cursor-Geschwindigkeit für die Maus eingestellt, dann wird euch bei der oben beschriebenen Abfrage im Terminal der Wert 3 ausgegeben. Ist euch das zu langsam, dann könnt ihr ihn erhöhen. Wie das geht, das zeige ich euch im finalen Schritt dieser Anleitung.
Bis zum Maximum: Mauszeiger-Geschwindigkeit am Mac erhöhen
Um nun die Zeigergeschwindigkeit der Maus am Mac nach eigenem Belieben zu erhöhen, lasst das Terminal direkt geöffnet. Gebt dann den folgenden Befehl mit einem von euch ausgesuchten Zahlenwert in amerikanischer Dezimalschreibweise ein – für das Doppelte des aktuellen Werts 3 wäre das also 6.0 – und bestätigt das Ganze mit der Enter-Taste:
defaults write -g com.apple.mouse.scaling 6.0
Die Änderung wird nicht sofort übernommen. Falls ihr also noch keine Veränderung in der Cursorgeschwindigkeit eurer Mac-Maus feststellen könnt, dann ist das normal. Der neue Wert wird erst nach einem Neustart des Computers übernommen. Klickt also oben links auf das Apple-Logo und im dortigen Menü dann auf Neustart…. Ist der Computer wieder hochgefahren und habt ihr euch angemeldet, dann kommt der neue Wert für die Mauszeiger-Geschwindigkeit zum Tragen.
Wichtiger Hinweis: Wenn man nach dem Neustart wieder die Maus-Optionen in den Systemeinstellungen öffnet, wird die Geschwindigkeit wieder zurückgesetzt. Also nach dem Ändern mit dem Terminalbefehl die Maus-Einstellungen unbedingt geschlossen lassen. Danke an Peter für diesen Hinweis.
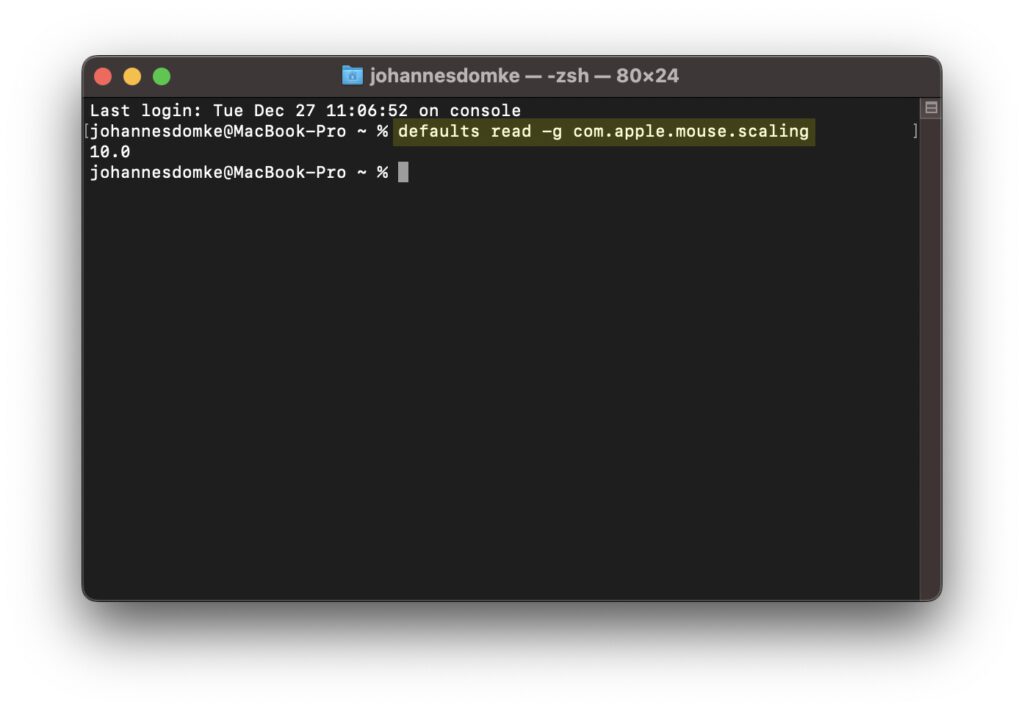
Zusätzliche Infos: Eingewöhnung, Widerrufen der Einstellungen, Feintuning
Wenn ihr eine wesentlich höhere Geschwindigkeit als die gewohnte wählt, dann braucht ihr zur Handhabung des Mac mit der neuen Einstellung sicher ein bisschen Eingewöhnungszeit. Arbeitet ihr aber viel mit der Maus, dann wird es nicht länger als eine halbe Stunde dauern, bis sich die entsprechende Muscle Memory zu bilden beginnt. Mit einem schnelleren Cursor müsst ihr nicht nur die Maus weniger bewegen. Einzelne Schritte in bestimmten Programmen und Menüs gehen mit der Zeit auch flinker von der Hand. Aber wie gesagt: Es braucht ein bisschen Ein- bzw. Umgewöhnung.
Kommt ihr mit dem höheren Cursor Speed gar nicht klar, dann ist das kein Problem. Der oben aufgezeigte Schritt zur individuellen Anpassung über das Terminal lässt sich leicht rückgängig machen. Ruft einfach die Maus-Einstellungen auf und bedient den oben bereits beschriebenen Regler. Setzt ihr ihn wieder auf „Schnell“, dann wird der Wert der Mauszeigergeschwindigkeit direkt auf 3.0 zurückgesetzt. Zudem lassen sich die darunter liegenden Schritte bis einschließlich „Langsam“ ebenfalls auswählen. Der Eingriff übers Terminal setzt die Möglichkeiten in den Systemeinstellungen nicht außer Kraft.
Der letzte Gedanke zum Thema betrifft das Feintuning: Ist euch die 3.0 nicht genug, aber ist euch ein Wert von 6.0, 7.0 oder gar 10.0 viel zu schnell, dann nutzt einfach geringere Werte, die dazwischen liegen. Vielleicht reicht für eure Zwecke ja auch schon ein Tuning auf 4.0 oder 5.0. Diese Werte könnt ihr alle mit dem oben aufgezeigten Befehl eingeben und nutzen. Das einzig Zeitraubende dabei: ihr müsst jedes Mal den Mac neu starten, damit die Änderung wirksam wird. Ist das Ganze aber einmal erledigt, dann nutzt ihr genau die Cursor-Geschwindigkeit, mit der ihr am produktivsten seid.
Ähnliche Beiträge
Seit 2012 betreibe ich meinen Blog als Sir Apfelot und helfe meinen Lesern bei technischen Problemen. In meiner Freizeit flitze ich auf elektrischen Einrädern, fotografiere mit meinem iPhone, klettere in den hessischen Bergen oder wandere mit meiner Familie. Meine Artikel behandeln Apple-Produkte, Drohnen-News und Lösungen für aktuelle Bugs.


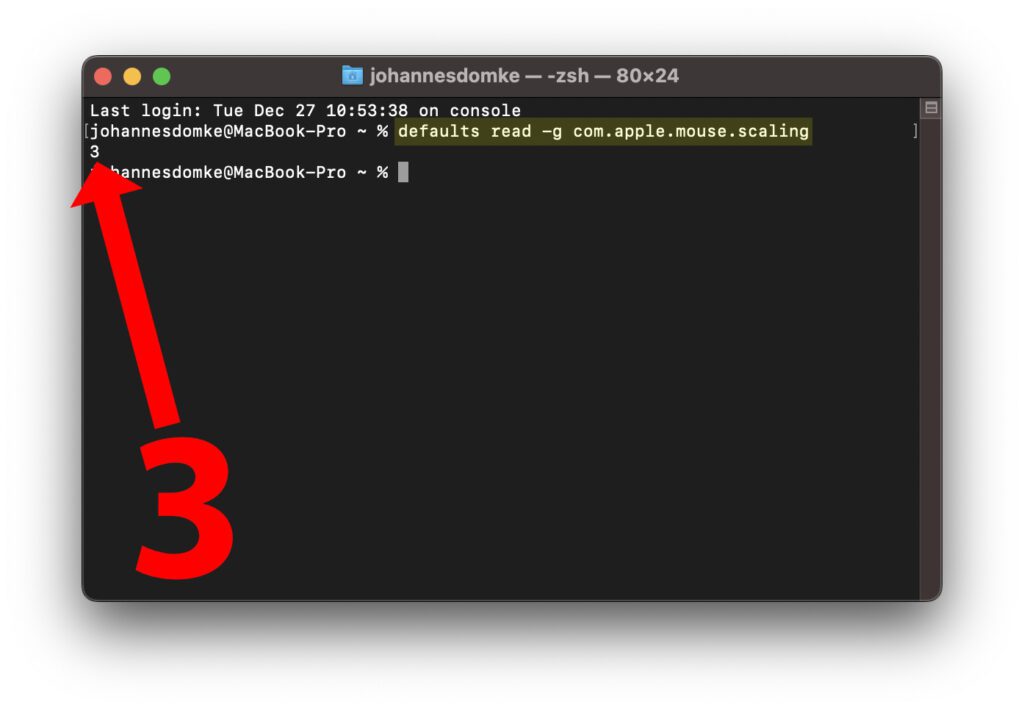
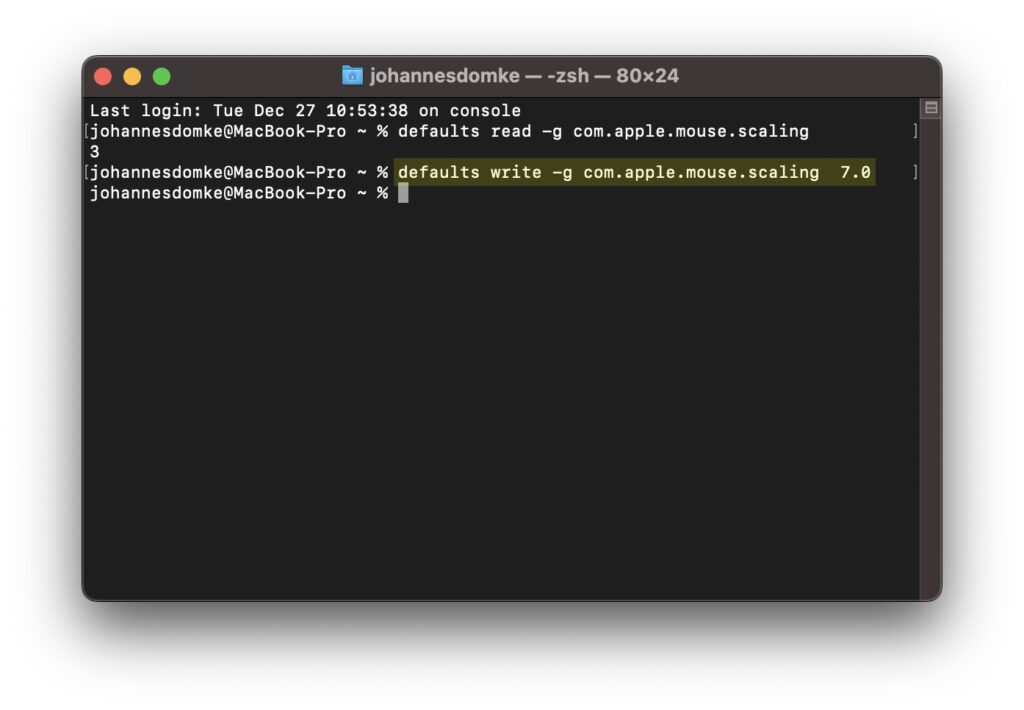








besser, aber nicht perfekt
Did not have any effect. :(
Offtopic: Bloglayout scheint zerschossen zu sein. Es ist kaum möglich hier Name und eMail einzutragen. Danach kommt Fehlermeldung.
Hi Meisterleise! Ich habe es eben korrigiert. Ich hoffe, bei dir klappt es auch? LG, Jens