
Heute hatte ich mal wieder eine interessante Frage einer Leserin: Sie hatte Probleme mit einer Software, die Fotos nur in einer bestimmten Maximalgröße zuläßt. Es gibt viele Gründe, warum man Fotos oder Bilder am Mac kleiner rechnen möchte – Speicher sparen, Anpassungen an eine webtaugliche Größe oder ähnliches kann der Grund sein. Es gibt auch jede Menge Tools dafür, die mehr oder weniger Geld kosten und eine Batch-Resize-Funktion zur Verfügung stellen. Ich wollte aber mal schauen, ob man das nicht auch mit Bordmitteln von macOS hinbekommt und wurde mit der eingebauten Vorschau-App des Mac-Betriebsystems fündig. Diese Software hat wirklich mehr Talente, als man annehmen möchte. Und als kleines Schmankerl rechnet einem die Vorschau App nicht nur JPEGs sondern auch PNG Grafiken kleiner.
Kapitel in diesem Beitrag:
Das Vorgehen Schritt für Schritt
Hier nun die einzelnen Schritte im Detail, wie man die Bilder im Programm „Vorschau“ kleinrechnet:
- da der Prozess direkt die Originalbilder überschreiben wird, empfehle ich euch ein Backup der Grafiken anzulegen
- markiert im Finder die Fotos, die ihr umrechnen möchtet (mit gedrückter cmd-Taste kann man mehrere Dateien auswählen)
- entweder ein Doppelklick auf die ausgewählten Dateien oder mit der rechten Maustaste (oder ein Mausklick mit gedrückter ctrl-Taste) auf die Dateien klicken und dann „Öffnen mit“ auswählen und im Untermenü dann „Vorschau.app“ anklicken
- nun sind alle Fotos in „Vorschau“ geöffnet und ihr markiert alle in der linken Leiste aus (Tastaturkürzel cmd + A tut es ebenso)
- oben im Menü gibt es den Punkt „Werkzeuge“ und darin die Funktion „Größenkorrektur“… diese wählt ihr aus
- nun öffnet sich ein Fenster, in dem ihr verschiedene Einstellungen vornehmen könnt. Ich empfehle die proportionale Veränderung beizubehalten und die Abmessungen auf „Pixel“ umzustellen… nun könnt ihr eure gewünschte Pixelabmessung eintragen und bekommt unten schon eine Vorschau, wie sich die Dateigröße verändern wird
- Klickt auf OK, wenn ihr zufrieden seid (aber Achtung! Vorschau überschreibt dann SOFORT die Dateien und speichert sie NICHT als neue Dateien ab!)
- wenn man nochmal von vorne starten möchte, kann man mit dem Tastaturkürzel cmd + Z die Aktion widerrufen und nochmal einen Versuch wagen ;-)
Das Verkleinern mit der Vorschau-App in Screenshots erklärt
Hier habe ich euch den Prozess anhand von Screenshots dokumentiert. Vielleicht hilft euch das beim Nachvollziehen der einzelnen Schritte. Ihr könnt die Screenshots auch anklicken, um sie größer dargestellt zu bekommen.

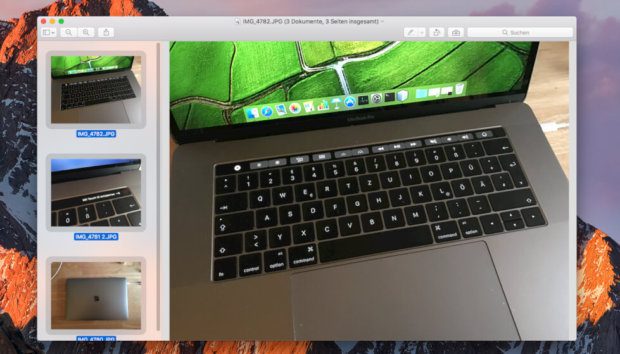
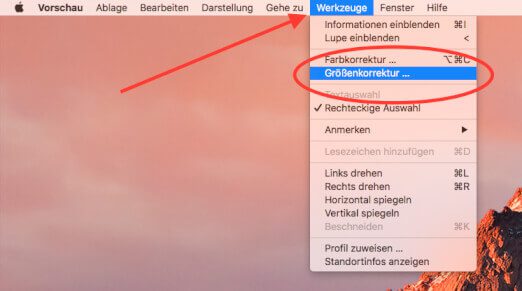
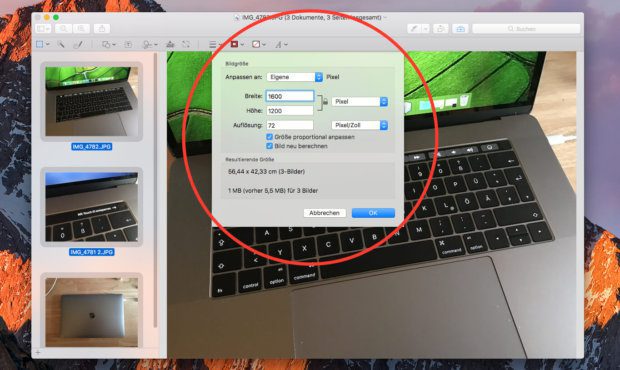
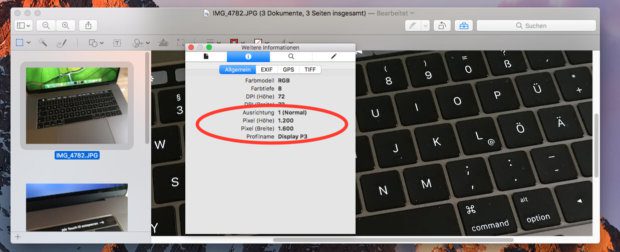
Ich hoffe, der Beitrag hilft euch bei der Umrechnung und spart ein paar Euro. Man muss eben nicht immer gleich mit Photoshop auf Bilder schießen. Manchmal tut es auch ein kleines, kostenloses Tool von Apple, um die Grafik-Jobs zu erfüllen. ;-)
Wenn euch der Beitrag geholfen hat, würde ich mich freuen, wenn ihr ihn auf den Sozialen Netzwerken teilen würdet. Danke!
Ähnliche Beiträge
Seit 2012 betreibe ich meinen Blog als Sir Apfelot und helfe meinen Lesern bei technischen Problemen. In meiner Freizeit flitze ich auf elektrischen Einrädern, fotografiere mit meinem iPhone, klettere in den hessischen Bergen oder wandere mit meiner Familie. Meine Artikel behandeln Apple-Produkte, Drohnen-News und Lösungen für aktuelle Bugs.









Wow, danke für diesen Tipp! Der erleichtert einem jawohl sowas von das Leben. Bin begeistert! Hast du auch einen Tipp, wie man mehrere Bilder gleichzeitig umbenennen kann? Also allen den gleichen Namen geben, vielleicht durchnummeriert?
Hallo Kati! Ja, das geht sogar mit dem Finder ohne extra Tools. Du markierst alle Dateien, die du umbenennen möchtest und klickst dann mit der rechten Maustaste (oder mit CTRL + Maustaste) auf die Dateien und wählst dann den Punkt „x Objekte umbenennen“. Dann kommt ein kleines Menü, in dem du die Vorgehensweise einstellen kannst, nach der die Dateien umbenannt werden. :)
Super, danke! Das werde ich bei nächster Gelegenheit mal ausprobieren :-)
Hallo Sir Apfelot,
vielen Dank für den Tip.
Ich bin allerdings auf der Suche nach einem Programm das das Programm Paint auf dem IMac gleichkommt. Um z.B. kurz einmal etwas zu markieren, Kreis oder einen Pfeil einzubauen. Mit welchem Programm wurden die oben dargestellten Fotos bearbeitet?
Vielen Dank für einen Tip.
Viele Grüße
Hallo Dirk! Ach, dafür brauchst du kein besonderes Programm. Das mache ich immer mit Apple Mail! :) Du ziehst einen Screenshot in eine neue Mail, dann klickst du im Bild in der Mail rechts oben auf den Pfeil und wählst „Markierungen“. Nun öffnet sich der Screenshot in einem Mini-Bearbeitungstool, mit dem du Pfeile, Kreise, Ellipsen und Text hinzufügen kannst. Wenn du fertig bist, schließt du es und hast in der Mail die überarbeitete Version. Diese ziehe ich dann einfach auf das Photoshop Symbol und exportiere es als JPG oder PNG. Kannst du aber auch per Copy & Paste in jedes andere Programm übernehmen. Ich schreibe dazu die Tage nochmal eine kleine Anleitung dazu, da es wirklich 10x besser ist als die ganzen Programme, die man extra für diesen Zweck kaufen kann. Apple Mail ist da meine Lieblings-Geheimwaffe… und gratis dazu!
Moin Moin,
erst einmal Danke für den super Tipp Sir Apfelot.
Kleiner Hinweis zur schnellen Markierung: Bild in Vorschau öffnen, auf Werkzeuge gehen und dann „Anmerken“ wählen. Dort kann man einfach und schnell Text, Pfeile usw einfügen.
Gruß aus China^^
Hallo Sir Apfelot
Vielen Dank für Deine Tips, sehr unkompliziert beschrieben und ich konnte es gleich umsetzten :)
Liebe Grüsse aus Schindellegi
Monica
Hallo!
Ich habe ein Problem mit dem Speicherplatz, seitdem ich meine Fotos verkleinert habe. Ich habe in dem Ordner mit meinen Bildern nun 20 Gb gewonnen. Insgesamt auf dem Rechner wurden mir aber plötzlich 20 Gb weniger angezeigt. Ich habe neugestartet und bin wieder bei dem Speicherplatz, den ich vor der Verkleinerung hatte. Also von 37 runter auf 19, wieder auf 37. Die 20 Gb weniger sehe ich zwar in den Ordnerinformationen, aber nicht allgmein auf dem Rechner. Ich dachte, irgendwo sind Cache-Dateien oder Duplikate, aber CleanMyMac hat nichts gefunden. Was kann ich jetzt tun?
Vielen Dank
Agnès
Hallo Agnès! Also eigentlich sollte CleanMyMac alles putzen, was Caches betrifft. Wie hast du denn deine Fotos „verkleinert“? Vielleicht liegt hier das Problem und die Originale liegen noch irgendwo?
Hallo Jens,
so mache ich das im Prinzip auch. Nur dass ich im letzten Schritt die verkleinerten Dateien in einen Unterordner exportiere statt die großen zu überschreiben.
Auf diese Weise behalte ich die Originale und habe Kopien mit der anderen Größe in einem Unterordner.
Ja, wenn man die Originale nicht überschreiben möchte, ist das sicher eine gute Sache.