Wenn ihr am Apple Mac die Tastenkombination command+Leertaste drückt, dann erscheint das Eingabefeld von Spotlight. Das ist Apples „Suchmaschine“ für Webseiten, lokale Dateien, Ordner, Kontakte, Fotos, Lexikon-Definitionen, Musik und mehr. Ihr könnt mit Spotlight sogar rechnen und umrechnen. Doch die vielen Möglichkeiten können die Suchergebnisse schnell überladen, wenn man eher allgemeine Suchanfragen stellt und nicht nach einer sehr speziell benannten Datei, einem Kontakt mit Vorname und Nachname oder dergleichen sucht. Deshalb kann es helfen am Mac Spotlight anzupassen bzw. einzuschränken – hier erfahrt ihr, wie das geht.
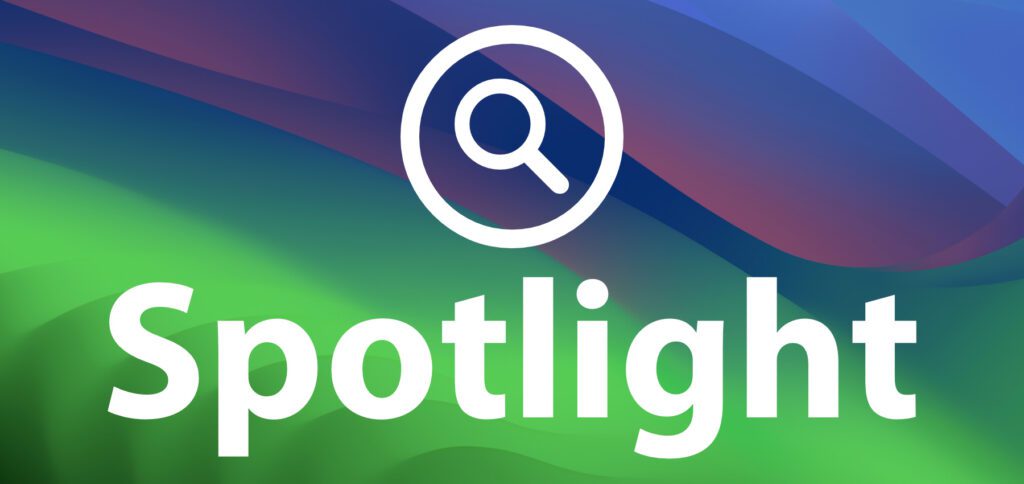
Kapitel in diesem Beitrag:
- 1 In diesen Kategorien sucht Spotlight am Apple Mac
- 2 Einschränken, in welchen Kategorien Spotlight suchen soll
- 3 Beispiel: Nur nach Kontakten suchen mit Mac-Spotlight
- 4 Ähnliche Beiträge
- 5 Apple Intelligence am Mac: So findest du das digitale Handbuch!
- 6 Mac-Trick: Ordner automatisch Bilder in anderes Format konvertieren lassen
- 7 Apple Immersive Video Utility: Videos für die Vision Pro am Mac verwalten
- 8 Sprachmemos App: Automatische Transkripte jetzt auch auf Deutsch
- 9 Safari-Trick: Vorige Seite in zweitem Tab öffnen (und damit beide Seiten behalten)
- 10 Safari: Details zur Verbindungssicherheit nur noch übers Menü
- 11 Ein iPhone-Widget auf dem Mac nutzen: So geht’s!
- 12 Mac-Hilfe: Bluetooth deaktiviert und Maus / Trackpad lässt sich nicht mehr nutzen
In diesen Kategorien sucht Spotlight am Apple Mac
- Bilder
- Definitionen
- Dokumente
- Ereignisse & Erinnerungen
- Filme
- Kontakte
- Konvertierung
- Mail & Nachrichten
- Musik
- Ordner
- PDF-Dokumente
- Präsentationen
- Programme
- Rechner
- Schriften
- Siri-Vorschläge
- Systemeinstellungen
- Tabellen
- Tipps
- Websites
- Andere
Einschränken, in welchen Kategorien Spotlight suchen soll
Wollt ihr mit Spotlight nur Kontakte suchen, Bilder ausfindig machen oder E-Mails und Nachrichten nach bestimmten Schlagworten durchsuchen, dann könnt ihr die Mac-Suche entsprechend anpassen. Denn ihr könnt jede der oben aufgelisteten Bereiche einzeln ankreuzen oder abwählen. Das geht in den Systemeinstellungen von macOS:
- Klickt auf das Apple-Logo oben links in der Menüleiste
- Wählt in dessen Menü die Systemeinstellungen… aus
- Klickt in der linken Seitenleiste Siri & Spotlight an
- Scrollt rechts nach unten zum Bereich „Spotlight“
- Setzt oder entfernt Häkchen, um die macOS-Suchfunktion anzupassen
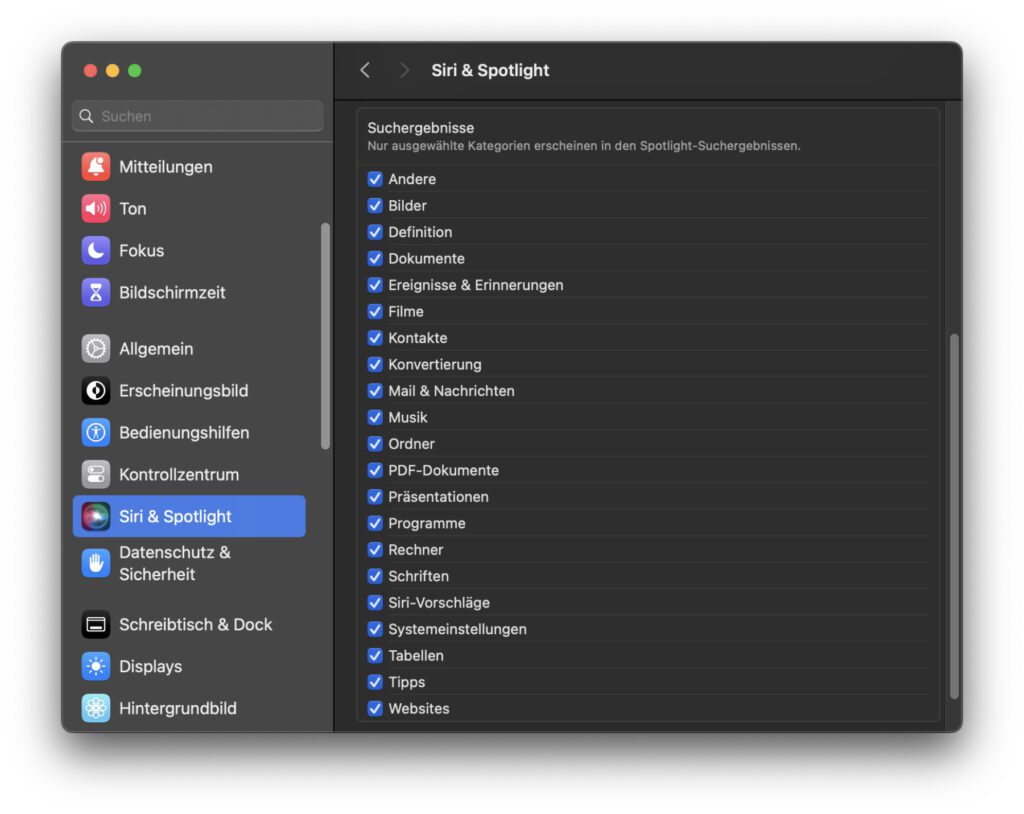
Beispiel: Nur nach Kontakten suchen mit Mac-Spotlight
Zum Ausprobieren der Einstellungen habe ich einfach mal über Spotlight nach Jens gesucht. Auch um die neue Funktion von macOS 14 Sonoma zu testen, die für eigene Kontakte direkt Buttons zum Anrufen, für FaceTime und zum Senden einer E-Mail oder iMessage-Nachricht anzeigt. Die Suche mit allen aktivierten Kategorien hat mir nicht nur meinen Kontakte-Eintrag präsentiert, sondern auch Websuchen und E-Mails. Auf „Kontakte“ beschränkt wurde weniger angezeigt, es gab aber trotzdem noch Web- und Such-Vorschläge.
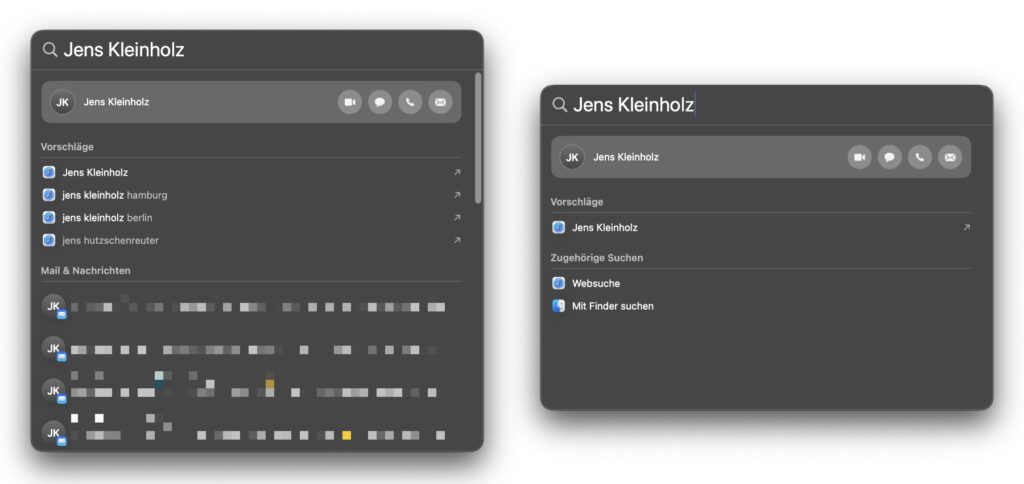
Ähnliche Beiträge
Johannes hat nach dem Abitur eine Ausbildung zum Wirtschaftsassistenten in der Fachrichtung Fremdsprachen absolviert. Danach hat er sich aber für das Recherchieren und Schreiben entschieden, woraus seine Selbstständigkeit hervorging. Seit mehreren Jahren arbeitet er nun u. a. für Sir Apfelot. Seine Artikel beinhalten Produktvorstellungen, News, Anleitungen, Videospiele, Konsolen und einiges mehr. Apple Keynotes verfolgt er live per Stream.










Die Einschränkung der Indizierung ist meiner Ansicht nach nicht die optimale Lösung. Sinnvoller wäre es, wenn man diese bei der Suche vornehmen könnte und das geht sogar, wenn man sich den Syntax merken kann:
https://support.apple.com/de-de/guide/mac-help/mh15155/mac
AND, OR oder NOT mag ja noch gehen, aber der Rest ist recht gewöhnungsbedürftig und eher wenig praktikabel.
Aber um bei Deinen Beispiel zu bleiben: Du könntest also auch nach:
art:kontakt Jens Kleinholz
suchen und das bei vollständiger Indizierung und gleichem Ergebnis.
Hallo Dirk,
danke für den Link. Die verschiedenen Suchoptionen sind wirklich interessant.
Ich denke, dass die unterschiedlichen Möglichkeiten der Eingrenzung von Suchergebnissen jeweils eine andere Zielgruppe ansprechen. Wenn man den Mac z. B. in einem Büro nutzt, in dem vor allem Kontakte, Dokumente und Tabellen gesucht werden, dann kann man da sicherlich Kategorien wie Filme, Musik, Siri-Vorschläge usw. ausschalten. Jedes Mal die Suchkriterien anzupassen, wäre da zu umständlich.
Im privaten Bereich, wo man alle möglichen Sachen suchen und finden sowie nur ab und zu eine Eingrenzung vornehmen will, sind die spezifischen Such-Eingaben sicher die bessere Lösung. Aber wie du schon schreibst: nur dann, wenn man sich denn die Befehle dafür merken kann.
Das Beispiel der Kontakte-Suche habe ich, wie beschrieben, nur der neuen Sonoma-Funktion wegen gewählt. Aber Kontakte werden sowieso immer ganz oben angezeigt, wenn man deren Namen eingibt. Da muss man eigentlich weder so noch so eine Einschränkung vornehmen (außer, man will mögliche Ablenkungen minimieren).
MfG
Johannes
Das mit der Kontakt-Suche war auch nur ein Beispiel.
Viel wichtiger ist, dass man z.B. mittels AND und der Dateiendung gezielt nach Begriffen in PDF- oder Word-Dateien suchen kann:
AND .docx
Wonach aber Gesucht wird, sofern man AND, OR oder NOT zwischen mehreren Suchbegriffen weglässt, hab ich bisher noch nicht herausgefunden.