Zumindest unter macOS 10.15 Catalina ist es nun möglich, über das Terminal vollständige Installer-Dateien von alten macOS-Versionen herunterzuladen. Im Folgenden zeige ich euch die dafür benötigte Befehlszeile sowie eine Liste mit den einzelnen Versionen alter Betriebssysteme von Apple auf. So könnt ihr für das Mojave-Downgrade sowie auch frühere Systemversionen für euren alten Mac, das iBook oder dergleichen den richtigen Installer downloaden. Informationen zum Downgrade von Catalina zu Mojave gibt es hier; eine Liste mit den App-Store-Downloadquellen alter macOS-Installer habe ich hier für euch.

Kapitel in diesem Beitrag:
- 1 Neuer Terminal-Befehl „fetch-full-installer“ unter macOS Catalina
- 2 „Downloading and installing“ heißt nicht, dass installiert wird
- 3 Liste der macOS-Versionen mit aktuellster Update-Version
- 4 Ähnliche Beiträge
- 5 Apple-Updates: x.4.1-Versionen sollen Bugs und Sicherheitslücken beheben
- 6 Apple Mail App: Kategorien verstehen, aktivieren und deaktivieren
- 7 Apple Intelligence und mehr: macOS 15.4, iOS 18.4 und Co. sind da!
- 8 Apple WWDC25 – Ankündigung für 9. bis 13. Juni 2025
- 9 Wichtige Apple-Updates: macOS 15.3.2, iOS 18.3.2 und mehr!
- 10 Von Apple bestätigt: Chatbot-Siri wird verschoben (und damit das HomePad?)
- 11 „This week“ – Erneut kündigt Tim Cook eine Gerätepräsentation an
- 12 Apple Silicon: Welche Chips wird Apple noch entwickeln?
Neuer Terminal-Befehl „fetch-full-installer“ unter macOS Catalina
Mit dem aktuellen Betriebssystem für Apple Computer, macOS 10.15 Catalina, gibt es einen neuen Terminal-Befehl, mit dem sich schnell und einfach Installer-Dateien von den Apple-Servern ziehen lassen. Ich habe die Befehlszeile gerade unter macOS 10.14 Mojave ausprobiert – und sie hat nicht funktioniert. Diese Möglichkeit, Installer-Dateien herunterzuladen, ist also aktuell wirklich nur auf das neueste System beschränkt. Habt ihr dieses, könnt ihr mit folgender Befehlszeile im Terminal alte macOS-Installer Dateien laden (statt „VERSIONSNUMMER“ die Zahlenkombination eingeben):
$ softwareupdate --fetch-full-installer --full-installer-version VERSIONSNUMMER
Für Versionsnummer könnt ihr beispielsweise „10.14.6“ eingeben, um die aktuelle Mojave-Version herunterzuladen. Der Zusatz „.6“ hinter 10.14 bezieht sich auf das hinzugefügte Update des Systems. Das ist besonders dann wichtig, wenn ihr den Installer für einen Mac, iMac oder ein MacBook herunterladet, der/das selber über keinen Internetanschluss verfügt und deshalb keine Bugfixes und Patches laden kann.
„Downloading and installing“ heißt nicht, dass installiert wird
Wenn ihr den Befehl eingebt und mit Enter bestätigt, dann wird (mit der obigen Versionsnummer als Beispiel) „Downloading and installing 10.14.6 installer“ angezeigt – sowie die Zeile „Installing: x.x%“ mit dem entsprechenden Download-Fortschritt. Lasst euch davon aber nicht zur Annahme verleiten, dass das Terminal nun automatisch einen Downgrade durchführt. Es wird nichts installiert, sondern lediglich der Installer auf der Festplatte als Download abgelegt ;)
Liste der macOS-Versionen mit aktuellster Update-Version
Eine Liste der nach und nach aus dem App Store verschwindenden Installer alter macOS- und Mac OS X-Versionen findet ihr hier. In dem Beitrag vom März 2019 habe ich euch allerdings nur die regulären Versionsnummern aufgeführt. In der folgenden Tabelle ergänze ich sie um die jeweils aktuellsten Versionen, sodass ihr für den Platzhalter „VERSIONSNUMMER“ im obigen Terminal-Befehl jene mit dem letzten großen Update herunterladen könnt.
| Mac OS X oder macOS | Versionsnummer | Aktuellste Version |
| Snow Leopard | 10.6 | 10.6.8 |
| Lion | 10.7 | 10.7.5 |
| Mountain Lion | 10.8 | 10.8.5 |
| Mavericks | 10.9 | 10.9.5 |
| Yosemite | 10.10 | 10.10.5 |
| El Capitan | 10.11 | 10.11.6 |
| Sierra | 10.12 | 10.12.6 |
| High Sierra | 10.13 | 10.13.6 |
| Mojave | 10.14 | 10.14.6 |
Quelle: Wikipedia
Ähnliche Beiträge
Seit 2012 betreibe ich meinen Blog als Sir Apfelot und helfe meinen Lesern bei technischen Problemen. In meiner Freizeit flitze ich auf elektrischen Einrädern, fotografiere mit meinem iPhone, klettere in den hessischen Bergen oder wandere mit meiner Familie. Meine Artikel behandeln Apple-Produkte, Drohnen-News und Lösungen für aktuelle Bugs.


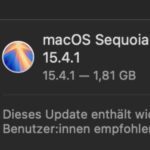

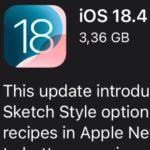




…das $ Zeichen nicht mit ins Terminal kopieren.
Aktuell gehen nur noch die Downloads von 10.13.6 und 10.14.6 auf diesem Wege…
( 03.04.2020 )
steff@steffs-imac-27 ~ % softwareupdate –fetch-full-installer –full-installer-version 10.11.6
Downloading and installing 10.11.6 installer
Install failed with error: Update not found
steff@steffs-imac-27 ~ % softwareupdate –fetch-full-installer –full-installer-version 10.12.6
Downloading and installing 10.12.6 installer
Install failed with error: Update not found
steff@steffs-imac-27 ~ % softwareupdate –fetch-full-installer –full-installer-version 10.13.6
Downloading and installing 10.13.6 installer
Install finished successfully
steff@steffs-imac-27 ~ % softwareupdate –fetch-full-installer –full-installer-version 10.14.6
Downloading and installing 10.14.6 installer
Install finished successfully
steff@steffs-imac-27 ~ % softwareupdate –fetch-full-installer –full-installer-version 10.15.3
Downloading and installing 10.15.3 installer
Install failed with error: Update not found
steff@steffs-imac-27 ~ % softwareupdate –fetch-full-installer –full-installer-version 10.10.5
Downloading and installing 10.10.5 installer
Install failed with error: Update not found
steff@steffs-imac-27 ~ % softwareupdate –fetch-full-installer –full-installer-version 10.9.5
Downloading and installing 10.9.5 installer
Install failed with error: Update not found
steff@steffs-imac-27 ~ % softwareupdate –fetch-full-installer –full-installer-version 10.8.5
Downloading and installing 10.8.5 installer
Install failed with error: Update not found
steff@steffs-imac-27 ~ % softwareupdate –fetch-full-installer –full-installer-version 10.7.5
Downloading and installing 10.7.5 installer
Install failed with error: Update not found
steff@steffs-imac-27 ~ % softwareupdate –fetch-full-installer –full-installer-version 10.6.8
Downloading and installing 10.6.8 installer
Install failed with error: Update not found
Hallo,
Tolle Idee, aber das Terminal gibt nur Beschreibung des Befehls, und die optionalen Argumente dahinter.
„softwareupdate –fetch-full-installer –full-installer-version 10.14.6“
** Manage Updates:
….
Der Download von OS X Mojave installer startet nicht
Hallo Flo! Ich habe es gerade bei mir als Admin-User unter Catalina probiert:
jenss-mbp-2:~ jens$ softwareupdate –fetch-full-installer –full-installer-version 10.14.6
Downloading and installing 10.14.6 installer
Funktioniert also wunderbar. Keine Ahnung, was dein Mac macht. Bist du vielleicht nicht Admin? Normalerweise kommt die Erklärung zu dem Befehl, wenn man irgendwo etwas falsch getippt hat. Dann erkennt er, welchen Befehl du nutzen willst, aber kann mit den Argumenten dahinter nichts anfangen.
Hallo, ich bin bei mir als Admin eingeloggt. Wenn ich das Terminal öffne, dann sieht die aktive Zeile so aus:
Last login: Wed Sep 16 08:24:08 on ttys000
hansgeorgbritz-mauch@Hanss-MacBook-Pro ~ %
Ich gebe nun den von dir genannten Befehl ein:
softwareupdate –fetch-full-installer –full-installer-version 10.14.6, die Terminaleingabe ist nun also:
Last login: Wed Sep 16 08:24:08 on ttys000
hansgeorgbritz-mauch@Hanss-MacBook-Pro ~ % softwareupdate –fetch-full-installer –full-installer-version 10.14.6
ich erhalte von Terminal nun nur eine Auflistung der Befehle:
usage: softwareupdate [ …]
** Manage Updates:
-l | –list List all appropriate update labels (options: –no-scan, –product-types)
-d | –download Download Only
-e | –cancel-download Cancel a download
-i | –install Install
… specific updates
-a | –all All appropriate updates
-R | –restart Automatically restart (or shut down) if required to complete installation.
-r | –recommended Only recommended updates
–fetch-full-installer Install the latest macOS Installer
–full-installer-version The version of macOS to install. Ex: –full-installer-version 10.15
–background Trigger a background scan and update operation
–ignore … Ignore specific updates
–reset-ignored Clear all ignored updates
** Other Tools:
–dump-state Log the internal state of the SU daemon to /var/log/install.log
–evaluate-products Evaluate a list of product keys specified by the –products option
–history Show the install history. By default, only displays updates installed by softwareupdate.
–all Include all processes in history (including App installs)
** Options:
–no-scan Do not scan when listing or installing updates (use available updates previously scanned)
–product-types Limit a scan to a particular product type only – ignoring all others
Ex: –product-types macOS || –product-types macOS,Safari
–products A comma-separated (no spaces) list of product keys to operate on.
–force Force an operation to complete. Use with –background to trigger a background scan regardless of „Automatically check“ pref
–verbose Enable verbose output
–help Print this help
hansgeorgbritz-mauch@Hanss-MacBook-Pro ~ %
Hast du eine Idee, was ich hier falsch mache?
Danke dir für die Infos.
Viele Grüße, Hansjörg
Hallo Hansjörg! Der Befehl wurde vom Mac verstümmelt. Der hat aus zwei Bindestrichen einfach einen Geviertstrich gemacht. Der korrekte Befehl lautet so:
Allerdings wirft das bei mir im Terminal ein Fehler beim Download aus. Vielleicht hat Apple die Version vom Server genommen oder so.
PS: Die Darstellung der zwei Bindestriche wird von Wordpress scheinbar auch zerstört. Ich muss mal schauen, wie ich es hier richtig darstellen kann.
funktioniert bei mir. Aber ich möchte 10.12.6 donwloaden. Das geht nicht. Wieso?
Hallo Andy! Ich kann dir nicht sagen, ob du genau die 10.12.6 bekommst, aber auf jeden Fall 10.12 solltest du hier bekommen (bitte Link mit Safari aufrufen!). Ich habe im Forum auch eine Link-Sammlung für alte macOS Installer. Falls du noch andere Systeme suchst.