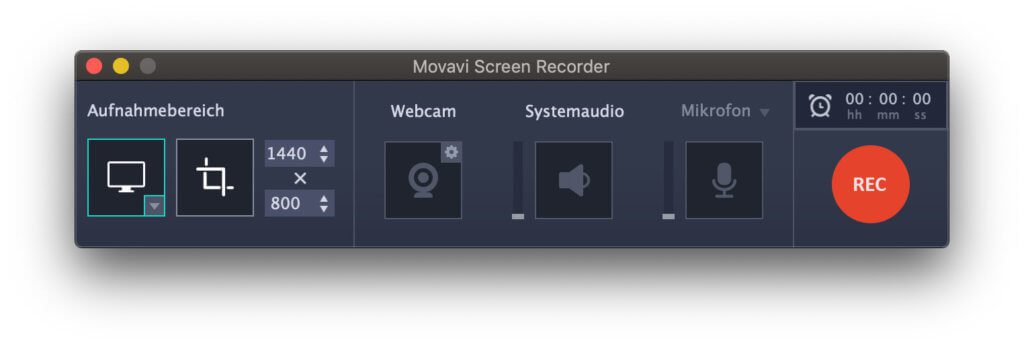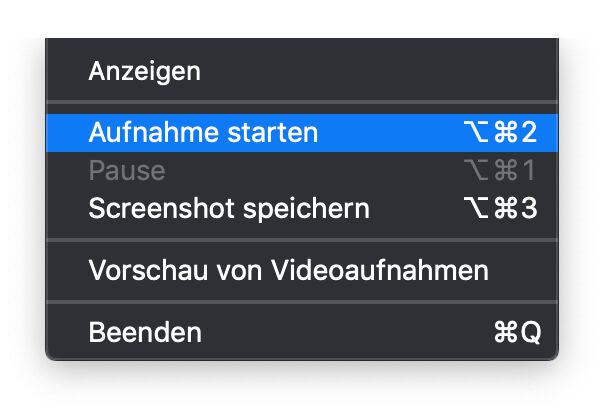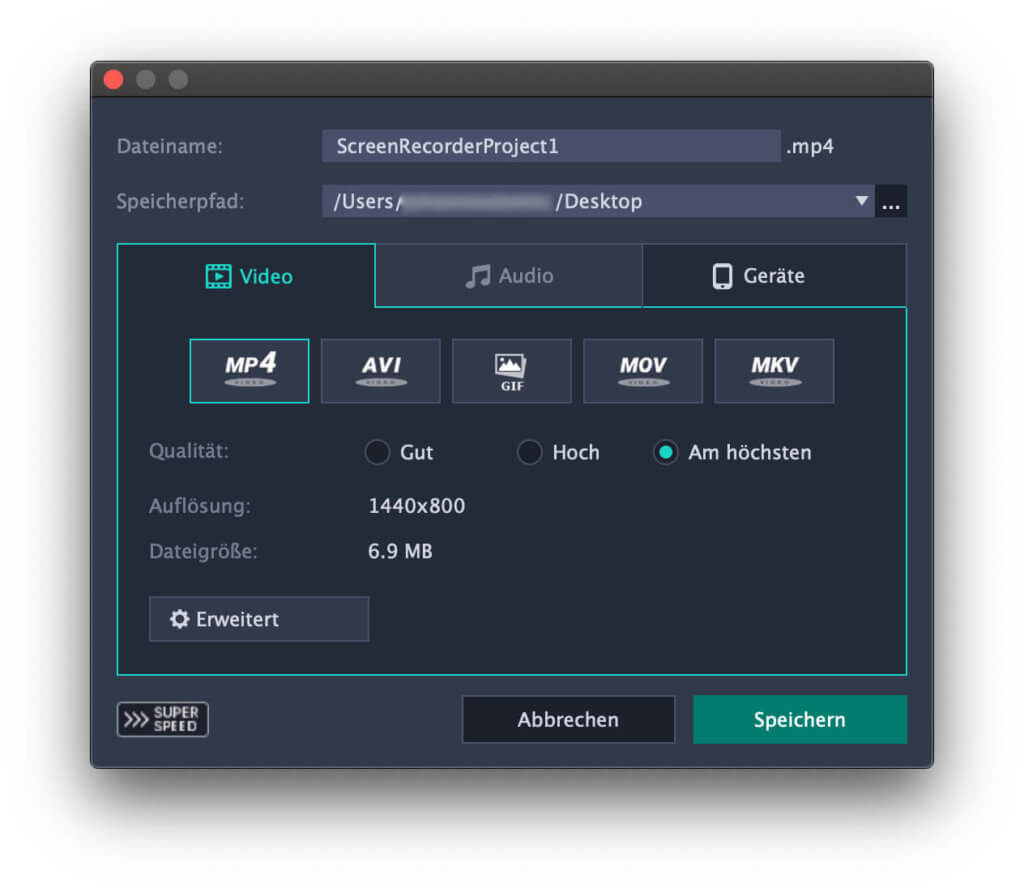Der Movavi Screen Recorder 10 ist eine Software für die Bildschirmaufnahme am Apple Mac mit macOS als Betriebssystem. Im folgenden Testbericht zeige ich euch meine Erfahrungen mit der App auf. Dabei bekommt ihr neben Screenshots natürlich auch zwei Beispiel-Videos zu sehen, die ich mit der Aufnahme-Software für den Mac-Bildschirm gemacht habe. Aber ihr bekommt als Resultat zu meinem Movavi Screen Recorder 10 Test auch einiges zu lesen. Ich gehe folgend auf Vorteile, Nachteile und neutrale Punkte zum Programm ein. Falls dabei Fragen aufkommen, lasst gern einen Kommentar da.
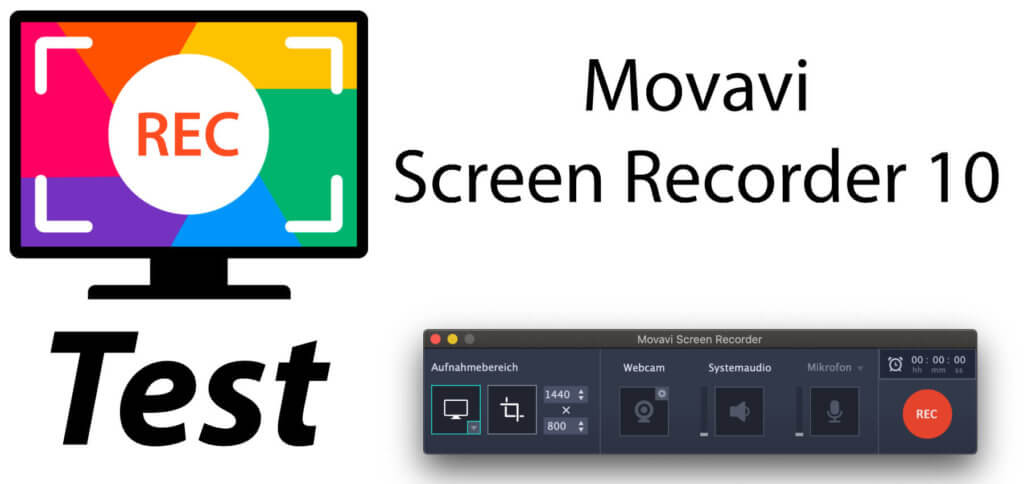
Kapitel in diesem Beitrag:
- 1 Wer oder was ist Movavi?
- 2 Movavi Screen Recorder 10 – Installation
- 3 Nutzeroberfläche der Bildschirmaufnahme-App
- 4 Die Menüleisten-Erweiterung
- 5 Umfangreiche Möglichkeiten in den Einstellungen
- 6 Movavi Screen Recorder 10 Test-Videos
- 7 Video-Ausgabe mit einigen Möglichkeiten
- 8 Fazit zum Movavi Screen Recorder 10 Test
- 9 Update: Kritik eines Lesers
Wer oder was ist Movavi?
Movavi ist eine Software-Schmiede, die Multimedia-Programme für verschiedenste Nutzergruppen entwickelt und veröffentlicht. Dabei zielt das Unternehmen nicht nur auf Nutzer des Apple Mac ab, sondern bietet auch Screen Recorder Apps, Foto- und PDF-Editoren sowie Video-Konverter, Stockvideo-Bibliotheken und Video-Effekte für die Verwendung am Windows PC an. Movavi wurde 2004 gegründet und ist seitdem auf eine Stärke von über 300 Mitarbeitern gewachsen. Zudem gibt es einige Partner, zu denen die größten auf Namen wie Intel, Google, Amazon und NVIDIA hören. Die einzelnen Software-Produkte für multimediale Lösungen am Apple Mac und Windows PC wurden bereits in über 150 verkauft. Darunter ist natürlich auch der Movavi Screen Recorder 10 für macOS.
Mehr Apps: Movavi Video Editor 5 für Mac im Test
Movavi Screen Recorder 10 – Installation
Mein Movavi Screen Recorder 10 Test begann mit dem Download und der Installation der App. Den Download findet man vermittels dieses Links. Dort kann man sich eine kostenlose Testversion herunterladen. Ich habe die App aber mit einem kostenpflichtigen Aktivierungscode upgegradet, sodass ich sie zeitlich unbegrenzt nutzen kann. Bei der Installation der Software müsst ihr übrigens – je nach Sicherheitseinstellungen an eurem Computer – das Laden und Installieren einer Systemsoftware zulassen. Hier der ganze Prozess in Screenshots:
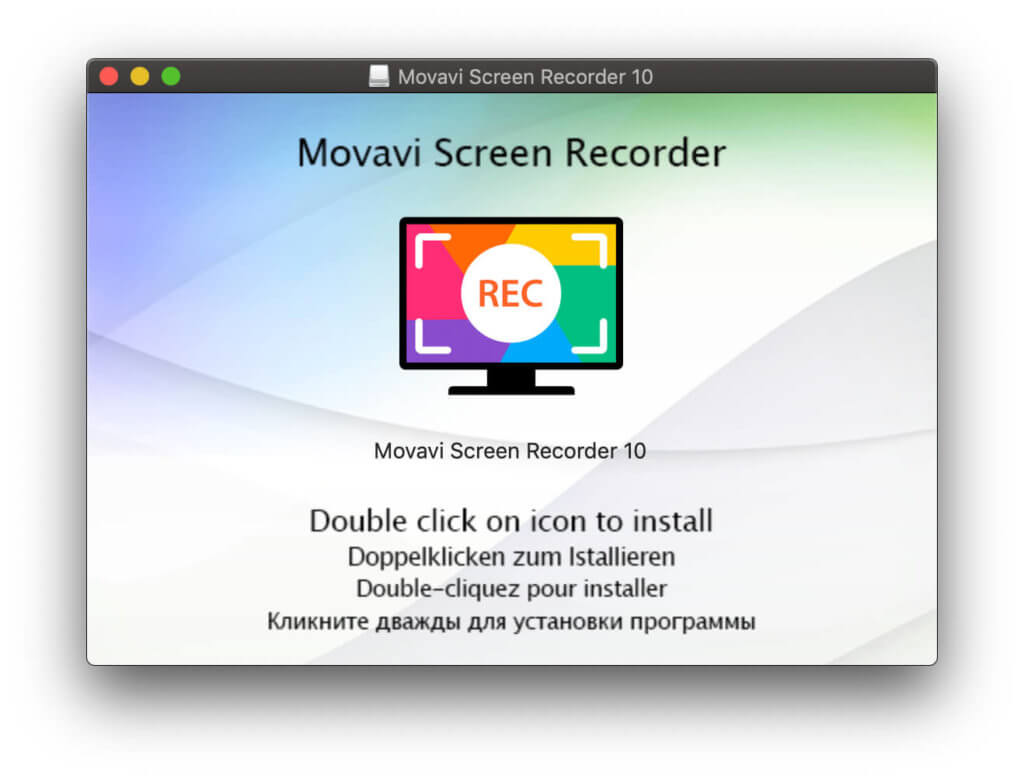
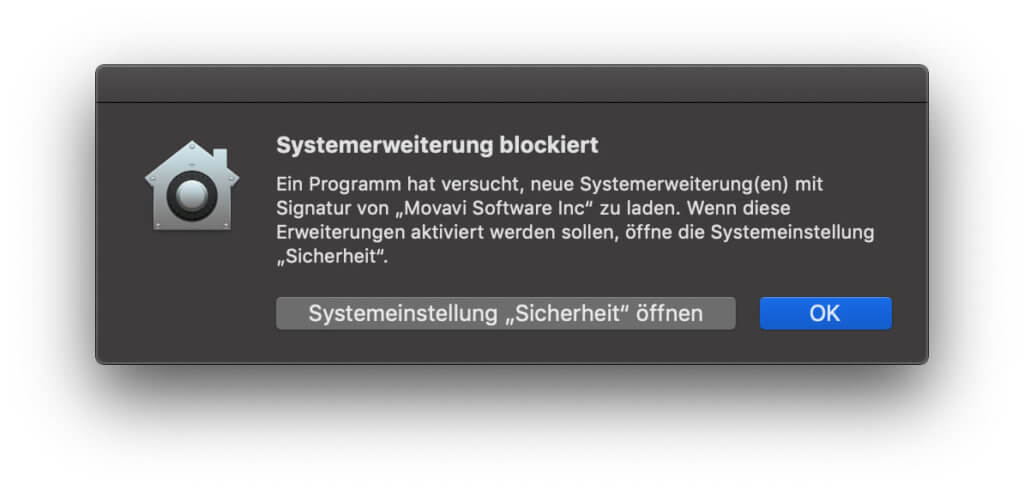
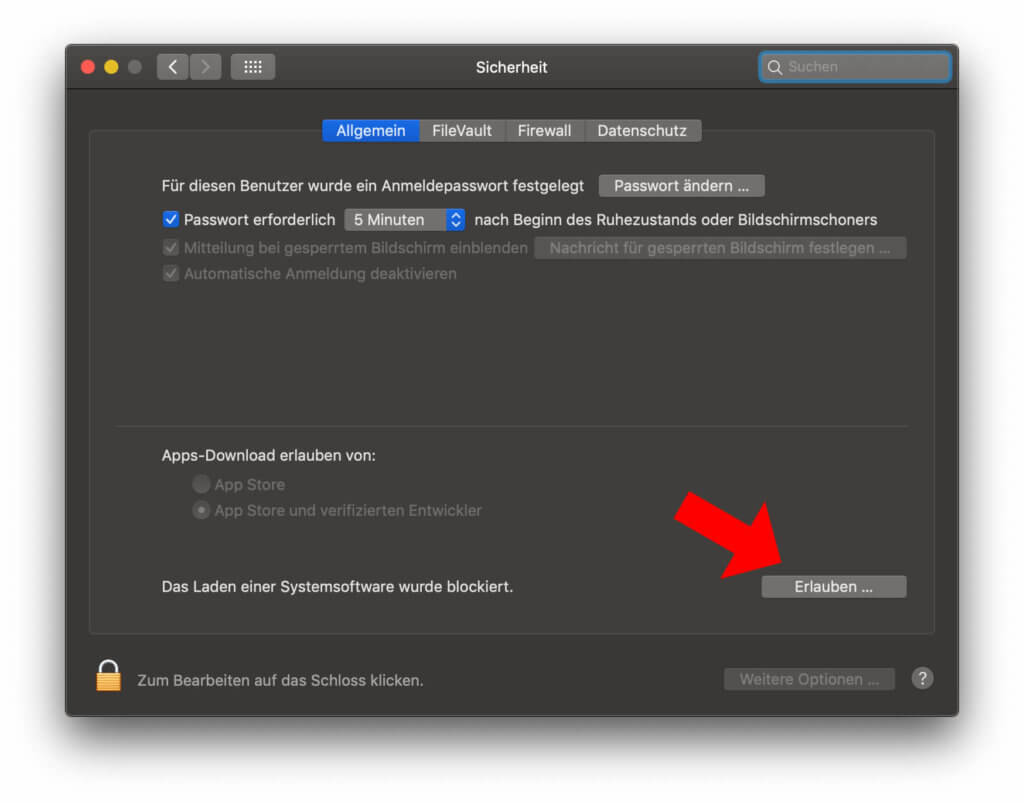
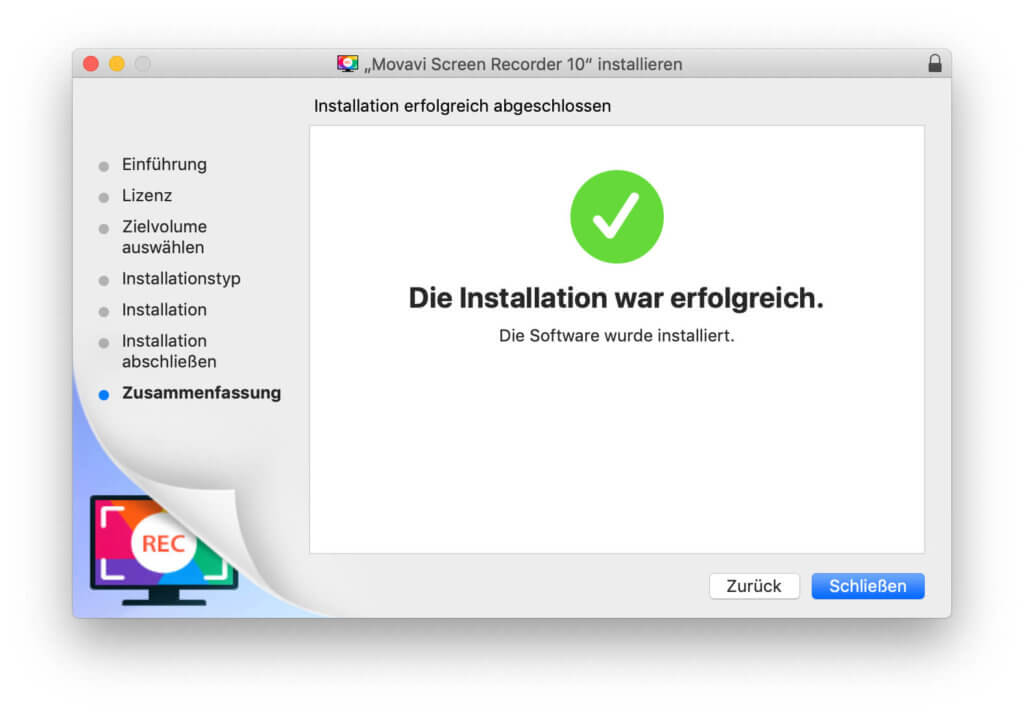
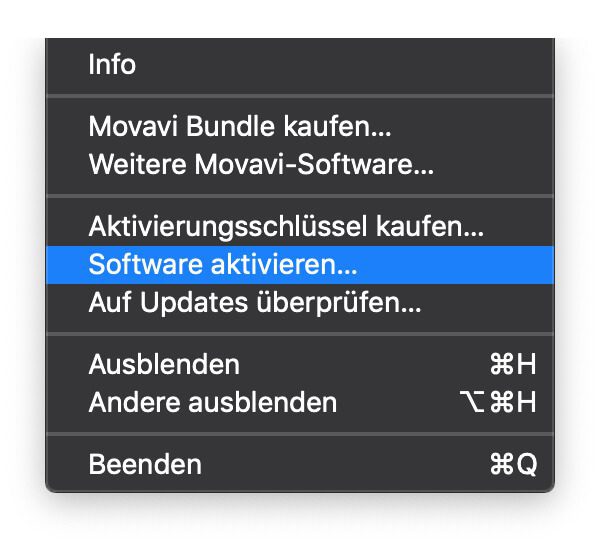
Nutzeroberfläche der Bildschirmaufnahme-App
Die Nutzeroberfläche des Movavi Screen Recorder 10 ist aufgeräumt und intuitiv nutzbar. Es gibt schon auf den ersten Blick nichts, was verwirrt oder einen in die Irre führt. Das finde ich gut. Die Bedienkonsole hat alle nötigen Buttons und Felder, um direkt durchzustarten. Zusammengefasst lassen sich folgende Funktionen damit ausführen:
- Display / Monitor für die Aufnahme auswählen, falls mehrere genutzt werden
- Bildbereich zuschneiden / auswählen, falls nicht der ganze Bildschirm aufgenommen werden soll
- Webcam zuschalten und als Bild-in-Bild einfügen
- Systemaudio-Lautstärke festlegen
- Mikrofon-Lautstärke festlegen
- Aufnahme starten, pausieren und stoppen
- Auf die Einstellungen zugreifen (auf die Zeitanzeige klicken)
Praktisch ist neben dem oben aufgezeigten Programmfenster auch die Möglichkeit, Aufnahmen und Screenshots über die Menüleiste zu realisieren. Zudem werden dort auch die Tastenkombinationen aufgezeigt, mit denen man eine Aufnahme starten oder pausieren sowie einen Screenshot aufnehmen und die App beenden kann:
Umfangreiche Möglichkeiten in den Einstellungen
Ohne auf den gesamten Umfang der Einstellungen eingehen zu wollen, möchte ich sie an dieser Stelle nicht unerwähnt lassen. Im Einstellungsfenster kann man unter „Allgemein“ beispielsweise einen Countdown aktiveren oder deaktivieren, das Blinken des Rahmens um den Aufnahmebereich aktivieren und deaktivieren sowie weitere grundlegende Häkchen setzen / entfernen. Unter „Dateien“ legt man den Speicherpfad für Videos und Screenshots fest; sowie für letztere das Format (PNG, JPG oder BMP). Zudem lassen sich Tastenkombinationen individualisieren, die Bildrate für Videos von 5 bis 60 fps sowie die Soundqualität festlegen, Webcam-Einstellungen vornehmen, Effekte wie das Hervorheben des Cursors beim Klicken aktivieren und, und, und.
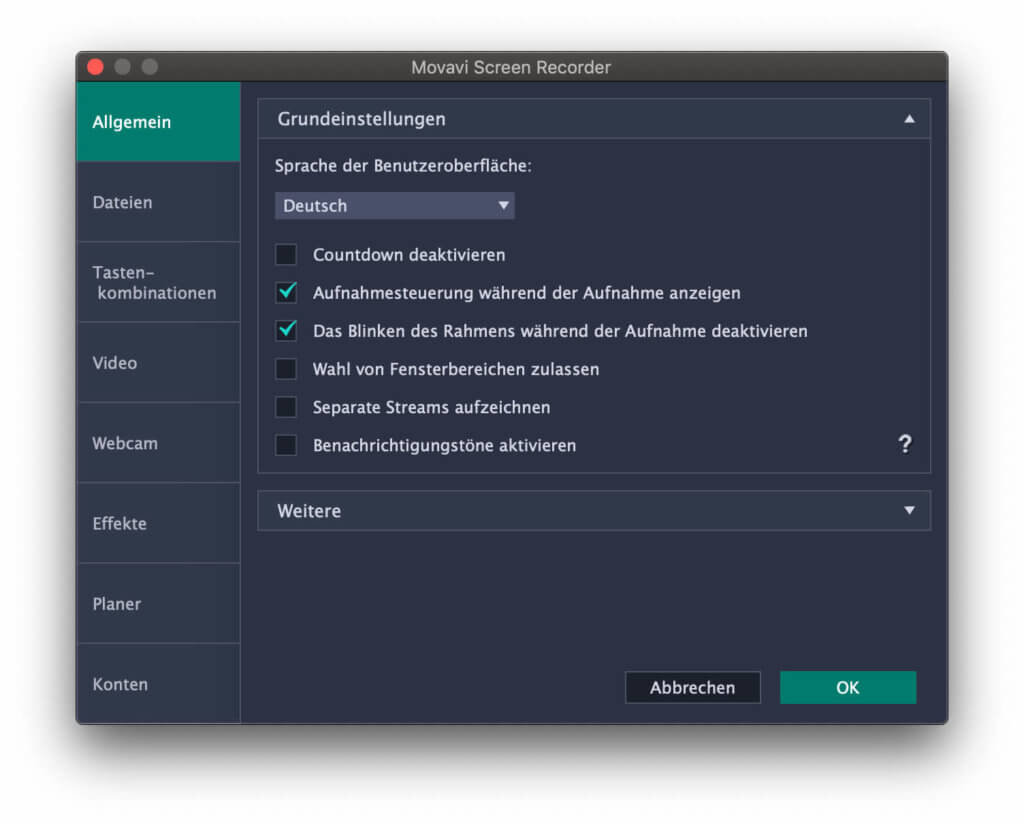
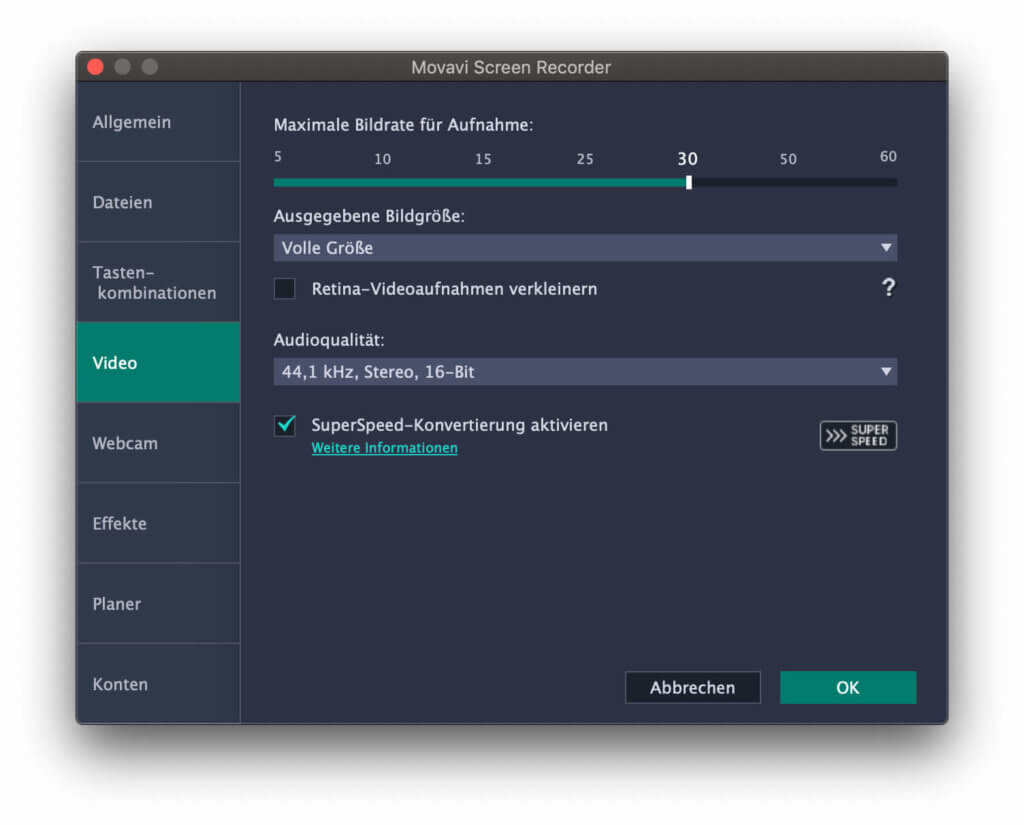
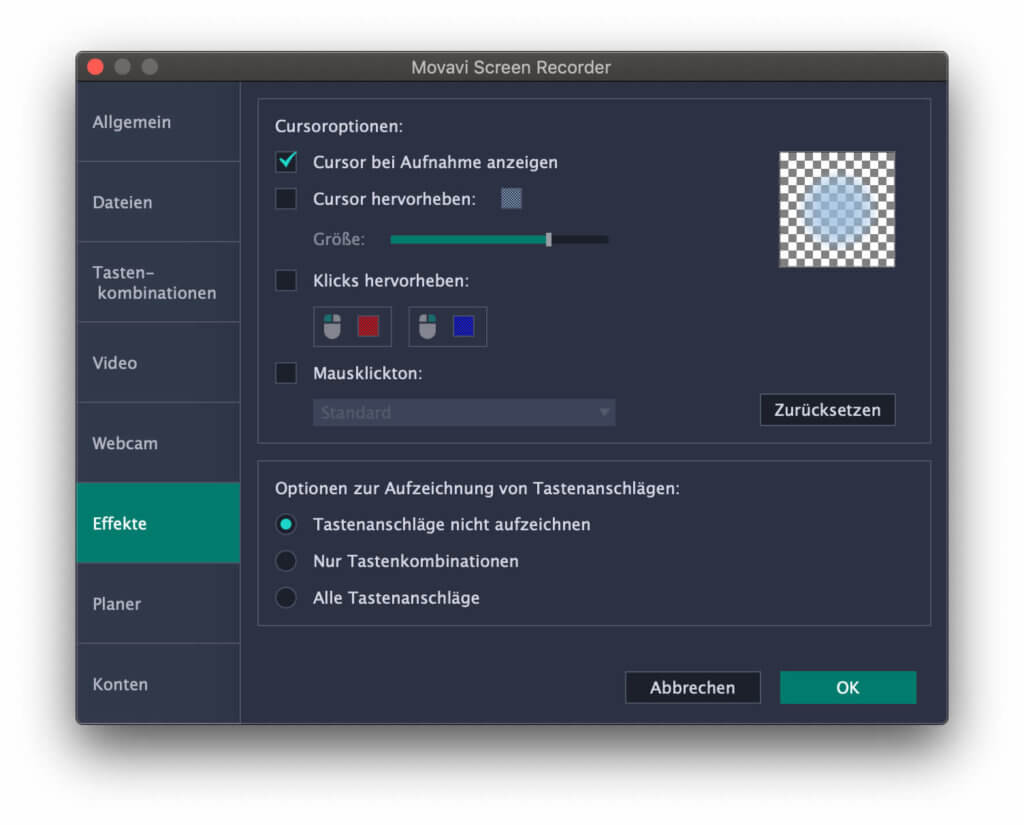
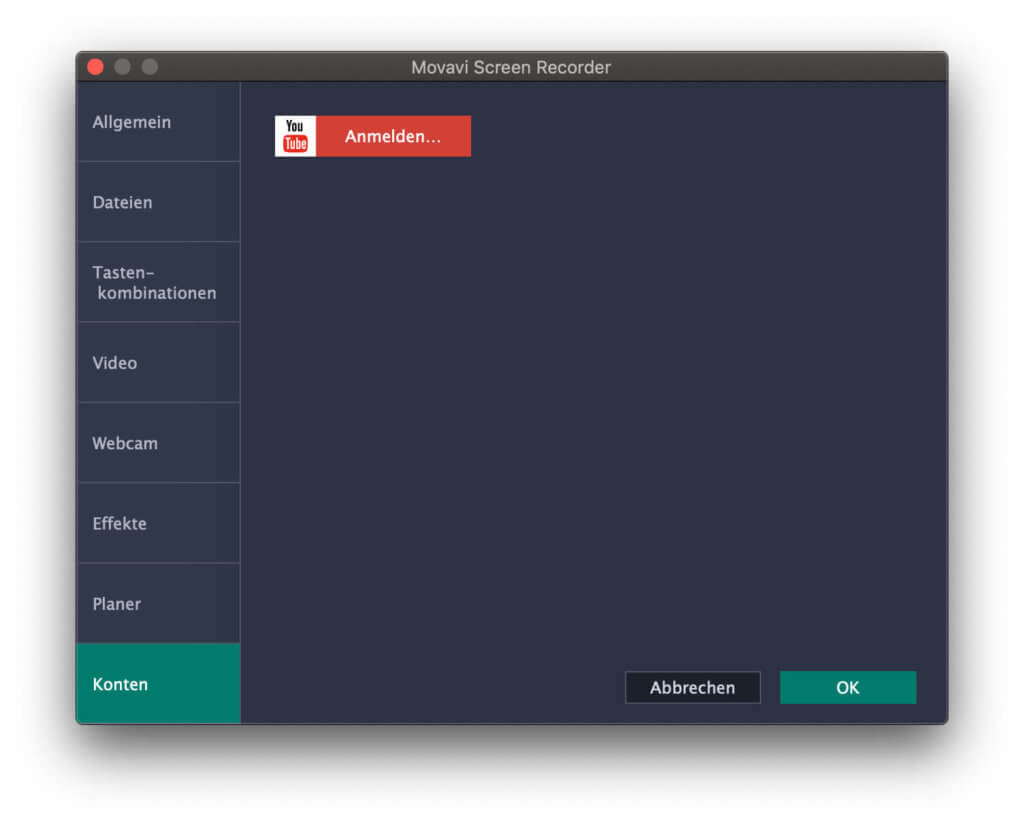
Movavi Screen Recorder 10 Test-Videos
Das folgende Testvideo habe ich – bis auf den Bildausschnitt – frei von individuellen Einstellungen mit den Standard-Presets aufgenommen. Es zeigt die Erstellung des ganz oben angezeigten Bilds in Affinity Photo. Die Bildrate ist 30 fps und es sind keine Effekte für den Cursor oder die Tastatur festgelegt:
Video-Ausgabe mit einigen Möglichkeiten
Bei der Ausgabe, also dem Rendern der erstellten Bildschirmaufnahmen, gibt es einige Möglichkeiten. Zum Beispiel lassen sich Videos vom Display oder Monitor in den folgenden Formaten speichern:
- MP4
- AVI
- GIF
- MOV
- MKV
Für die meisten Geräte sowie für den Upload bei YouTube, Vimeo, Facebook und Co. eignen sich natürlich MP4 und MOV am besten. Selbst AVI ist noch okay, aber nicht mehr wirklich en vogue. Neben dem Format lässt sich dann übrigens noch die Qualität (Gut, Hoch, Am höchsten) wählen, was Auswirkung auf die Dateigröße hat.
Fazit zum Movavi Screen Recorder 10 Test
Der Movavi Screen Recorder 10 für den Mac bringt einige Möglichkeiten und Einstellungen mit, dank derer man die Bildschirmaufnahme unter macOS individuell gestalten kann. Ob Let’s Play, Tutorial, Support-Anfrage oder anderer Anwendungsbereich – ich denke, dass diese App in vielen Bereichen die richtige Zielgruppe trifft. Mit den Möglichkeiten der Einbindung von Systemaudio, Mikrofon-Audio und Webcam-Aufnahmen ergeben sich noch viele weitere Möglichkeiten als die in diesem Testbericht praktisch aufgezeigten. Was haltet ihr davon? Lasst gern einen Kommentar zur App von Movavi da! :)
Update: Kritik eines Lesers
Mein Leser Gunnar hat mir folgende Nachricht als Kritik an dem Verkaufsprozess zugemailt, die ich hier kurz zitieren möchte:
Hallo, ich finde es als eine Unverschämtheit nach Download von !Movavi Screen Recorder 10“ nicht den Endpreis anzuzeigen. M.E. ist der Preis inclusive. MwSt. auszupreisen. Des Weiteren muß man eine Versicherung explizit abwählen. Traurig!
Ähnliche Beiträge
Johannes hat nach dem Abitur eine Ausbildung zum Wirtschaftsassistenten in der Fachrichtung Fremdsprachen absolviert. Danach hat er sich aber für das Recherchieren und Schreiben entschieden, woraus seine Selbstständigkeit hervorging. Seit mehreren Jahren arbeitet er nun u. a. für Sir Apfelot. Seine Artikel beinhalten Produktvorstellungen, News, Anleitungen, Videospiele, Konsolen und einiges mehr. Apple Keynotes verfolgt er live per Stream.