Vom Softwareentwickler Movavi wurde mir freundlicher Weise ein Registrierungscode für die Videobearbeitungssoftware „Video Editor 5“ zur Verfügung gestellt. Ich habe die App nun ein bisschen ausprobiert und möchte hier meine Erfahrungen präsentieren. Wenn ihr Fragen zum Movavi Video Editor 5 Test habt, dann lasst gern einen entsprechenden Kommentar da.
Hinweis: Dieser Test behandelt den Movavi Video Editor für den Mac. Die Software gibt es aber auch für den Windows-PC.
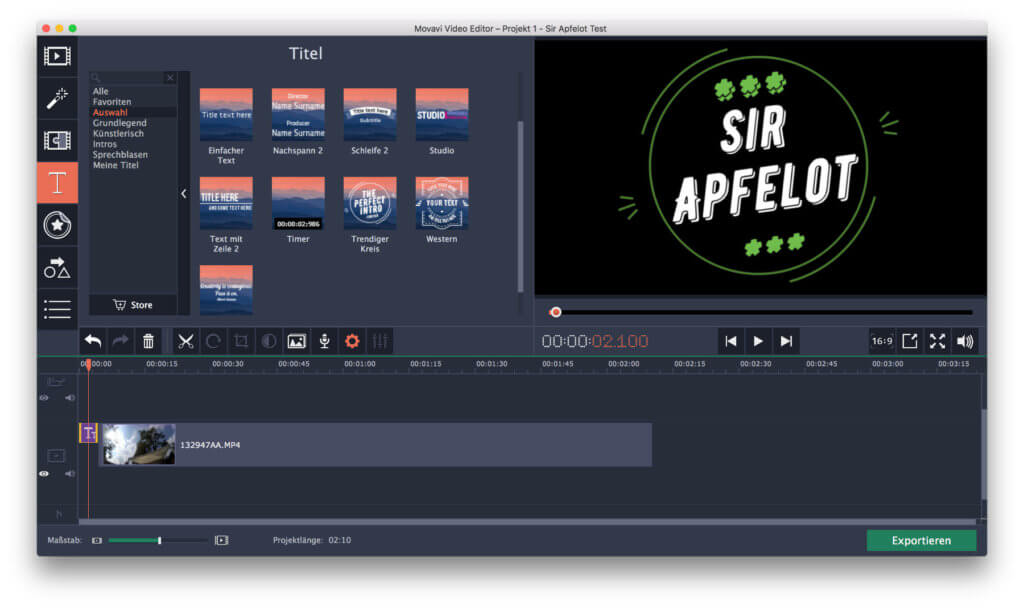
Kapitel in diesem Beitrag:
- 1 Movavi Video Editor: Download, Installation, Registrierung
- 2 Movavi Video Editor 5: Funktionen und Möglichkeiten
- 3 Verschiedene Titel der Software im Test
- 4 4K Videobearbeitung mit der Movavi-Software
- 5 Movavi Video Editor läuft auch auf älteren Macs
- 6 Bisherige Verwendung für Sir Apfelot
- 7 Vorläufiges Fazit und eure Fragen
- 8 Ähnliche Beiträge
- 9 Was ist eine „virtuelle Softwarekarte“ auf der Nintendo Switch?
- 10 Nintendo Today! – Neue News-App für Nintendo-Fans
- 11 Kindle Unlimited: 2 Monate gratis Bücher, Magazine und Hörbücher!
- 12 Lumon Terminal Pro – Apple listet neuen Computer als Werbeaktion
- 13 Komoot verkauft: Kommt jetzt die Abo-Pflicht?
- 14 Kalender App: Kalenderwoche anzeigen an iPhone, iPad und Mac
- 15 Erinnerungen-Trick: Beim Senden von Nachrichten benachrichtigen lassen
- 16 iPhone-Trick: Podcast an aktueller Wiedergabestelle mit Kontakten teilen
Movavi Video Editor: Download, Installation, Registrierung
Der Movavi Video Editor Download ist ganz einfach über die Webseite des Entwicklers erreichbar. Dabei könnt ihr euch erst einmal eine Gratis-Version der App für die Videobearbeitung laden, um diese auszuprobieren. Die Installation unter macOS ist dabei per dmg-Datei gewohnt einfach. Gefallen euch die in der Demo verfügbaren Funktionen, dann könnt ihr die Vollversion mit allen Features und Extras kaufen. Daraufhin erhaltet ihr per E-Mail einen Code, mit dem ihr die Software registriert. Und schon könnt ihr Video-Dateien, Bilder, Tonspuren und Musik zusammenführen, Videos oder Filme ausgeben und sie über das Programm sogar direkt auf YouTube oder Google Drive teilen.
Movavi Video Editor 5: Funktionen und Möglichkeiten
Für den Import von Dateien stehen dem Nutzer verschiedene Möglichkeiten zur Verfügung. Es lassen sich Mediendateien wie Musik, Bilder und Videos per Auswahl im Finder hinzufügen, Videos können direkt über die Webcam oder eine angeschlossene Kamera aufgenommen werden oder man zeichnet das Geschehen auf dem Bildschirm als Screencast auf (Screencast-Funktion muss man extra dazu kaufen).
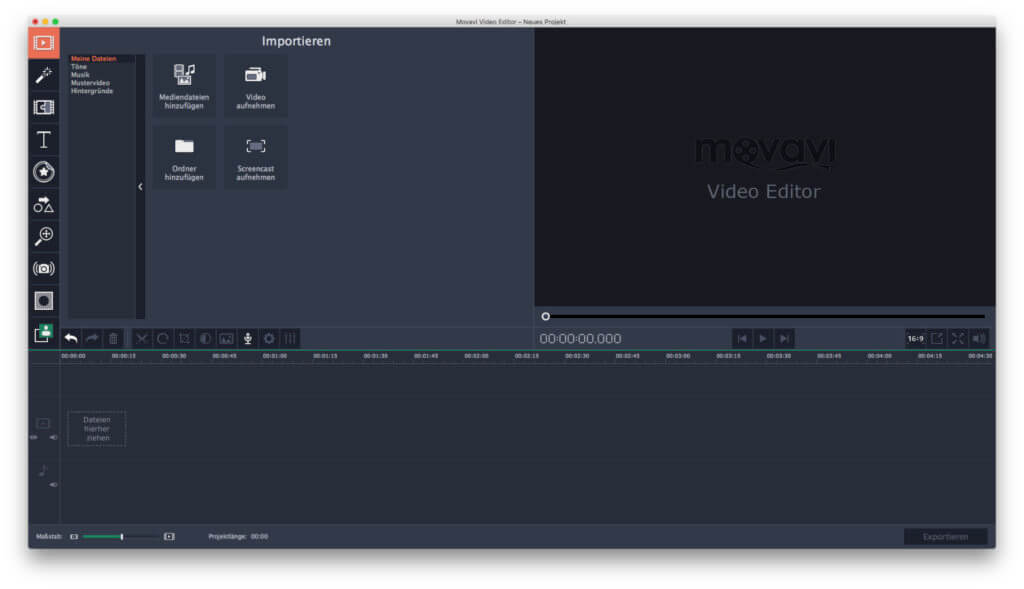
Hat man dann seine Dateien in der Sammlung oder vielleicht schon auf der Zeitleiste verteilt, lassen sich etliche Filter, Übergänge, Titel, Sticker und Formen zur Aufwertung nutzen. Zudem können virtuelle Kameraeffekte wie Zoomen und Schwenken verwendet werden, und auch die Bild-Stabilisierung von verwackelten Aufnahmen ist möglich. Außerdem lassen sich Bildausschnitte hervorheben (Rest wird dunkler, unschärfer, etc. gemacht) oder verdecken (Ausschnitt wird verpixelt, verdeckt oder unscharf gemacht).
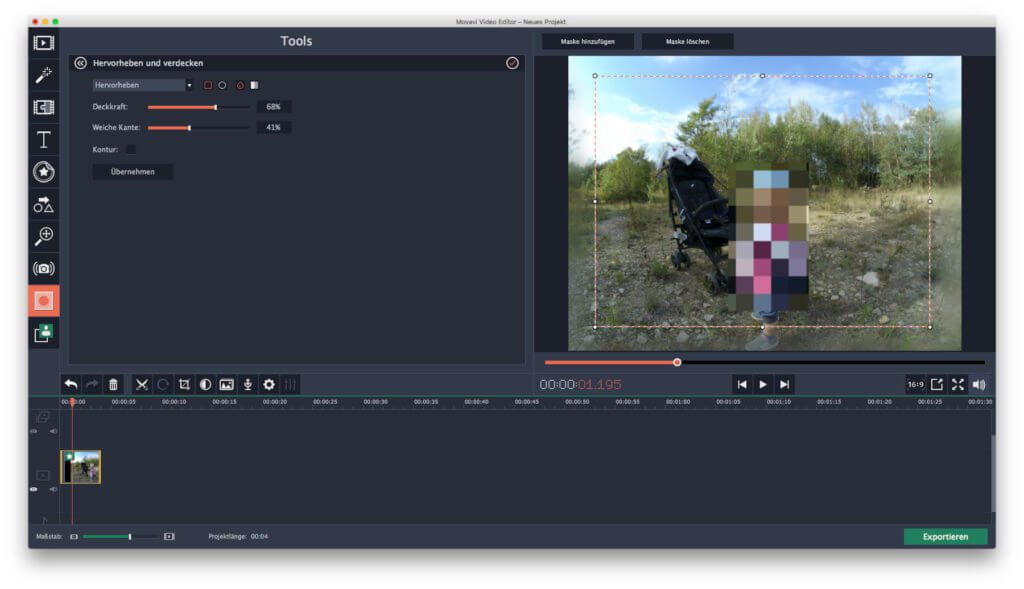
Zum Schluss verfügt der Movavi Video Editor auch noch über eine Chroma-Key-Funktion, mit der Hintergründe oder Flächen aus Videos herausgerechnet werden können. Bekannt ist dies durch die Verwendung der sogenannten Green Screens oder Blue Screens, dank derer man Hintergründe in Aufnahmen austauschen kann.
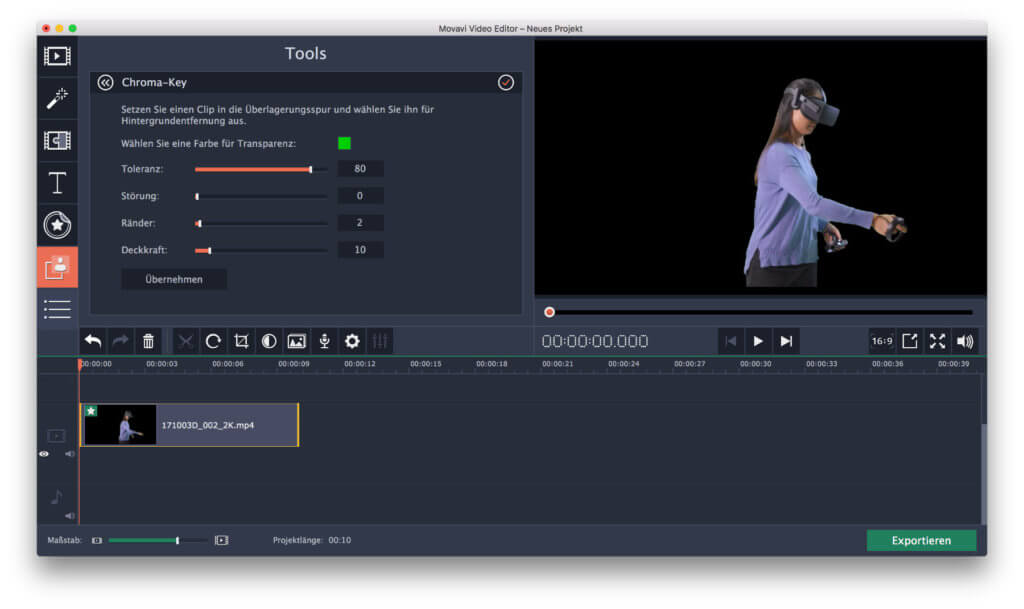
Hier ein Beispiel, das ich für die Anschaulichkeit dieses Tests erstellt habe (Videoquelle: Videvo, Quellseite):
Verschiedene Titel der Software im Test
Zum Einblenden von Video-Titeln, Namen von Mitwirkenden oder anderen Informationen bietet der Movavi Video Editor für den Mac einige Formen und Effekte an. Diese unter der Kategorie „Titel“ zusammengefassten Texteinblendungen bieten 11 verschiedene Möglichkeiten für den Einsatz im Videoprojekt an. Hier ein Video mit drei dieser Titel-Effekte:
4K Videobearbeitung mit der Movavi-Software
Mit einer 4K-Action-Kamera habe ich ein zweiminütiges Zeitraffer-Video aufgenommen, das ich mit dem Movavi Video Editor 5 auf 1:30 Minuten getrimmt und dann wieder exportiert habe. Dabei konnte ich das Original-Bildverhältnis von 3.840 x 2.160 Pixeln (16:9) auswählen. Bei der Ausgabe von 1,5 Minuten 4K-Video konnte ich zudem aus diesen drei Qualitätsstufen und damit einhergehenden Dateigrößen wählen:
- Gut – 372,8 MB
- Hoch – 1,85 GB
- Am höchsten – 2,95 GB
Zuerst habe ich „Am höchsten“ ausgewählt, um zu schauen, wie lange die Software auf meinem MacBook (Details zur Hardware siehe unten) für die Ausgabe benötigt. Es waren 1 Minute und 3 Sekunden. Die Vorhersage der verbleibenden Zeit war dabei recht zuverlässig.
Dann habe ich für den Upload des Videos „Gut“ ausgewählt, da ich bei einer kleineren Datei nicht so lange warten muss bis YouTube sie verarbeitet hat und ich sie hier einfügen kann. Die Ausgabe hat mit 58 Sekunden ähnlich viel Zeit in Anspruch genommen. Das Video findet ihr hier:
Movavi Video Editor läuft auch auf älteren Macs
Den Movavi Video Editor 5 Test habe ich auf einem MacBook Pro Retina von Mitte 2012 mit macOS 10.13.6 High Sierra durchgeführt. Beim CPU handelt es sich um einen Intel Core i7 mit 2,6 GHz, der Arbeitsspeicher misst 16 GB RAM. Bei der Grafikkarte gibt mir das Infofenster einmal NVIDIA GeForce GT 650M 1024 MB und einmal Intel HD Graphics 4000 1536 MB aus.
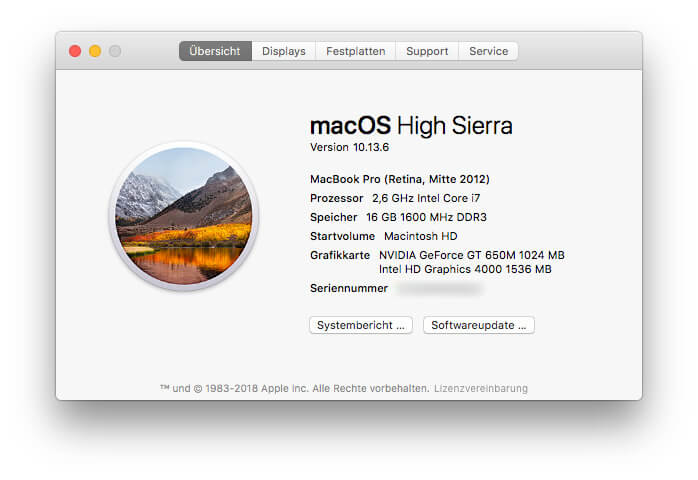
Das heißt, dass ihr mit einem aktuellen Mac, iMac oder MacBook die App für die Videobearbeitung, für Videoeffekte, Screencasts und Co. auf jeden Fall verwenden könnt. Auch auf alten Macs läuft die App, wie ich in meinem Test gesehen habe. Falls ihr für den Zweifelsfall die vom Entwickler herausgegebenen Mindestanforderungen einsehen wollt, da sind sie:
- Betriebssystem: Mac OS X 10.7 oder neuer
- Prozessor: 64-Bit Intel-CPU
- Grafikkarte: Intel HD Graphics 2000, NVIDIA GeForce-Serie 8/8M, Quadro FX 4800, Quadro FX 5600, AMD Radeon R600, Mobility Radeon HD 4330, Mobility FirePro, Radeon R5 M230 oder aktuellere GPU
- Bildschirm / Display: ab 1.280 x 800 Pixel, 32 Bit Farbe
- Arbeitsspeicher: mindestens 256 MB RAM
- Speicher: 800 MB Platz für die Installation; 500 MB für den Betrieb
- Weiteres: Nutzerkonto mit Admin-Rechten
Bisherige Verwendung für Sir Apfelot
Vielleicht habt ihr schon einen Blick in den Testbericht zum Proscenic P8 Trojan geworfen. In diesem Erfahrungsbericht zum Akku-Staubsauger habe ich bereits ein Video eingebunden, das ich mit dem Movavi Video Editor bearbeitet hatte. Neben dem Zuschneiden des Clips habe ich die App auch dafür verwendet, eine Titeleinblendung an Anfang und Ende sowie ein Ausblenden des Hauptvideos vor dem End-Titel zu platzieren. Hier das Ergebnis:
Vorläufiges Fazit und eure Fragen
Bisher habe ich noch nicht alle Optionen, Funktionen und Möglichkeiten des Programms in Gänze ausgeschöpft. Meist bin ich ja im Text- und Webseiten-Bereich und weniger im Video-Metier unterwegs. Jedoch werden in Zukunft sicher noch einige Videos (im Zusammenhang mit Produkttests) auf dem Sir Apfelot YouTube-Kanal erscheinen, für deren Bearbeitung ich dann den Movavi Video Editor 5 verwende. Bisher kann ich mich für den Rahmen, in dem ich die Software genutzt habe, positiv dazu aussprechen. Fürs Hobby, das Urlaubsvideo, semi-professionelle Produktionen mit kleinem Budget und dergleichen ist es zu empfehlen.
Falls ihr bis zu einem Update dieses Erfahrungsberichts Fragen zu einzelnen Features, Optionen und Einstellungen habt, dann lasst sie gern als Kommentar da. Ich bemühe mich dann zeitnah um die Beantwortung ;)
Ähnliche Beiträge
Johannes hat nach dem Abitur eine Ausbildung zum Wirtschaftsassistenten in der Fachrichtung Fremdsprachen absolviert. Danach hat er sich aber für das Recherchieren und Schreiben entschieden, woraus seine Selbstständigkeit hervorging. Seit mehreren Jahren arbeitet er nun u. a. für Sir Apfelot. Seine Artikel beinhalten Produktvorstellungen, News, Anleitungen, Videospiele, Konsolen und einiges mehr. Apple Keynotes verfolgt er live per Stream.


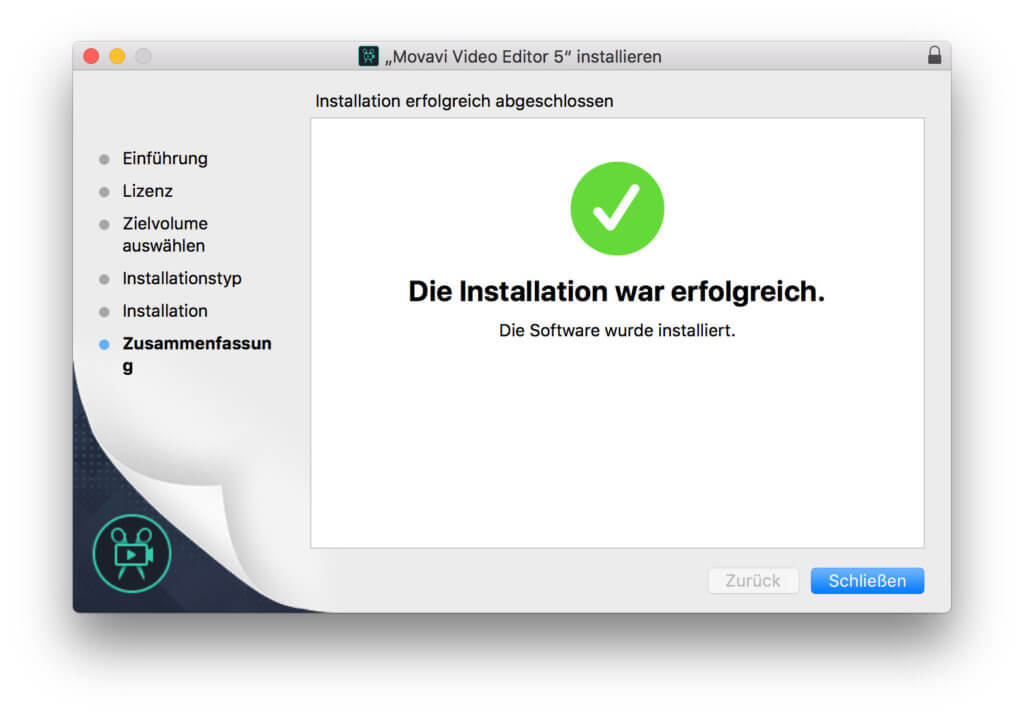

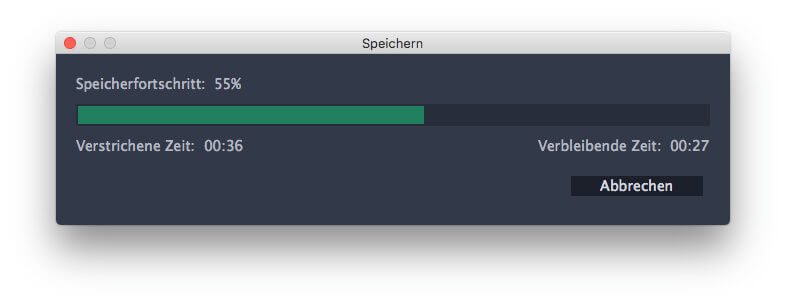



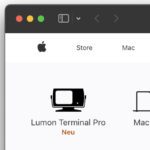

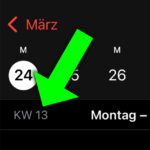
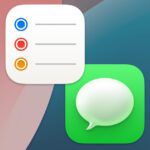

Tolle App, habe selber schon 4 Videos damit gemacht!!
Hi,
arbeitet die SW auch mit der Fotos Mediathek zusammen? In der Testversion kann ich meine Bilder hieraus nicht importieren…
Danke
Robert