Über das Dock von macOS lassen sich dort verknüpfte Apps sowie offene Programmfenster anwählen. Zudem können über das Mac-Dock das Launchpad und der Papierkorb geöffnet werden. Doch was ist, wenn die Maus nicht funktioniert oder das Trackpad seinen Dienst verweigert? Nun, in diesem Fall kann man das macOS-Dock mit der Tastatur nutzen. Wie ihr vermittels einer Tastenkombination im Mac Dock navigiert und ohne Maus einzelne Apps, das Launchpad und den Papierkorb-Ordner ansteuert, das habe ich euch in diesem Ratgeber zusammengefasst.
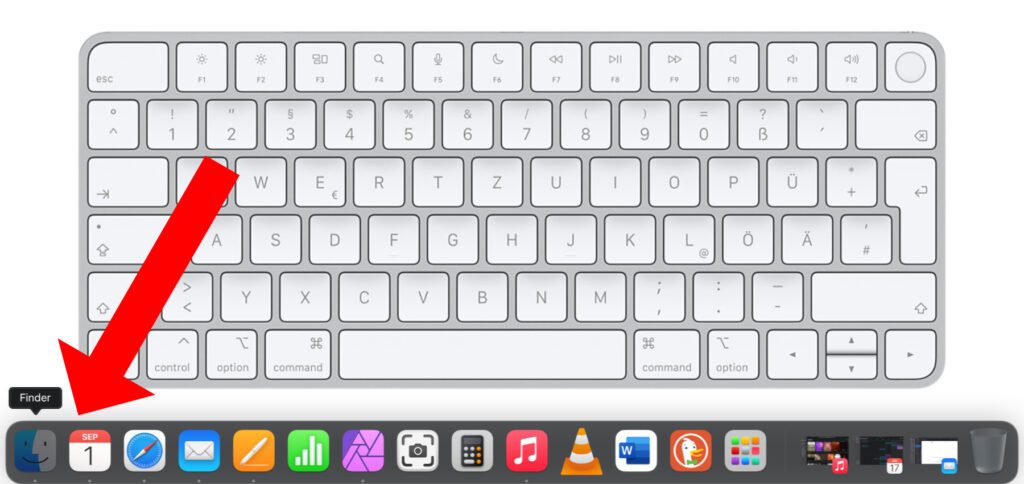
Kapitel in diesem Beitrag:
- 1 Mac Dock mit der Tastatur nutzen: So geht’s!
- 2 Mit der Tastatur im macOS-Dock navigieren
- 3 Mac-Funktionstasten anders belegen: F-Funktionen statt Systemfunktionen
- 4 Ähnliche Beiträge
- 5 iPhone 6s und 2018er Mac mini jetzt auf der „Vintage“-Liste
- 6 Mac-Trick: Keine Spaces anzeigen, wenn Fenster an oberen Displayrand gezogen werden
- 7 Apple Intelligence am Mac: So findest du das digitale Handbuch!
- 8 Mac-Trick: Ordner automatisch Bilder in anderes Format konvertieren lassen
- 9 Apple Immersive Video Utility: Videos für die Vision Pro am Mac verwalten
- 10 Sprachmemos App: Automatische Transkripte jetzt auch auf Deutsch
- 11 Safari-Trick: Vorige Seite in zweitem Tab öffnen (und damit beide Seiten behalten)
- 12 Safari: Details zur Verbindungssicherheit nur noch übers Menü
Mac Dock mit der Tastatur nutzen: So geht’s!
Um ohne Maus und Trackpad das Dock zu nutzen, braucht es nur eine kleine Tastenkombination, die sich auch recht schnell merken lässt: control + F3. Wenn ihr allerdings am MacBook arbeitet oder eine externe Apple-Tastatur nutzt, kann es sein, dass die Funktionstasten bestimmte Systembefehle ausführen. In diesem Fall drückt ihr zusätzlich die fn-Taste, um die Zweitbelegung der Funktionstasten (also die reguläre F-Belegung) zu verwenden: control + fn + F3. Verwendet ihr wie ich eine Windows-Tastatur am Mac, iMac oder MacBook, dann fällt zwar die fn-Taste weg, aber statt der control-Taste drückt ihr strg + F3. Hier nochmal etwas übersichtlicher:
- Apple- bzw. MacBook-Tastatur: control + fn + F3 (^+fn+F3)
- Apple-Tastatur ohne Zweitbelegung der F-Tasten: control + F3 (^+F3)
- Windows-Tastatur mit einfach belegten Funktionstasten: strg + F3

Update: Mittlerweile habe ich gelernt, dass man auch einfach mit fn+A ins Dock gelangt. Man muss sich also nicht die Finger verrenken, um fn, control und F3 zu verwenden. (Update Ende)
Habt ihr den Shortcut zum Aufrufen des Docks genutzt, dann seht ihr bereits, dass das erste Symbol farblich abgehoben wird und darüber der Programmname erscheint (s. o.). Um nun zur gewünschten Kachel zu gelangen und mit dieser zu interagieren, verwendet ihr die nach links und rechts zeigenden Pfeil-Tasten sowie Eingabe / Enter auf der Tastatur. Wählt mit den Pfeiltasten jene Kachel aus, deren App oder Ordner ihr aufrufen wollt, und drückt anschließend die Eingabetaste. Schon öffnet sich das entsprechende Fenster. Um darin wiederum die Menüs der Menüleiste verwenden zu können, schaut mal in diese Anleitung: Ohne Maus und Trackpad – Mac-Menü und Menüleiste mit der Tastatur nutzen.

Mac-Funktionstasten anders belegen: F-Funktionen statt Systemfunktionen
Verwendet ihr die aufgedruckten Funktionen der F-Tasten, welche sich auf das MacBook oder macOS auswirken, nicht, dann könnt ihr ihnen auch ihre reinen F-Funktionen für System und Apps geben. Statt Display-Helligkeit, Lautstärke, Mediensteuerung und Co. werden dann F1, F2, F3, F4 und so weiter aus den Tasten. Soll dann die andere Funktion genutzt werden, muss die fn-Taste zusätzlich bemüht werden. Um das Ganze umzustellen, öffnet ihr die Systemeinstellungen, klickt auf Tastatur und setzt dann im Reiter „Tastatur“ das Häkchen bei „Die Tasten F1, F2 usw. als Standard-Funktionstasten verwenden“. Dann erspart ihr euch bei dem obigen Shortcut das Drücken der fn-Taste.
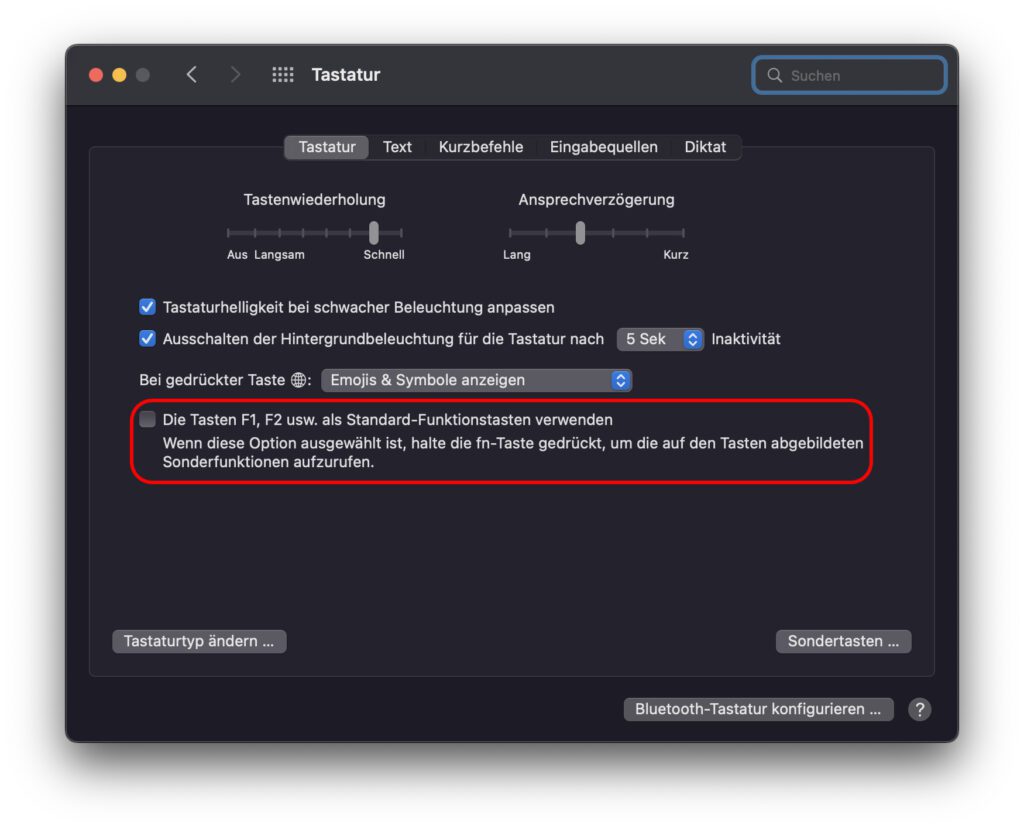
- Simone Ochsenkühn(Autor)
Ähnliche Beiträge
Johannes hat nach dem Abitur eine Ausbildung zum Wirtschaftsassistenten in der Fachrichtung Fremdsprachen absolviert. Danach hat er sich aber für das Recherchieren und Schreiben entschieden, woraus seine Selbstständigkeit hervorging. Seit mehreren Jahren arbeitet er nun u. a. für Sir Apfelot. Seine Artikel beinhalten Produktvorstellungen, News, Anleitungen, Videospiele, Konsolen und einiges mehr. Apple Keynotes verfolgt er live per Stream.
Die Seite enthält Affiliate Links / Bilder: Amazon.de

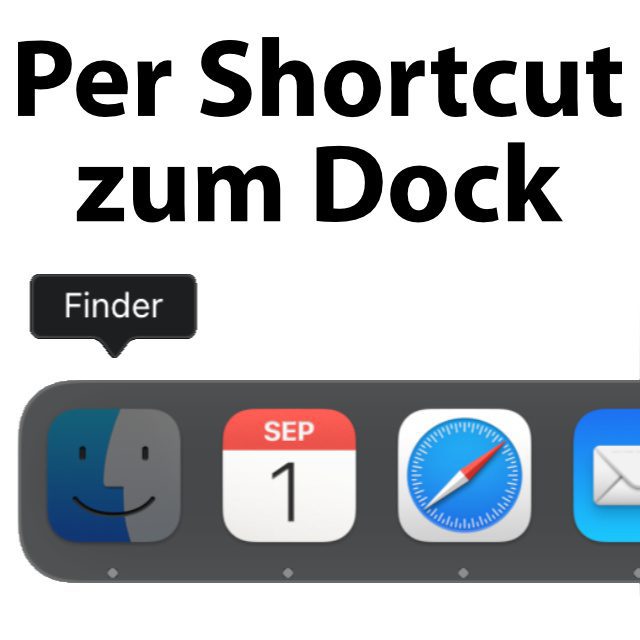








Bei mir geht das leider nicht.
Apple Bluetooth Tastatur am Mini 2018, MacOS aktuell.
Kontrol F3 zeigt das Dock ohne das ein Programmsymbol hervorgehoben wird.
Fenster der aktiven Anwendung wird (bei mehreren geöffneten Fenstern einer Anwendung werden) gezeigt. Die Pfeiltasten navigieren dann durch die vom Programm geöffneten Fenster.
Hallo Wolfram,
das liegt wahrscheinlich daran, dass auf der F3-Taste die macOS-Funktion „Mission Control“ liegt. Eine ähnliche Anzeige der App-Fenster bekommst du, wenn du lediglich F3 ohne control drückst. Deshalb ist es wichtig, für die Auswahl des Docks zusätzlich zu control und F3 auch die fn-Taste zu drücken oder vorher in den Systemeinstellungen die Belegung zu ändern (s. Beitrag).
MfG
Johannes