Das Dock ist ein essenzieller Teil der macOS-Nutzungsoberfläche. Jedoch kann es, wenn man viele Apps darauf verknüpft, ziemlich voll und unübersichtlich werden. Wie ihr Leerstellen nutzt, um das Dock zu unterteilen, das habe ich euch bereits an dieser Stelle gezeigt. Wollt ihr das Mac-Dock aber nicht mit Leerzeichen noch breiter machen, sondern eher Platz einsparen sowie zusammengehörende Apps platzsparend gruppieren, dann gibt es noch einen anderen Weg: Ordner. Ja, man kann Ordner auf dem Dock anlegen, um darin die Verknüpfungen zu Mac-Apps zu sammeln – z. B. einzelne Ordner für die Arbeit, fürs Hobby, fürs Programmieren und mehr.
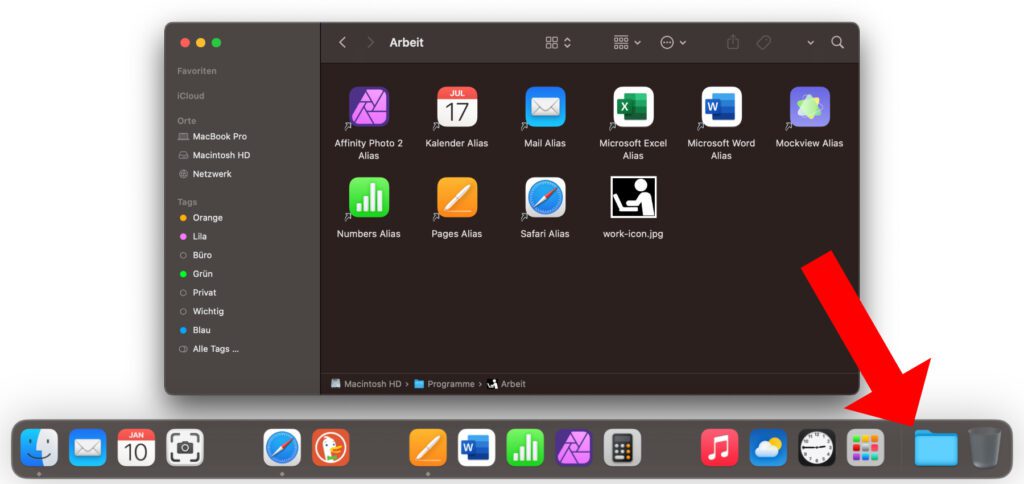
Kapitel in diesem Beitrag:
Mac-Tipp: Ordner auf dem Dock für mehr Übersicht
Die Sammelpunkte für mehrere Apps auf dem Dock des Apple Mac können verschiedene Zwecke erfüllen. Ihr könnt darin die unterschiedlichsten Programme für die Textverarbeitung (Pages, Word, TextEdit, etc.), für die Bildbearbeitung und das Design (Photoshop, GIMP, Affinity Designer, etc.), für die Unterhaltung (Musik, VLC Player, GarageBand, QuickTime Player, etc.) und so weiter zusammenfassen. Um einen Ordner auf dem macOS-Dock anzulegen, geht ihr beispielsweise so vor:
- Legt an einem beliebigen Ort einen neuen Ordner an; für diesen Zweck kann sich dieser auch im Programme-Ordner der Festplatte befinden
- Benennt diesen Ordner dem Zweck der Apps entsprechend („Arbeit“, „Bildbearbeitung“, „Musik“ o. ä.)
- Öffnet nun im Finder Macintosh HD -> Programme und erzeugt Alias-Verknüpfungen der benötigten Apps (Rechtsklick -> Alias erzeugen)
- Zieht die erstellten Alias-Verknüpfungen in den vorbereiteten Ordner
- Zieht diesen Ordner nun auf die rechte Seite des Docks (rechts des Trennstrichs neben den Papierkorb)
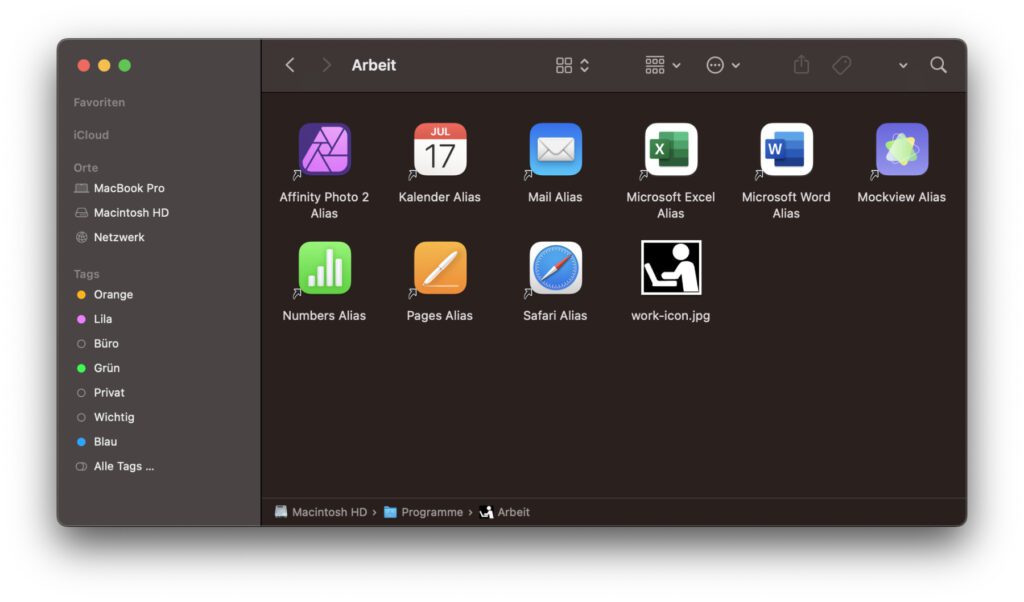
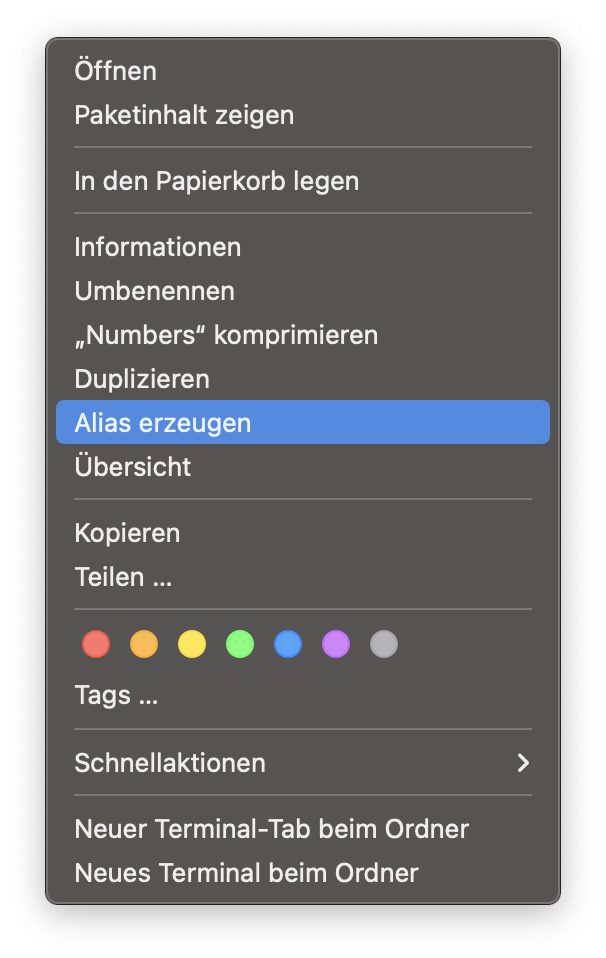
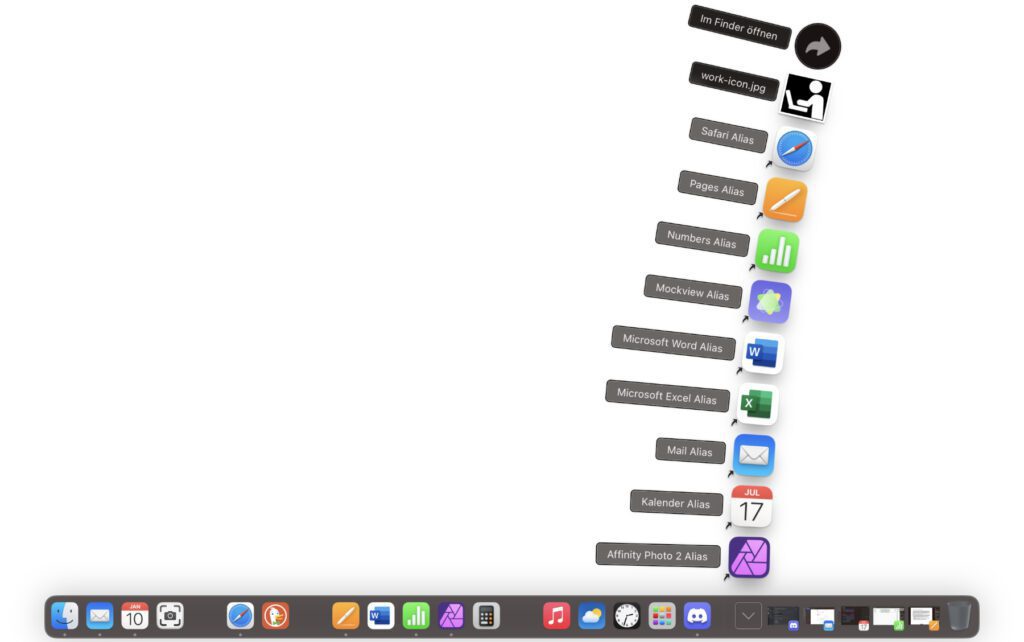
Verschiedene Anzeige-Optionen für die individuelle Nutzung
Wie ihr auf dem dritten Screenshot unter der Anleitung seht, habe ich dem Ordner ein Bild hinzugefügt, das ich auch zu seinem Icon gemacht habe. Das funktioniert, indem man die Ordner-Informationen aufruft und dann das Bild auf das Ordnersymbol oben links zieht (hier die vollständige Anleitung). Um das Ordnersymbol nun auch im Dock anzeigen zu lassen, führt ihr einen Rechtsklick auf die hinzugefügten Kachel aus und wählt unter „Anzeigen als“ die Option „Ordner“ statt „Stapel“.
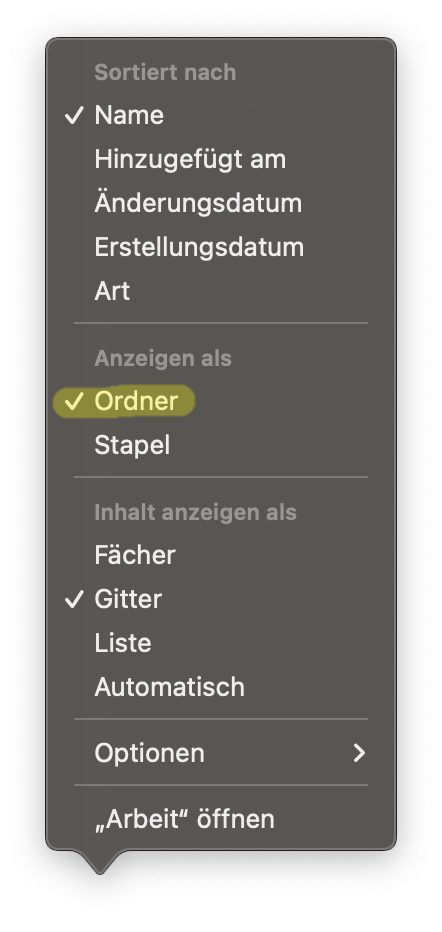
In den so aufgerufenen Optionen findet ihr auch noch weitere Einstellungsmöglichkeiten für euren neuen Dock-Ordner. Ihr könnt den Inhalt des Ordners z. B. wie weiter oben gezeigt als Fächer anzeigen lassen. Das passt zum modernen Design aktueller macOS-Versionen. Etwas konventioneller und übersichtlicher sind aber die Optionen „Liste“ und „Gitter“ unter dem Punkt „Inhalt anzeigen als“. Gerade die Liste sorgt dafür, dass man den Mauszeiger nicht so weit wandern lassen muss, um die einzelnen Apps anzuklicken.
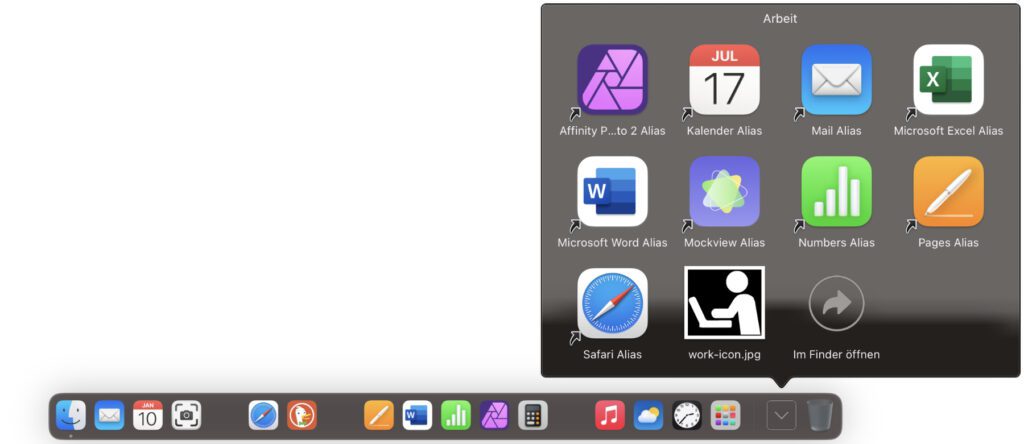
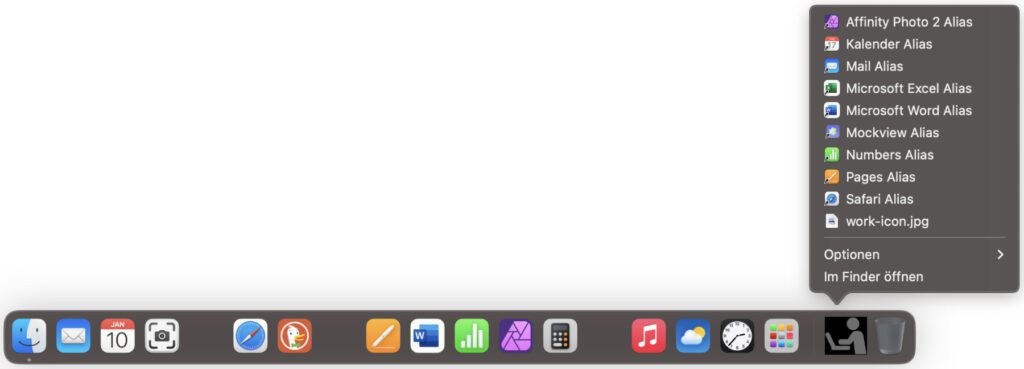
Ähnliche Beiträge
Johannes hat nach dem Abitur eine Ausbildung zum Wirtschaftsassistenten in der Fachrichtung Fremdsprachen absolviert. Danach hat er sich aber für das Recherchieren und Schreiben entschieden, woraus seine Selbstständigkeit hervorging. Seit mehreren Jahren arbeitet er nun u. a. für Sir Apfelot. Seine Artikel beinhalten Produktvorstellungen, News, Anleitungen, Videospiele, Konsolen und einiges mehr. Apple Keynotes verfolgt er live per Stream.

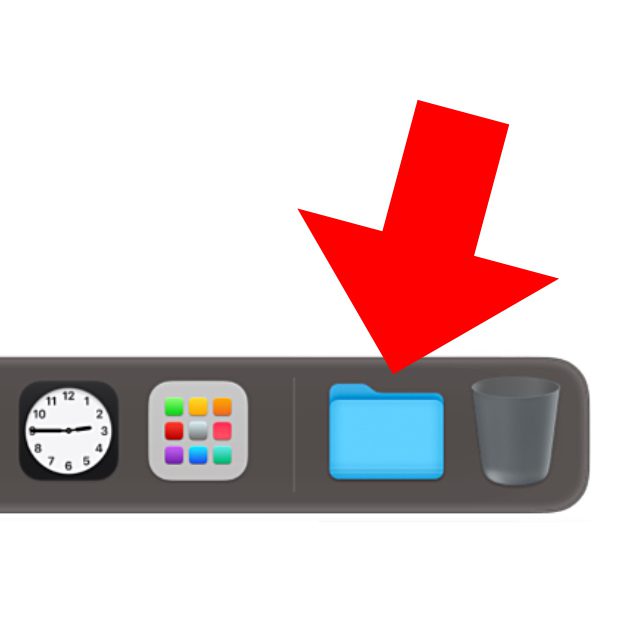








Danke! Cooler Tipp, sehr hilfreich. Habe ich direkt umgesetzt.