Mein Leser Peter schrieb mir vor einigen Tagen, dass er bei der Installation von OS X El Capitan eine komische Fehlermeldung erhält und danach nur noch „OK“ drücken kann, was die Installation abbricht. Der genaue Wortlaut des Fehlers ist:
This copy of the Install OS X El Capitan application can’t be verified. It may have been corrupted or tampered with during downloading.
Das klingt erst mal, als hätte man sich einen verseuchten Download eingefangen, der vielleicht mit Malware versehen ist, aber hier kann ich Entwarnung geben. Diese Fehlermeldung tritt meistens bei der Installation von OS X El Capitan oder OS X Yosemite auf, weil beim Mac nicht die richtige Uhrzeit bzw. das korrekte Datum eingestellt ist.
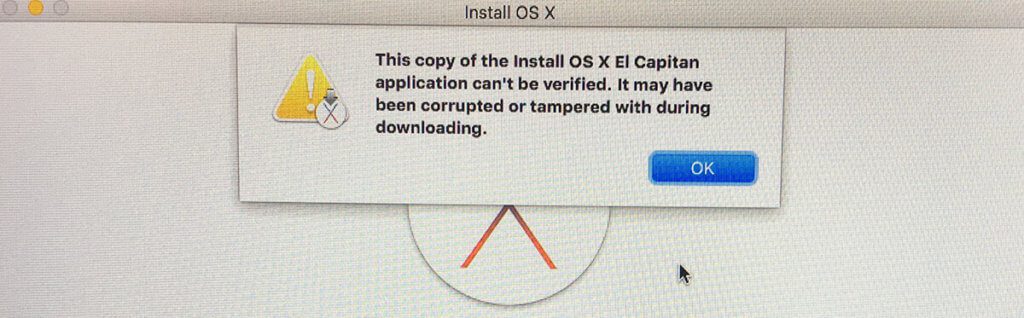
Auch dieser Fehler ist nicht selten:
An error occurred while preparing the installation. Try running again.
Manchmal lassen sich diese Fehler auch beheben, indem man einfach den Mac neu startet und die Installation von vorne startet. Und um den unwahrscheinlichen (aber möglichen Fall) auszuschließen, dass der OS X Installer beschädigt ist, sollte man auch noch einen Versuch mit einem neu heruntergeladenen Installer starten.
Läuft es aber beim zweiten Mal ebenso nicht sauber durch, dann könnte es sein, dass das Umstellen der Systemzeit und des Datums am Mac die Lösung ist.
Kapitel in diesem Beitrag:
- 1 Systemzeit am Mac richtig stellen
- 2 Datum und Uhrzeit manuell einstellen
- 3 Time-Server mit dem Terminal setzen
- 4 macOS und OS X Installer nur aus vertrauenswürdigen Quellen
- 5 Ähnliche Beiträge
- 6 PDF Secure: Am iPhone PDFs mit Passwort versehen oder sie davon befreien
- 7 Preshow Theater: App zeigt 4K-Kinotrailer einzeln oder im Mix
- 8 5 + 1 App-Empfehlungen im April 2025
- 9 Apple Immersive Video Utility: Videos für die Vision Pro am Mac verwalten
- 10 Sprachmemos App: Automatische Transkripte jetzt auch auf Deutsch
- 11 Safari-Trick: Vorige Seite in zweitem Tab öffnen (und damit beide Seiten behalten)
- 12 Apple Mail App: Kategorien verstehen, aktivieren und deaktivieren
- 13 Nintendo Today! – Neue News-App für Nintendo-Fans
Systemzeit am Mac richtig stellen
Der einfachste Weg, die Systemzeit und das Systemdatum am Mac einzustellen, ist die Option „Datum und Uhrzeit automatisch einstellen“. Diese findet man unter
Apfelmenü (oben links) > Systemeinstellungen > Datum & Uhrzeit
Dies funktioniert jedoch nur, wenn der Mac über eine Verbindung zum Internet verfügt und sich die aktuelle Zeit über einen Timeserver wie time.euro.apple.com holen kann.
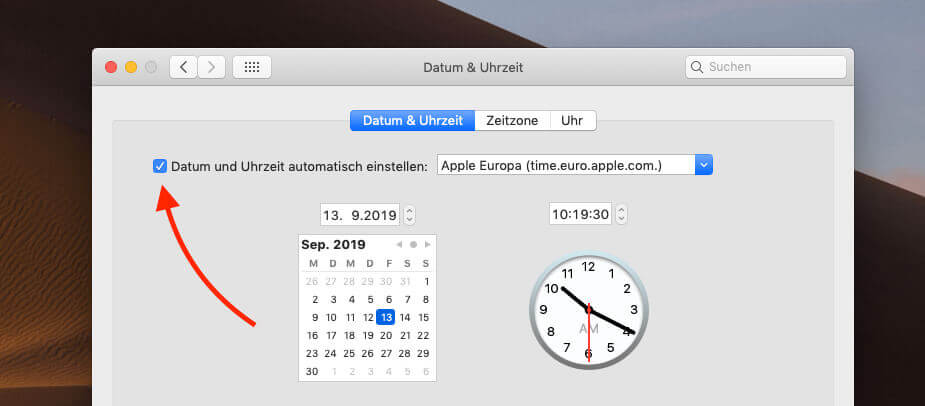
Datum und Uhrzeit manuell einstellen
Ist der Mac nicht mit dem Internet verbunden und man hat keinen Zugriff auf die Systemeinstellungen, über die man die Zeit auch manuell festlegen kann, dann bleibt nur der Weg über das Terminal. Dies kann man auch im Boot-Menü der OS X Installation aufrufen, indem man das „Utilities“ oder „Dienstprogramme“ Menü öffnet und dort „Terminal“ wählt.
Gibt man nun bei der Eingabeaufforderung den Befehl „date“ ein (mit Return bestätigen), dann erhält man als Ausgabe die aktuelle Systemzeit des Mac. Wenn man hier eine Abweichung zur tatsächlichen Zeit oder zum Datum feststellt, kann man sich fast sicher sein, dass die Fehlermeldung sich mit dem Einstellen der richtigen Zeit beheben lässt.
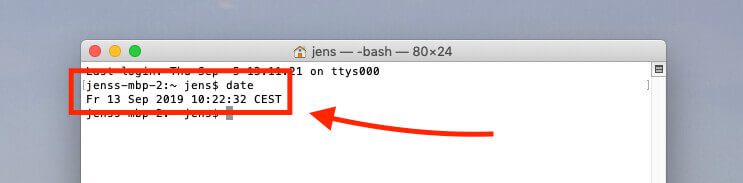
Besonders das Jahr ist für den OS X Installer ausschlaggebend. Ist das aktuelle Systemjahr vor dem Jahr in dem die entsprechende OS X Version veröffentlicht wurde, ist dies für den Installer ein Indiz, dass hier etwas nicht stimmt.
Nun gibt es zwei Möglichkeiten, den Mac mit der aktuellen Uhrzeit zu versorgen:
Time-Server mit dem Terminal setzen
Dies setzt wiederum eine Internetverbindung voraus, aber es wäre die eleganteste Lösung für das Problem. Dazu gibt man im Terminal folgenden Befehl ein:
ntpdate -u time.euro.apple.com
Datum und Uhrzeit mit dem Terminal setzen
Hat der Mac kein Internet, kann man Datum und Uhrzeit dennoch mit dem Terminal setzen. Der entsprechende Befehl dazu ist:
date mmddHHMMyy
Das sieht etwas wirr aus, hat aber eine einfache Erklärung, denn die Buchstaben müssen durch die entsprechenden Zahlen ersetzt werden. Also im Englischen Month Date Hour Minute Year. Eingeben wird alles in einem Stück und ohne Leerzeichen, wobei jeder Zahlenwert immer zweistellig ist:
- mm = Monat als zweistellige Zahl (Bsp. September = 09)
- dd = Datum des Tags (Bsp. 7. = 07)
- HH = Stunde (Bsp. 16 Uhr = 16)
- MM = Minute (Bsp. 43. Minute = 43)
- yy = Jahr (Bsp: 2019 = 19)
Das heißt, für den 7. September 2019 um 16:43 Uhr würde der Befehl so aussehen:
date 0907164319
Wenn man auf diesen Weg die Zeit neu gesetzt hat (Return nicht vergessen!), kann man das Terminal schließen und den Installationsprozess nochmals starten und mit hoher Wahrscheinlichkeit wird der Mac diese seltsamen Fehlermeldungen nicht mehr auswerfen.
macOS und OS X Installer nur aus vertrauenswürdigen Quellen
Wenn die Fehlermeldungen wirklich weiter ausgeworfen werden, könnte es in der Tat daran liegen, dass etwas am Installer verändert wurde. Aus dem Grund empfehle ich, die Installer für OS X und macOS nur aus vertrauenswürdigen Quellen zu laden. Dazu gehört NICHT der Kauf einer DVD auf eBay. Ein Leser hat hier schon berichtet, dass er eine selbstgebrannte DVD erhalten hat, die nicht einmal funktionierte. Ein anderer hatte einen DVD zugeschickt bekommen, bei der sogar gleich der Virenscanner angeschlagen hat.
Ebenso würde ich die Finger von unseriös aussehenden Download-Seiten lassen. Im Zweifelsfall fängt man sich hier nur Malware und Viren ein und hat ein System, das von Grund auf mit Einfallstoren für Hacker versehen wurde.
Vielleicht habt ihr Bekannte mit einem Mac, die noch ein altes System zur Verfügung haben. Ich hebe mir seit Jahren alle Systeme von Apple auf einer externen Festplatte auf, für den Fall, dass ich sie mal wieder benötige. An dieser Stelle vielleicht noch der Verweis auf meinen Artikel mit den Download-Möglichkeiten für alte macOS/OS X Systeme.
Ähnliche Beiträge
Seit 2012 betreibe ich meinen Blog als Sir Apfelot und helfe meinen Lesern bei technischen Problemen. In meiner Freizeit flitze ich auf elektrischen Einrädern, fotografiere mit meinem iPhone, klettere in den hessischen Bergen oder wandere mit meiner Familie. Meine Artikel behandeln Apple-Produkte, Drohnen-News und Lösungen für aktuelle Bugs.

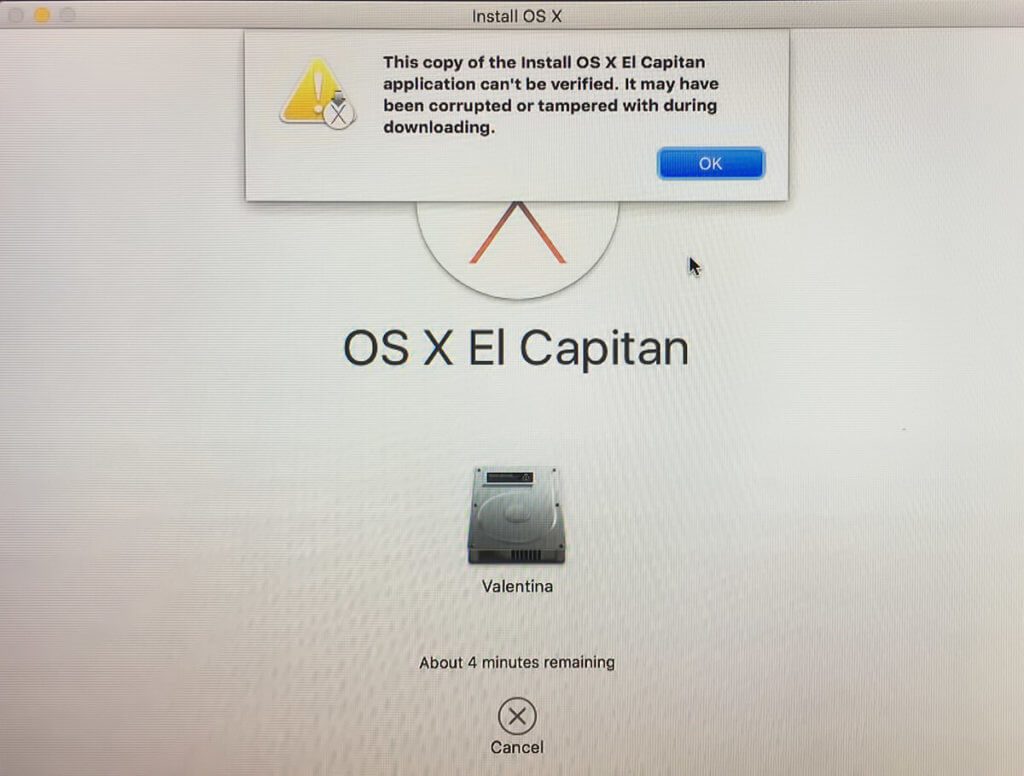








Ja Apple, hab auch schlechte Erfahrung mit veralteten Betriebssystem und Ebay DVD sammeln dürfen. Zwar funktionierte ein Update nach der Installation aber der Rechner stürzte laufend ab. Hardwaretests waren immer super und nach Wochen der Arbeit hab ich die Nase voll. Hab den Mac geschlachtet und nur das Display in 27″ behalten. Man kann dafür für 70,-€ einen Platinensatz kaufen und das Display zum normalen Monitor umrüsten. Ich werde gerne berichten wenn ich die Teile habe.
Bezahlt habe ich mal 800,- Schweizer Franken für einen Mid.2011er. Für mich sehr viel Geld. Den Monitor spare ich mir mit der hohen Auflösung mit 400,- Franken ein. Kommt dann an einen PC. Die originale Grafikkarte wird zu traumpreisen gehandelt und wenn ich die restliche Elektronik ab 1€ bei Ebay einstelle, schneller I5, Ram, Grafikkarte und CD Laufwerk mit allen Lüftern, Kabeln und klimborium, dann komm ich vielleicht um eine Erfahrungreicher und nicht allzuvielen Talern weniger aus der Nummer raus.
Schade nur das sich die gekaufte Software nicht umstellen lässt?
Jedenfalls warte ich da nich auf Antworten….
Hi Michael! Oh, interessant, das mit dem Hardware-Umrüstsatz. Das kannte ich noch nicht! Ich würde mich freuen, wenn du da mal berichten würdest, wie der Umbau lief und wie sich der neue „Monitor“ dann schlägt. Dann wünsche ich dir noch viel Erfolg beim Verkauf, damit du nicht zuviel Verlust machst. LG!
Hallo zusammen,
eine ähnliche Fehlermeldung im Bezug auf die Installation von alten Mac OS Versionen wie Yosemite, Mavericks o.Ä. war nur dadurch zu beheben, daß man das Datum um einige Jahre zurückstellt!
Anscheinend ist in der Installationsdatei auch ein SSL-Zertifikat mit Ablaufdatum dabei.
Jedenfalls bekam ich immer die Meldung, daß das Image nicht verifiziert werden konnte.
Erst mit der Umstellung des Datums auf das Jahr nach Erscheinen des jeweiligen Mac OS konnte ich die Installation mit exakt demselben Image fehlerfrei durchführen.
Das hatte ich an einigen Macs, war also keine Eintagsfliege, sondern absolut reproduzierbar.
Viele Grüße Joachim
Hallo Joachim! Danke für deine Meldung. Das ist interessant… würde aber durchaus nachvollziehbar sein mit dem SSL-Zertifikat. Guter Tipp!