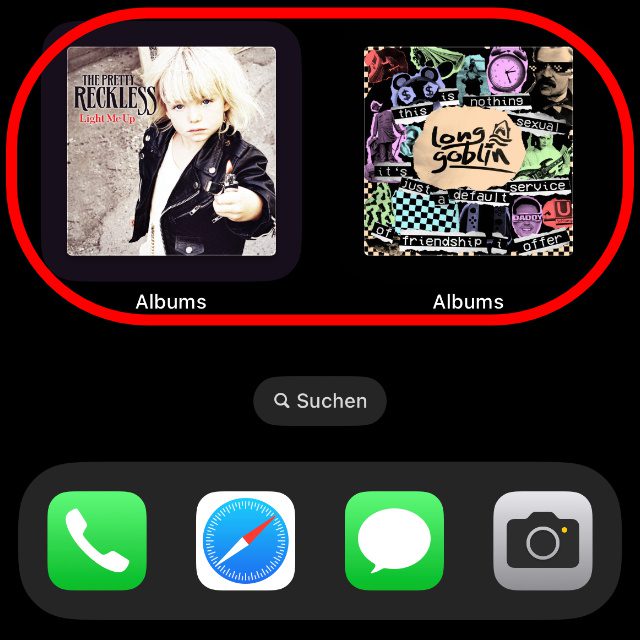Wenn ihr Apple Musik oder Spotify verwendet und direkt vom Home-Bildschirm eures Apple iPhone aus Zugriff auf eure Lieblingsalben haben wollt, dann gibt es dafür eine Lösung. Die App Albums: Music Shortscuts bringt ausgewählte Alben als Widget auf den Homescreen. Dabei kann nicht nur die Größe des Widgets gewählt werden. Auch das Design des angezeigten Album-Covers kann angepasst werden, etwa so, dass es wie eine eingeschweißte Vinyl-Hülle aussieht. Ebenfalls praktisch für Musik-Sammler/innen: Es gibt eine „Album des Tages“- und eine „Shuffle“-Funktion, falls mehrere Alben sich ein Widget teilen sollen.
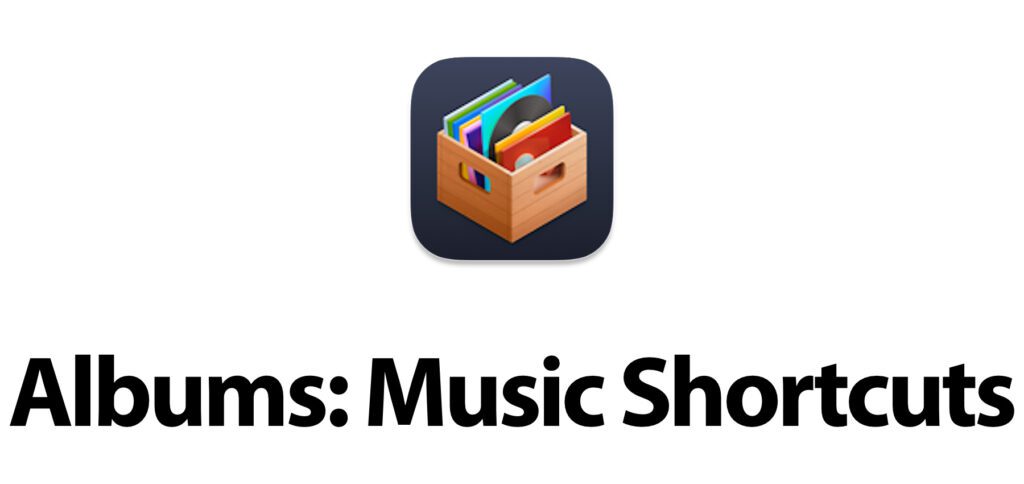
Kapitel in diesem Beitrag:
- 1 Albums: Music Shortcuts – Lieblingsalben auf dem Home-Bildschirm ablegen
- 2 Albums App mit Inhalten von Apple Musik ausprobiert
- 3 So könnt ihr die Optik des Album-Widgets anpassen
- 4 Das passiert, wenn ihr ein Albums Widget antippt
- 5 Hier und da benötigt ihr etwas Geduld
- 6 Ähnliche Beiträge
- 7 PDF Secure: Am iPhone PDFs mit Passwort versehen oder sie davon befreien
- 8 Preshow Theater: App zeigt 4K-Kinotrailer einzeln oder im Mix
- 9 5 + 1 App-Empfehlungen im April 2025
- 10 Apple Immersive Video Utility: Videos für die Vision Pro am Mac verwalten
- 11 Sprachmemos App: Automatische Transkripte jetzt auch auf Deutsch
- 12 Safari-Trick: Vorige Seite in zweitem Tab öffnen (und damit beide Seiten behalten)
- 13 Apple Mail App: Kategorien verstehen, aktivieren und deaktivieren
- 14 Nintendo Today! – Neue News-App für Nintendo-Fans
Albums: Music Shortcuts – Lieblingsalben auf dem Home-Bildschirm ablegen
Wenn ihr beim Spaziergang, im Auto, beim Entspannen zuhause, beim Sport oder auch sonst immer wieder die gleichen Alben in der Apple Musik App oder bei Spotify anhört, dann solltet ihr euch die Albums: Music Shortcuts App mal anschauen. Denn dank ihr müsst ihr nur die nötigen Schritte zum Einrichten der Alben als Widgets gehen (s. Anleitung unten), um sie anschließend direkt nach dem Entsperren von iPhone oder iPad vom entsprechenden Homescreen aus aufrufen zu können. Man muss sich ein bisschen reinfuchsen, aber dann klappt alles.
Albums App mit Inhalten von Apple Musik ausprobiert
Ich nutze am iPhone für die Musikwiedergabe hauptsächlich die Apple Musik App in Kombination mit einem Music-Abonnement. Deshalb habe ich die kurz „Albums“ genannte App nach dem Download aus dem App Store vornehmlich damit ausprobiert. Spotify habe ich nur verwendet, um mögliche Unterschiede im App-Verhalten festzustellen. Es sind mir aber keine aufgefallen. Im Folgenden zeige ich euch, wie man beim Einrichten von Musikalben als Home Screen Widgets vorgeht:
- Öffnet die Albums App auf eurem iPhone oder iPad
- Tippt oben rechts auf das Plus-Symbol (+), um Alben hinzuzufügen
- Wählt nun aus, ob ihr Spotify oder Apple Music nutzen wollt
- Gebt im Suchfeld einen Band- oder Album-Namen ein, um das Album herauszusuchen
- Tippt das richtige Album an, um es zur Sammlung der App hinzuzufügen
- Fügt weitere Alben hinzu und / oder tippt oben rechts auf Done
- Haltet den Finger auf dem Home-Bildschirm bis die Symbole zu wackeln anfangen
- Tippt oben links auf das Plus-Symbol (+)
- Scrollt nach unten und wählt in der App-Liste Albums aus
- Fügt entweder ein fixes Album, das Album des Tages oder Shuffle hinzu
- Habt ihr das fixe Album (kaputtes Bild-Symbol als vorübergehendes Icon) gewählt, dann tippt es anschließend an
- Danach tippt ihr in dessen Einstellungen auf Auswählen
- Wählt das Album aus, das als Widget angezeigt werden soll
- Geht aus der Widget-Einstellung heraus (irgendwo anders auf das Display tippen)
- Tippt oben rechts auf Fertig
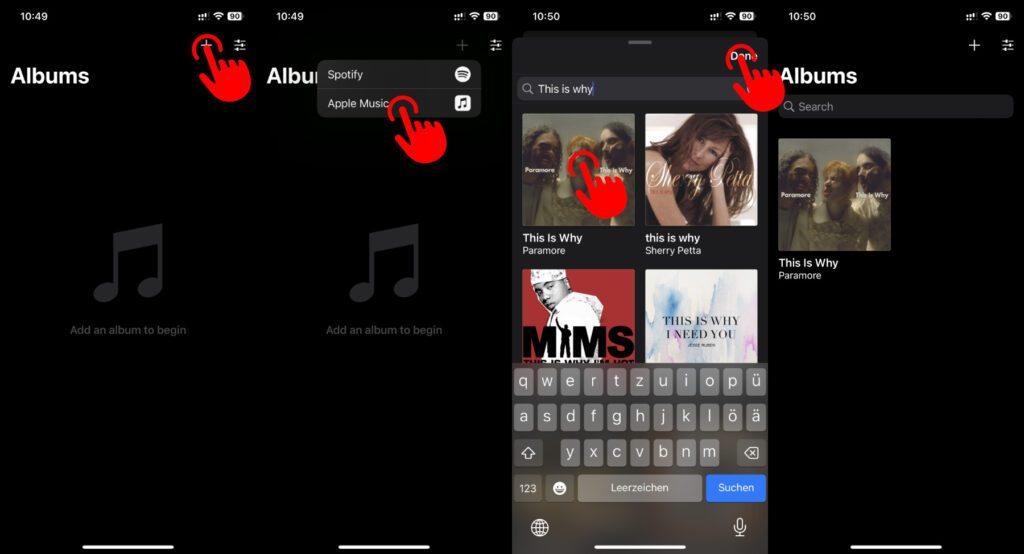
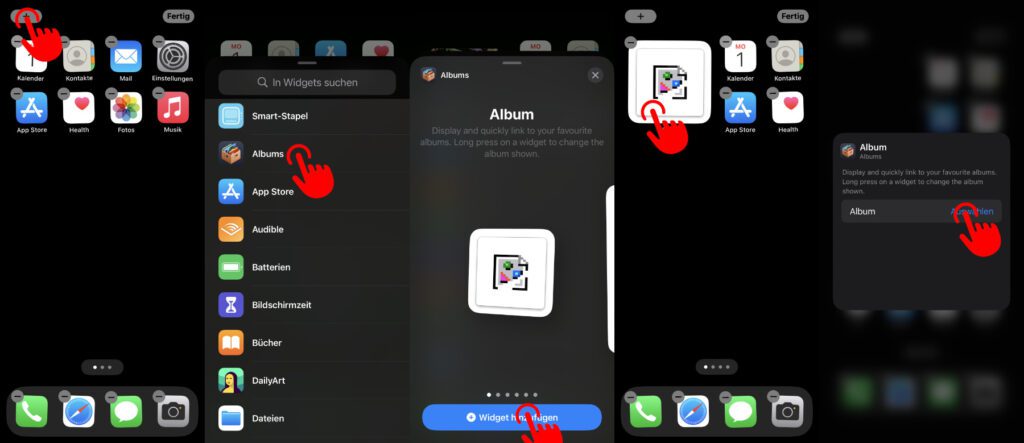
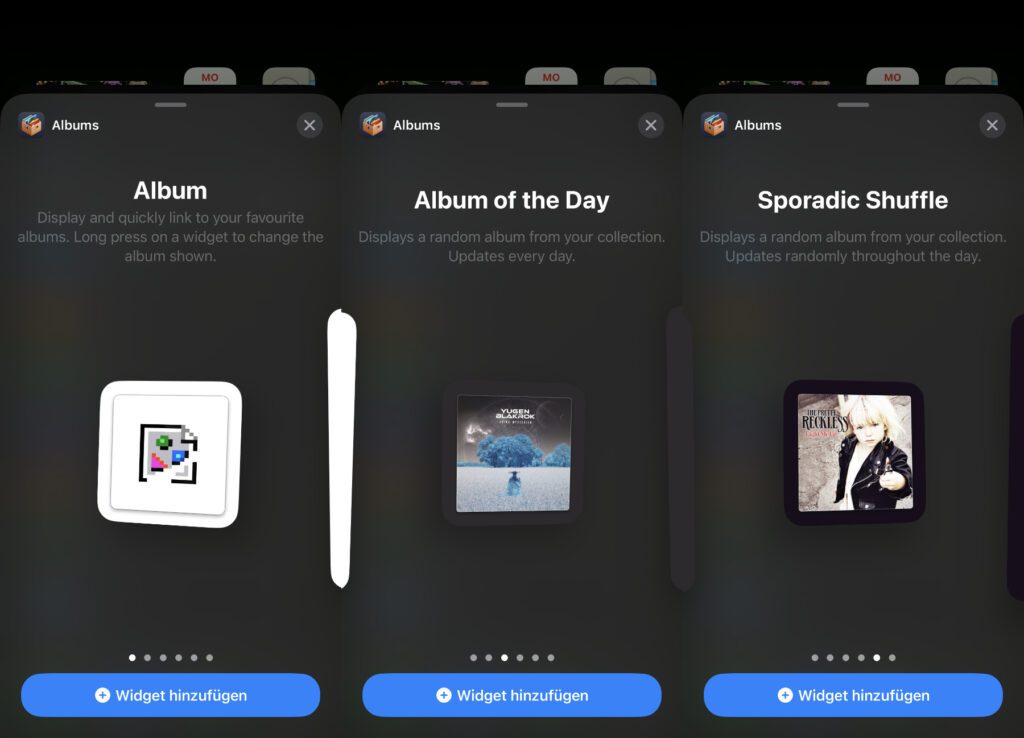
So könnt ihr die Optik des Album-Widgets anpassen
Habt ihr ein oder mehrere Alben zur Sammlung in der Albums App hinzugefügt, dann könnt ihr ihnen jeweils ein leicht individualisiertes Aussehen geben. So lassen sich farbige Umrandungen, abgerundete Ecken und sogar eine Plastikfolien-Optik festlegen. Ihr könnt euren Home-Bildschirm also in eine Art Sammelregal verwandeln. Und so klappt’s:
- Tippt eines der Alben in der Übersicht an
- Wählt nun unten Border Style (Rand-Stil), Background Colour (Hintergrundfarbe) und weitere Designelemente aus
- Im letzten Tab könnt ihr u. a. „Plastic Wrap“ für die Eingeschweißt-Optik aktivieren (fällt nicht bei allen Alben auf)
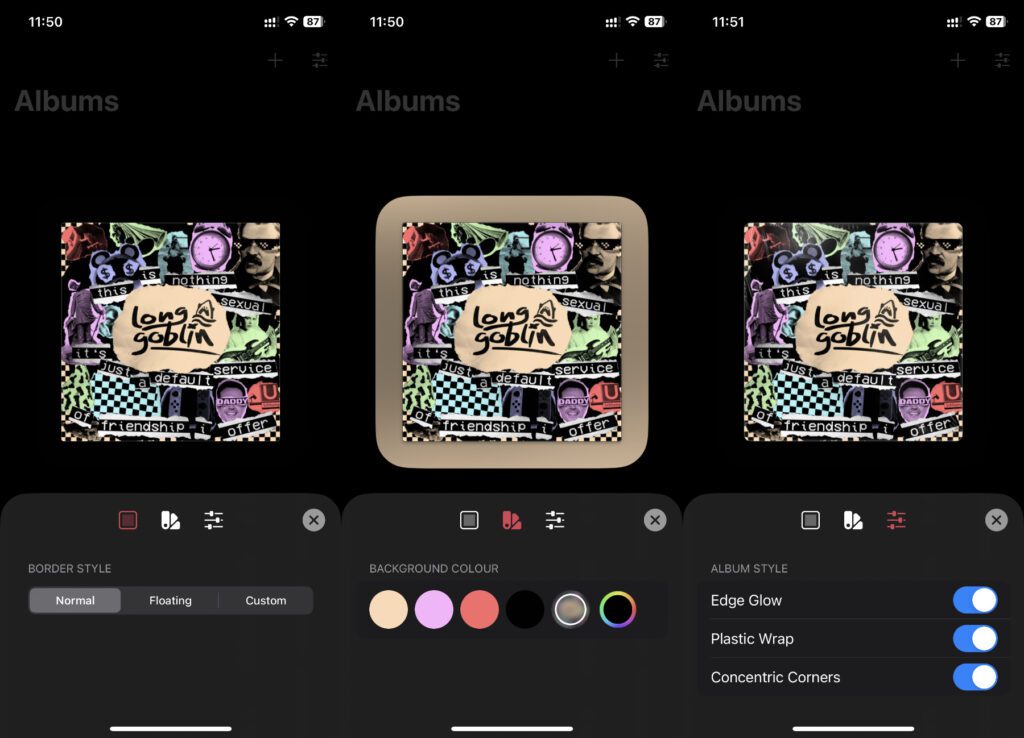
Das passiert, wenn ihr ein Albums Widget antippt
Leider wird das Album, das man über das entsprechende Homescreen-Widget auswählt, nicht automatisch abgespielt. Stattdessen öffnet sich die Musik App oder die Spotify App und zeigt das Album an. Auf den Play-Button tippen muss man also noch selber (sowohl mit der Musik App als auch mit der Spotify App getestet). Außerdem wird neben der Abspiel- bzw. Streaming-App im Hintergrund auch die Albums App geöffnet. Das liegt daran, dass ihr mit dem Widget eigentlich sie öffnet und dann von ihr aus auf Musik oder Spotify zugegriffen wird. Das sollte aber nicht weiter schlimm sein, da die Software das System nicht merklich belastet.
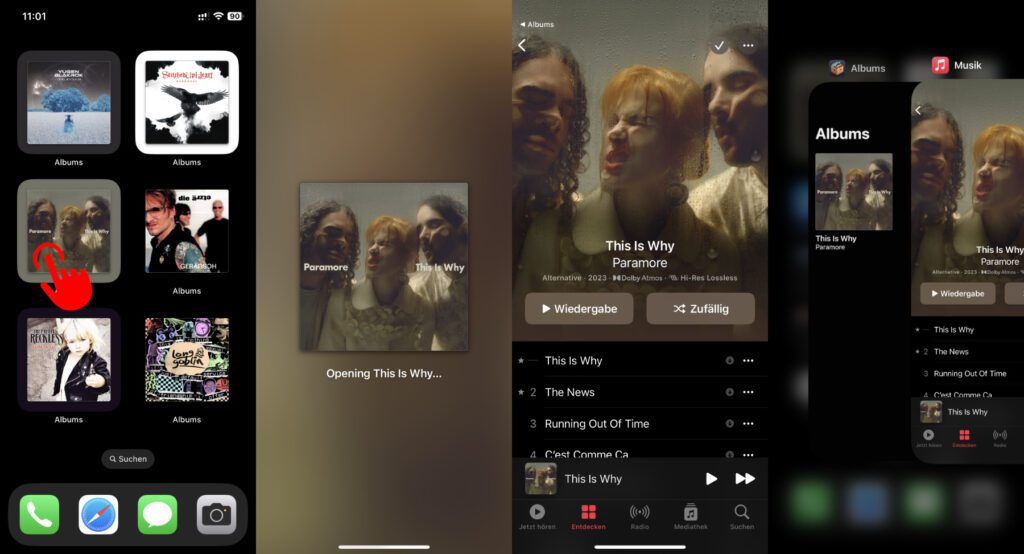
Hier und da benötigt ihr etwas Geduld
Wenn ihr in der Albums App weitere Alben zur bestehenden Übersicht hinzugefügt habt, dann kann es ein paar Minuten dauern, bis sie sich in den Widget-Einstellungen auswählen lassen. Umgedreht besteht dieses Verhalten auch: Wenn ihr Alben aus der Übersicht löscht, dann bleiben sie noch ein paar Minuten in der Liste der auswählbaren Widget-Inhalte stehen. Wollt ihr also eure Album-Sammlung oder die Übersicht auf dem Home-Bildschirm neu gestalten, dann solltet ihr nicht zu ungeduldig sein. Vor allem beim Löschen aller Musik-Inhalte und anschließendem Hinzufügen von Spotify-Alben ist mir das aufgefallen. Ihr könnt aber auch beide Apps gleichzeitig einbinden.
Ähnliche Beiträge
Johannes hat nach dem Abitur eine Ausbildung zum Wirtschaftsassistenten in der Fachrichtung Fremdsprachen absolviert. Danach hat er sich aber für das Recherchieren und Schreiben entschieden, woraus seine Selbstständigkeit hervorging. Seit mehreren Jahren arbeitet er nun u. a. für Sir Apfelot. Seine Artikel beinhalten Produktvorstellungen, News, Anleitungen, Videospiele, Konsolen und einiges mehr. Apple Keynotes verfolgt er live per Stream.