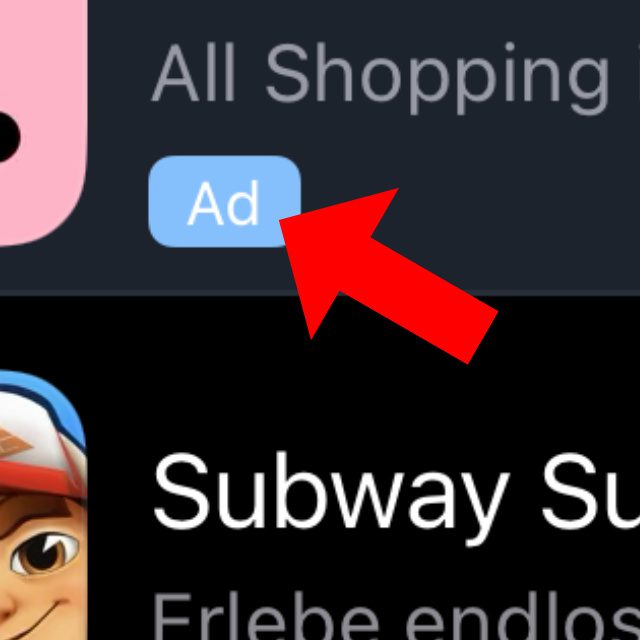Auf dem iPhone, iPad, iPod touch und Mac können in Apple-eigenen Apps hier und da Werbeanzeigen auftauchen. Zuletzt wurde diese Art der In-App-Werbung im App Store ermöglicht, wo Entwickler/innen ihre Angebote nun für viel mehr Leute sichtbar platzieren können. Aber auch in anderen Apps wie Aktien oder Apple News kann Werbung auftauchen. Ob diese personenbezogen sein soll oder ob so wenig wie möglich Daten zur Anzeige von Werbung beitragen sollen, das könnt ihr selber einstellen. In diesem Ratgeber zeige ich euch, wie ihr personalisierte Werbung deaktivieren könnt – anhand der iPhone- und Mac-Einstellungen.

Kapitel in diesem Beitrag:
Personalisierte Werbung an iPhone, iPod touch und iPad deaktivieren
Auf dem Smartphone, dem Mediaplayer und dem Tablet von Apple funktioniert das Deaktivieren von personalisierter Werbung gleich. In wenigen Schritten könnt ihr so festlegen, dass die Werbeanzeigen in Apples Apps weniger auf euch persönlich zugeschnitten sind. Die Menge an Werbung ändert sich dadurch übrigens nicht, sondern nur der Inhalt. Und so geht ihr vor, wenn ihr am iPhone, iPod touch oder iPad agiert:
- Öffnet die Einstellungen am entsprechenden Gerät
- Wählt darin den Punkt Datenschutz & Sicherheit aus
- Tippt in diesem Untermenü nun Apple-Werbung an
- Scrollt zum Schieberegler „Personalisierte Werbung“ (grün = aktiviert; grau = deaktiviert)
- Schiebt den Regler nach links, sodass er ausgraut, um die Funktion zu deaktivieren
Personalisierte Werbung am Mac deaktivieren
Am Apple-Computer könnt ihr ebenfalls den auf euch zugeschnittenen Werbeeinblendungen zustimmen oder ihnen widersprechen. Der Weg zur entsprechenden Option führt euch ebenfalls über die Einstellungen, die unter macOS Systemeinstellungen heißen. Bis macOS Monterey ist dabei noch ein Zwischenschritt nötig, der ab macOS Ventura entfällt. Um nun also am mac die personenbezogene Bewerbung von Apps und anderen Sachen abzuschalten, geht ihr folgendermaßen vor:
- Öffnet das Mac-Menü oben links über das Apple-Logo
- Klickt in dem sich ausklappenden Menü auf Systemeinstellungen…
- Wählt dort nun den Punkt Datenschutz & Sicherheit aus
- (bis macOS 12 Monterey: Wählt den Tab „Datenschutz“ aus)
- Klickt auf Apple-Werbung und entfernt dann das Häkchen (bis macOS 12 Monterey) bzw. deaktiviert den Regler (ab macOS 13 Ventura) bei „Personalisierte Werbung“
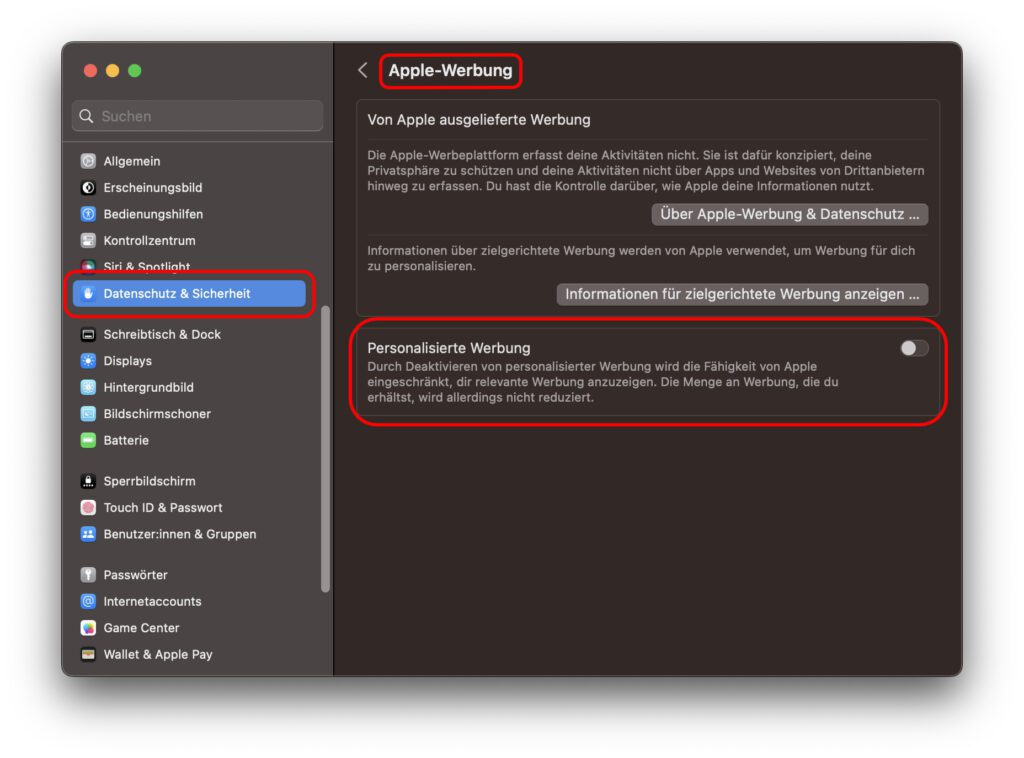
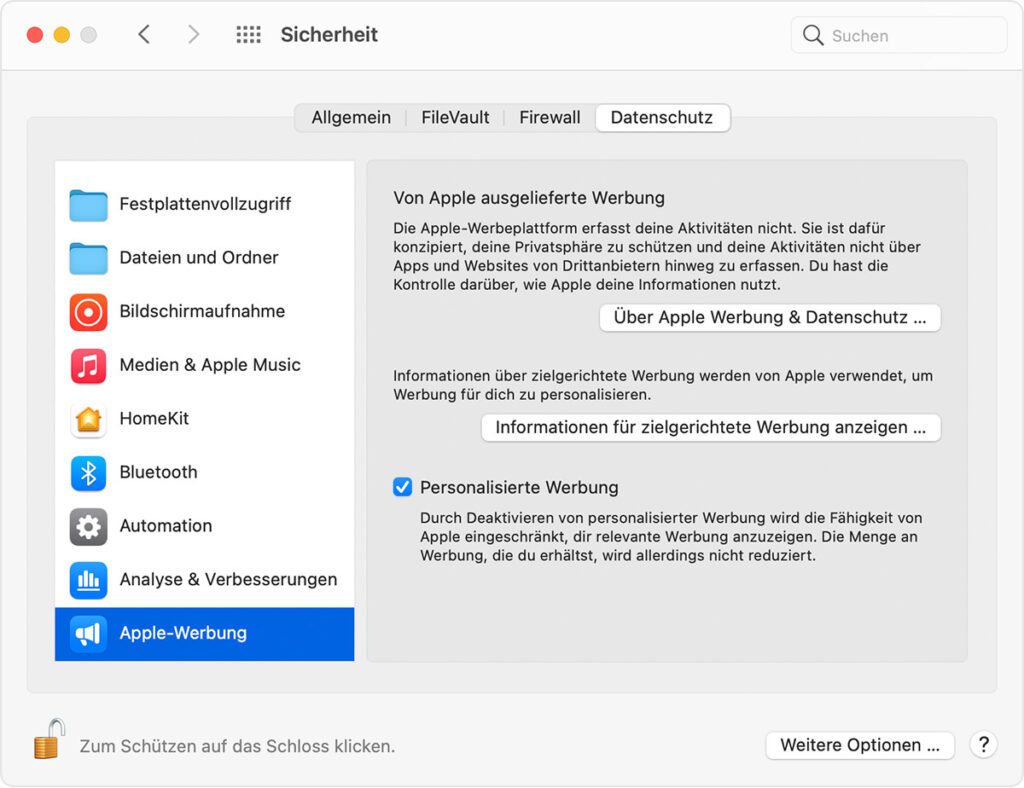
Weitere Infos: Apple Support
Ähnliche Beiträge
Johannes hat nach dem Abitur eine Ausbildung zum Wirtschaftsassistenten in der Fachrichtung Fremdsprachen absolviert. Danach hat er sich aber für das Recherchieren und Schreiben entschieden, woraus seine Selbstständigkeit hervorging. Seit mehreren Jahren arbeitet er nun u. a. für Sir Apfelot. Seine Artikel beinhalten Produktvorstellungen, News, Anleitungen, Videospiele, Konsolen und einiges mehr. Apple Keynotes verfolgt er live per Stream.