Das Pi-Zeichen ist einer der griechischen Buchstaben, die in der Mathematik anstelle der zugrundeliegenden Zahlen genutzt werden. Dabei stellt π die Kreiszahl dar, welche den Durchmesser eines Kreises zu seinem Umfang ins Verhältnis setzt. Der Zahlenwert von 3,1415926… und so weiter kann in geometrisch-mathematischen Formeln mit Pi abgekürzt werden – doch wie gelingt die schnelle digitale Schreibweise? Wie kann man als Apple-User das Pi-Zeichen am Mac und iPad eingeben? Hier findet ihr die Anleitung!
Kapitel in diesem Beitrag:
Pi-Zeichen auf Mac-Tastatur eingeben
Um das Pi-Zeichen mit der Mac-Tastatur schreiben zu können, bedarf es nur einer einfachen Tastenkombination. Diese besteht aus den beiden Tasten Alt und P. Haltet einfach Alt (auch mit „option“ oder „⌥“ gekennzeichnet) gedrückt und drückt dann die P-Taste. Schon habt ihr in eurem Dokument, im Textfeld oder im Formel-Editor ein π geschrieben. Falls ihr eine Tastatur für den Apple Mac, iMac und das MacBook sucht, auf der Pi und andere Sonderzeichen auf den Tasten aufgedruckt sind, dann könnte euch die Matias Tactile pro interessieren ;)
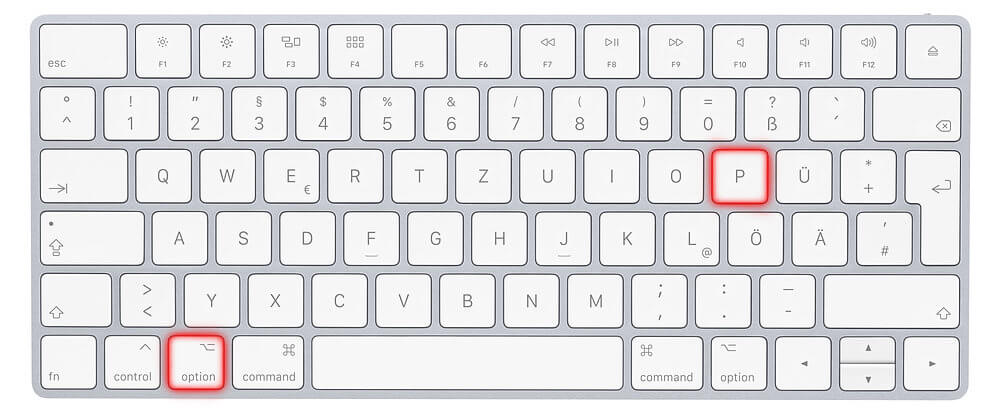
π auf iPad und iPhone schreiben
Das Pi-Zeichen am iPhone eingeben oder per iPad-Tastatur schreiben – das ist leider nicht so einfach möglich wie unter macOS. Denn im mobilen iOS-Betriebssystem ist, zumindest auf der Tastatur mit lateinischen Schriftzeichen, kein π vorgesehen – auch nicht per 3D Touch. Es gibt aber drei Work-Arounds, von denen sich einer sicher für euch als praktisch erweisen wird:
- Das π-Symbol aus diesem Ratgeber oder von der Wikipedia-Seite kopieren
- Die griechische Tastatur aktivieren, denn Pi ist ein Buchstabe im entsprechenden Alphabet
- Einen „Ersetzen“-Befehl einrichten, um beispielsweise das Wort „Pi“ durch „π“ ersetzen zu lassen
Anleitung: Griechische Tastatur unter iOS einrichten
Ein anderes Keyboard in iOS einrichten könnt ihr entweder über die Einstellungen-App oder direkt über die Text-Eingabe. Gerade wenn ihr mitten im Text wechseln wollt, eignet sich das zweite Vorgehen. Und das geht unter iOS 12 am iPhone und iPad so:
- Haltet das Welt- oder Emoji-Symbol (unten links) gedrückt
- Wählt im angezeigten Menü Tastatureinstellungen… aus
- Tippt nun auf Tastaturen (erster Menüpunkt)
- Tippt auf Tastatur hinzufügen… und wählt Griechisch aus
- Haltet in der Text-App wieder das Welt-Symbol gedrückt und wählt ελληνικα aus
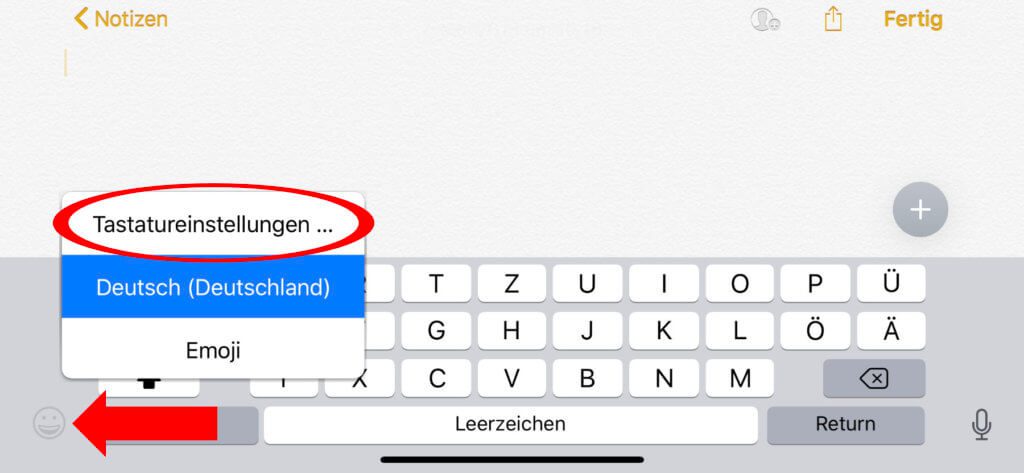
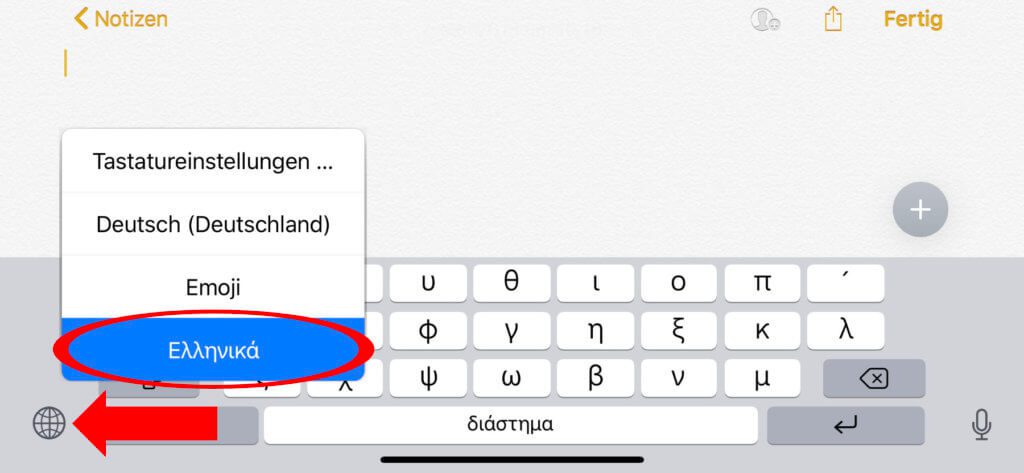
Anleitung: Textersetzung für öfteren Einsatz nutzen
Falls ihr das π-Zeichen nicht nur einmal, sondern öfters am iPad oder iPhone benötigt, dann kann die „Textersetzung“ helfen. Vermittels derer wird die Eingabe des Kreiszahl-Symbols so einfach wie das Pi-Zeichen am Mac eingeben. Denn ihr müsst einfach nur ein von euch festgelegtes Wort oder eine Zeichenkombination eingeben und schon wird diese durch den 16. Buchstaben des griechischen Alphabets ersetzt. Und so geht’s:
- Öffnet über die Einstellungen oder das Emoji- / Welt-Symbol die Tastatureinstellungen…
- Tippt dort nun auf Textersetzung
- Tippt oben rechts auf das +
- Gebt bei „Text“ π ein, und bei „Kurzbefehl“ eure Zeichenkombi
- Tippt oben rechts auf Sichern und schon könnt ihr jederzeit das Pi-Zeichen am iPad eingeben
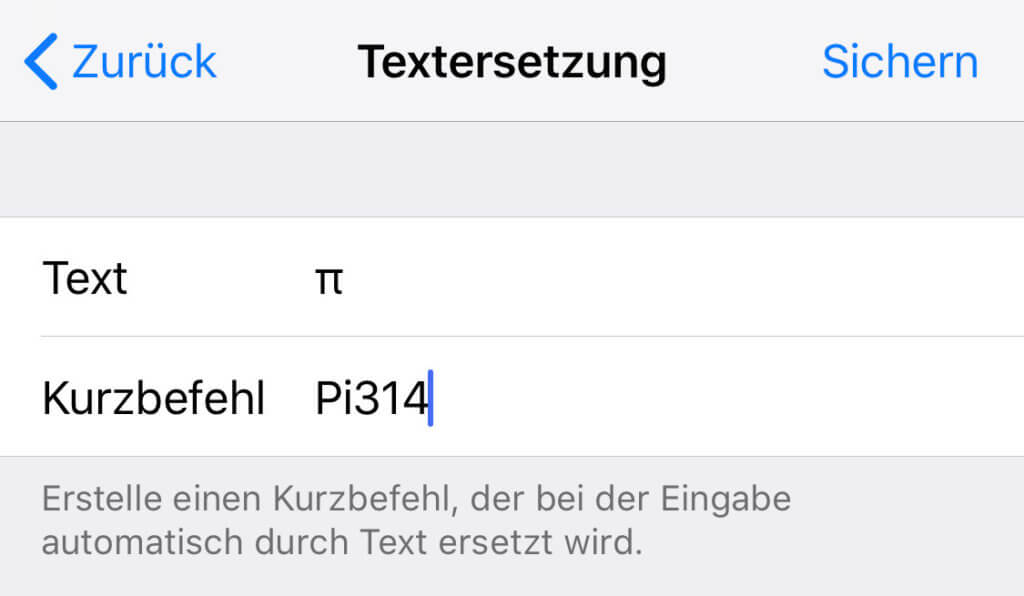
Ähnliche Beiträge
Johannes hat nach dem Abitur eine Ausbildung zum Wirtschaftsassistenten in der Fachrichtung Fremdsprachen absolviert. Danach hat er sich aber für das Recherchieren und Schreiben entschieden, woraus seine Selbstständigkeit hervorging. Seit mehreren Jahren arbeitet er nun u. a. für Sir Apfelot. Seine Artikel beinhalten Produktvorstellungen, News, Anleitungen, Videospiele, Konsolen und einiges mehr. Apple Keynotes verfolgt er live per Stream.









