Apple Mail ist eine App, die kostenlos für macOS auf dem Apple Mac zur Verfügung steht. Der Mail-Client hilft dabei, E-Mail-Konten zu verwalten, Postfächer anzulegen, Mails zu empfangen, zu sortieren, selber welche zu schreiben und mehr. Doch nicht jede nützliche Funktion ist auf den ersten Blick ersichtlich. Für einige braucht es eine kleine Anleitung, um sie vollends zu verstehen. Deshalb habe ich euch an dieser Stelle 7 praktische Tipps und Regeln für Apple Mail zusammengefasst, die eurem Workflow zugute kommen werden. Egal ob privat, beruflich oder beides – ihr könnt die folgenden Tricks überall nutzbringend anwenden ;)

Kapitel in diesem Beitrag:
- 1 1. Anhänge einer E-Mail speichern: So geht’s schnell und einfach!
- 2 2. Anhänge aus E-Mails löschen, um Speicherplatz zu sparen
- 3 3. Farben nutzen, um E-Mails mit einem Blick zuzuordnen
- 4 4. E-Mails hervorheben, die den eigenen Namen beinhalten
- 5 5. E-Mails in Ordnern sortieren, um die Übersicht zu behalten
- 6 6. E-Mails automatisch weiterleiten
- 7 7. Automatische E-Mail-Vorschau deaktivieren
- 8 Ähnliche Beiträge
- 9 PDF Secure: Am iPhone PDFs mit Passwort versehen oder sie davon befreien
- 10 Preshow Theater: App zeigt 4K-Kinotrailer einzeln oder im Mix
- 11 5 + 1 App-Empfehlungen im April 2025
- 12 Apple Intelligence am Mac: So findest du das digitale Handbuch!
- 13 Apple Immersive Video Utility: Videos für die Vision Pro am Mac verwalten
- 14 Sprachmemos App: Automatische Transkripte jetzt auch auf Deutsch
- 15 Safari-Trick: Vorige Seite in zweitem Tab öffnen (und damit beide Seiten behalten)
- 16 Apple Mail App: Kategorien verstehen, aktivieren und deaktivieren
1. Anhänge einer E-Mail speichern: So geht’s schnell und einfach!
Bilder, Texte, PDFs und dergleichen mehr – ich habe fast täglich mit irgendwelchen Anhängen zu tun. Statt sie aber einzeln anzuklicken oder sie alle zu markieren und dann erst Befehle fürs System zu wählen, mache ich mir zumindest das Speichern einfach. Mein Tipp für euch: bewegt den Maus-Cursor auf die Trennlinie zwischen E-Mail-Kopf und Text-Bereich. Dort erscheinen dann die Symbole für Papierkorb, Antworten, Weiterleiten und dergleichen. Klickt einfach das Büroklammer-Symbol an und wählt dann Alles sichern aus, wenn ihr alle Anhänge einer E-Mail gleichzeitig speichern wollt.
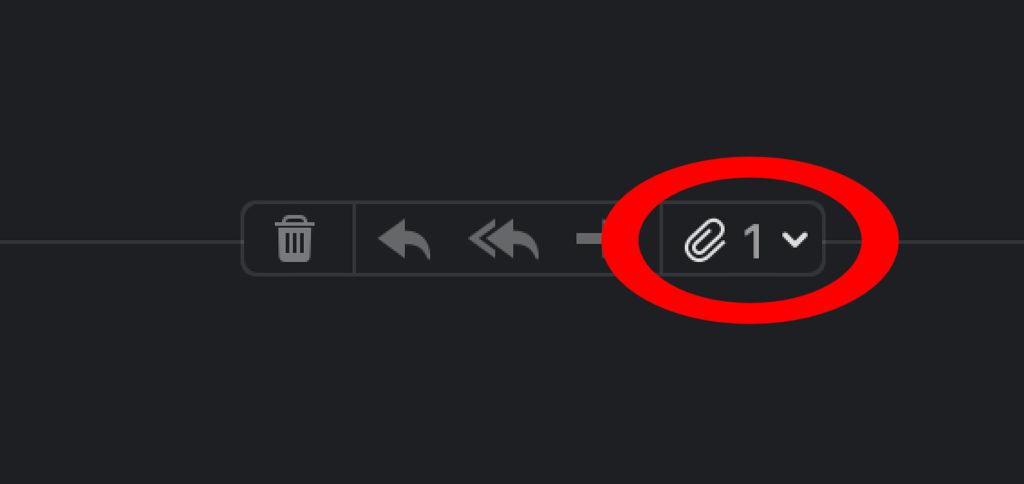
2. Anhänge aus E-Mails löschen, um Speicherplatz zu sparen
Anhänge, die ihr aus empfangenen E-Mails gespeichert oder die ihr selber verschickt habt, liegen im Regelfall auf eurer Festplatte. Deshalb gibt es kaum eine Notwendigkeit, mit ihnen auch im Mail-Ordner bzw. auf dem Server des Providers (wer kostenlos Anbieter wie GMX nutzt, hat nur 1 GB Speicher zur Verfügung) zu verschwenden. Wenn ihr einen Anhang, mehrere Anhänge oder die Anhänge mehrerer Mails löschen wollt, dann markiert zuerst die Nachricht(en). Klickt anschließend in der Menüleiste auf E-Mail und im Dropdown-Menü ganz unten auf Anhänge entfernen.
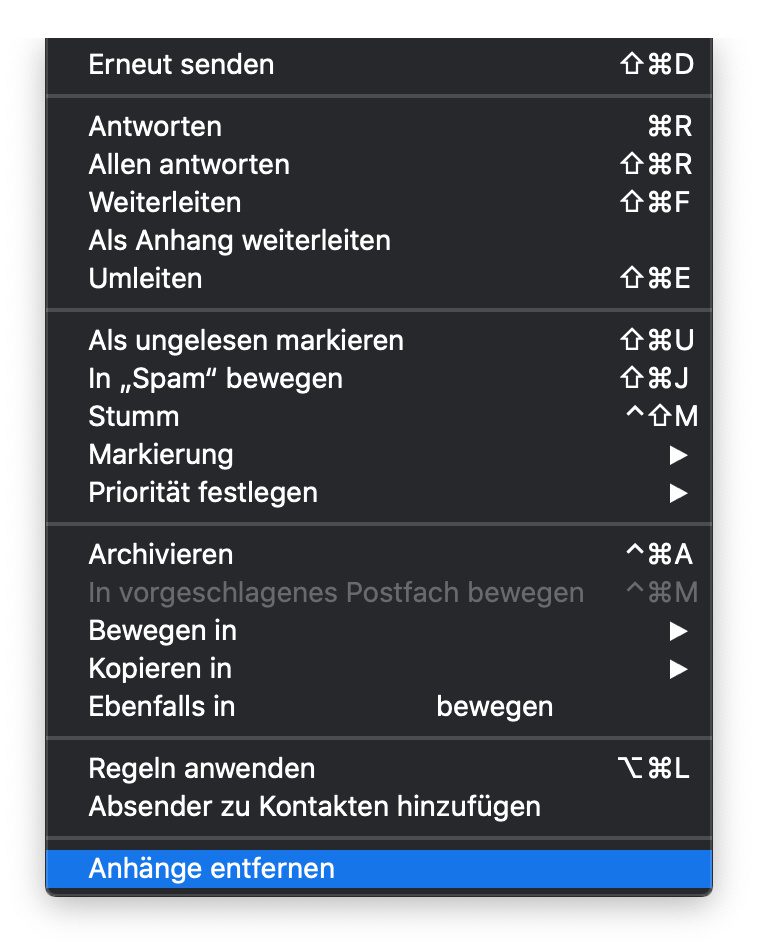
3. Farben nutzen, um E-Mails mit einem Blick zuzuordnen
Wenn ihr Apple Mail mit den Standard-Einstellungen nutzt, dann werden euch Mails von Apple in der Übersicht im Postfach wahrscheinlich farblich hervorgehoben angezeigt. Das könnt ihr einerseits abschalten und andererseits für euren eigenen E-Mail-Verkehr übernehmen. Um bestimmten Absender/innen eine Farbe zuzuweisen, geht ihr folgendermaßen vor:
- Öffnet Mail, sodass das Programm das aktive Fenster ist
- Klickt in der macOS-Menüleiste auf Mail und dann auf Einstellungen…
- Wählt im sich öffnenden Fenster den Reiter Regeln aus
- Klickt auf den Button Regel hinzufügen, um eine neue Regel zu erstellen
- Unter „Bei Erfüllen … der folgenden Bedingungen“ legt ihr die Faktoren der eingehenden Mails fest; unter „Folgende Aktionen durchführen“ wählt ihr Farbe für E-Mail festlegen
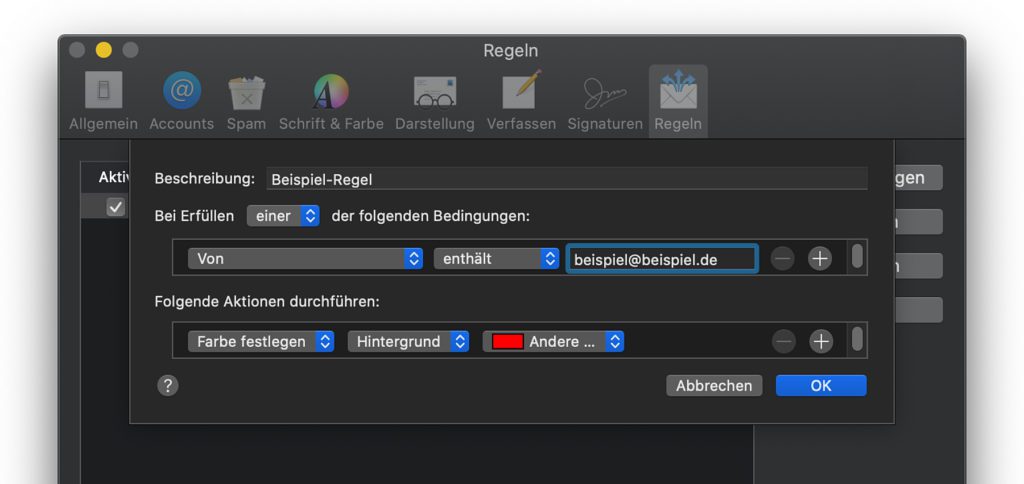
4. E-Mails hervorheben, die den eigenen Namen beinhalten
Bei der Team-Arbeit, Projekten im Job, der ehrenamtlichen Tätigkeit, im Buchklub oder im Verein – oftmals erreichen einen verschiedene Gruppenmails und Nachrichten aus verschiedenen Verteilern. Es ist manchmal mühsam, sich alles durchzulesen, nur um dann festzustellen, dass die übermittelten Informationen einem selbst gar nichts nützen. Dafür gibt es aber eine einfache Lösung in zwei Schritten:
Der erste Schritt ist, allen Teams, Gruppen, Vereinen und Projekten mitzuteilen, dass speziell an die eigene Person gerichtete Informationen auch so in die Mail geschrieben werden sollen (etwa mit „für Name“, „@Name“, „An Name“, etc.).
Der zweite Schritt besteht darin, eine Apple-Mail-Regel festzulegen, die Mails mit dem eigenen Namen bzw. der vereinbarten Phrase herausfiltert und mit einer bestimmten Aktion verknüpft. Ihr könnt z. B. die Farbe aus Tipp 3 nutzen, aber auch ein Hüpfen des Dock-Symbols, eine akustische Benachrichtigung oder die Ausführung einer mit AppleScript selbst definierten Aktion. Dazu geht ihr wieder den Weg über Mail -> Einstellungen -> Regeln -> Regel hinzufügen.
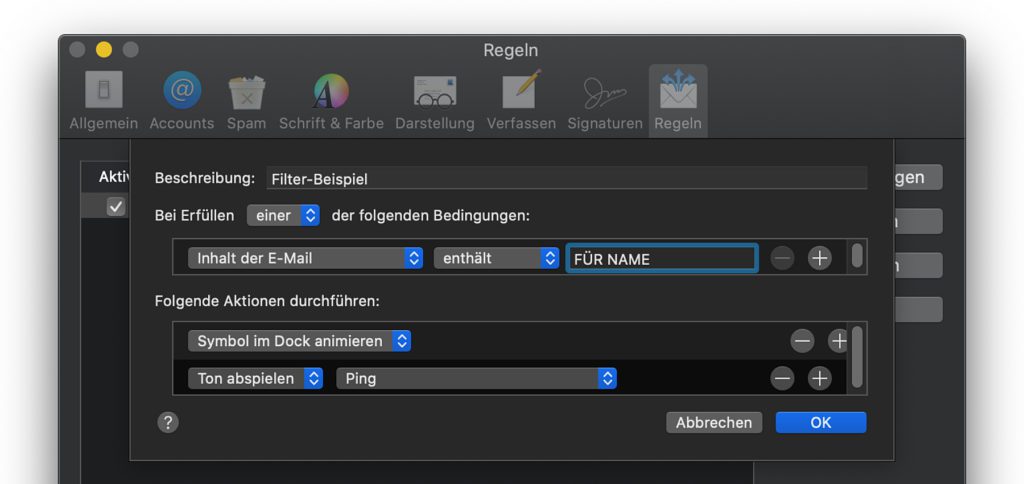
5. E-Mails in Ordnern sortieren, um die Übersicht zu behalten
Entweder manuell (bei geringem Aufkommen) oder automatisch (bei vielen täglichen Nachrichten) – es lohnt sich für die Übersicht auf jeden Fall, Ordner im Postfach anzulegen. Klickt dazu in der Postfachliste (links im Programmfenster; ggf. über Darstellung -> Postfachliste einblenden aktivieren) entweder unter „Postfächer“ mit der rechten Maustaste auf einen Mail-Account und dann auf „Neues Postfach“. Oder weiter unten in einer bestehenden Postfächer-Liste auf das „+“, um einen weiteren Ordner hinzuzufügen.
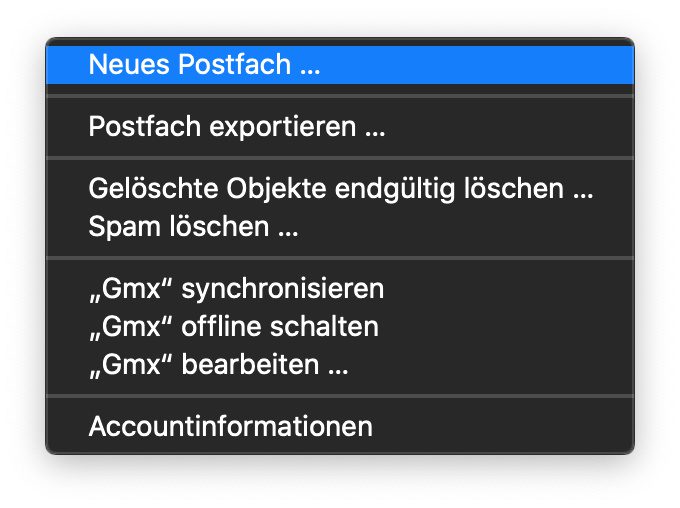
Welche Ordnerstruktur für euch die richtige ist, hängt von der Nutzung der Mail-App (privat, beruflich, gemischt) sowie von weiteren Sortiermaßnahmen (bspw. Farben wie unter Punkt 3 beschrieben) ab. Markiert ihr für die selbstständige Tätigkeit alle Auftraggeber/innen mit jeweils einer anderen Farbe, dann reicht vielleicht für alle ein „Arbeit“-Ordner. Bekommt ihr beruflich viele Mails, dann kann es sich aber auch lohnen, für jede/n Absender/in einen eigenen Ordner anzulegen. Dafür sind dann private Mails eher in einem Ordner, aber mit Farben zu ordnen…
6. E-Mails automatisch weiterleiten
Gibt es Informationen, die nur ihr erhaltet, die aber auch andere etwas angehen? Dann gibt es die Möglichkeit, diese Mails automatisch an die weiteren zu informierenden Personen weiterzuleiten. Auch dafür benötigt ihr wieder die oben mehrfach beschriebene Regel-Übersicht, die ihr über die Mail-Einstellungen erreicht. Wollt ihr also beispielsweise Rechnungen direkt an die Buchhaltung bzw. die/den Steuerberater/in weiterleiten, Infos zur Raummiete fürs Klassentreffen ans Planungsteam weitersenden oder ähnliches, dann geht ihr folgendermaßen vor:
- Öffnet wie oben beschrieben die Regel-Einstellungen von Mail
- Wählt beispielsweise für die Erfüllung „Betreff“ + „enthält“ und im Textfeld „Rechnung“ (eigene Eingabe)
- Legt dann als Aktion „E-Mail weiterleiten“ + Mail-Adresse (eigene Eingabe) + „Text…“ fest
Klickt ihr auf den „Text…“-Button, dann könnt ihr einen Standardtext für das Weiterleiten der mit der Regel gefilterten Mails festlegen. Hier ein Beispiel:
Sehr geehrte/r Frau/Herr Steuermensch,
hiermit leite ich Ihnen automatisch eine Rechnung zur Buchung weiter. Sollte es sich um eine nicht für die Buchhaltung oder Steuer relevante Mail handeln, erachten Sie sie als gegenstandslos. Diese Mail wurde automatisch aufgrund der Erkennung des Wortes „Rechnung“ im Betreff weitergeleitet.
Mit freundlichen Grüßen
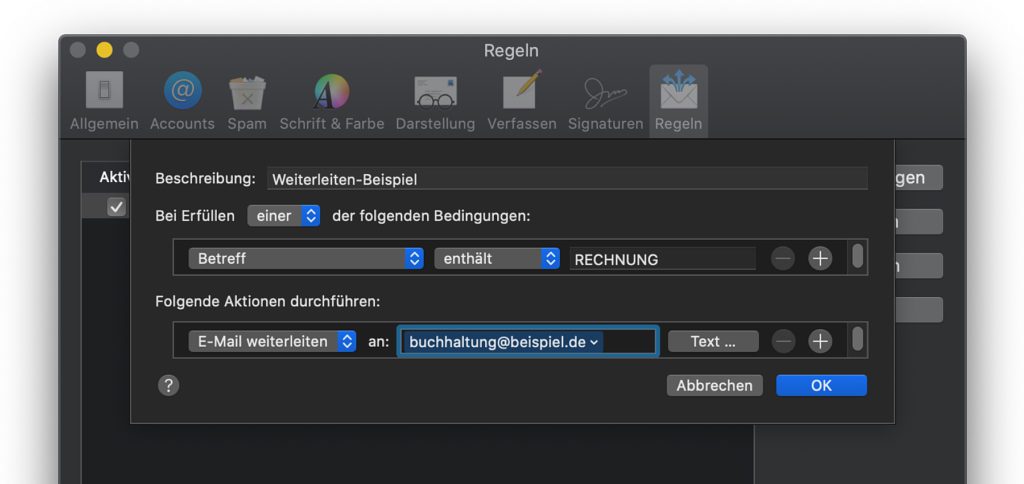
7. Automatische E-Mail-Vorschau deaktivieren
Das Deaktivieren der E-Mail-Vorschau – also der Anzeige von Text-, Bild- und Anhang-Inhalten beim Anklicken einer Mail im Postfach – kann mehrere Vorteile haben. Einerseits wird man beim Sortieren der Mails nicht abgelenkt. Andererseits kann man Spam-Mails, die man schon an Absender/in und Betreff erkennt, ungesehen aussortieren. Realisieren lässt sich das Ausblenden der Vorschau mit wenigen Klicks:
- Das App-Fenster in den Vordergrund holen, sodass es aktiv ist
- In der macOS-Menüleiste auf „Darstellung“ klicken
- Auf „Seitenvorschau zeigen“ klicken, um selbige zu deaktivieren und das Häkchen zu entfernen
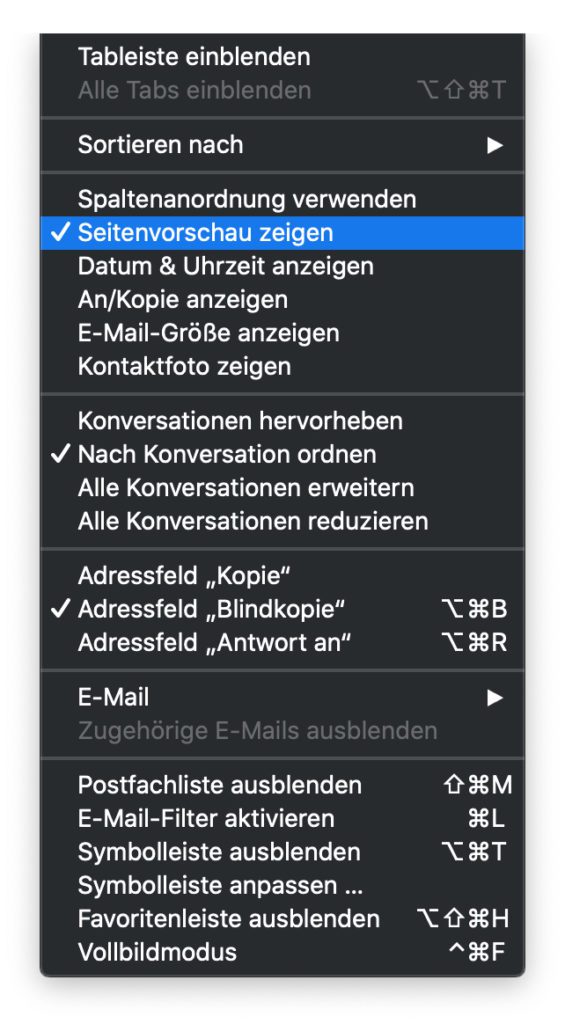
Ähnliche Beiträge
Johannes hat nach dem Abitur eine Ausbildung zum Wirtschaftsassistenten in der Fachrichtung Fremdsprachen absolviert. Danach hat er sich aber für das Recherchieren und Schreiben entschieden, woraus seine Selbstständigkeit hervorging. Seit mehreren Jahren arbeitet er nun u. a. für Sir Apfelot. Seine Artikel beinhalten Produktvorstellungen, News, Anleitungen, Videospiele, Konsolen und einiges mehr. Apple Keynotes verfolgt er live per Stream.

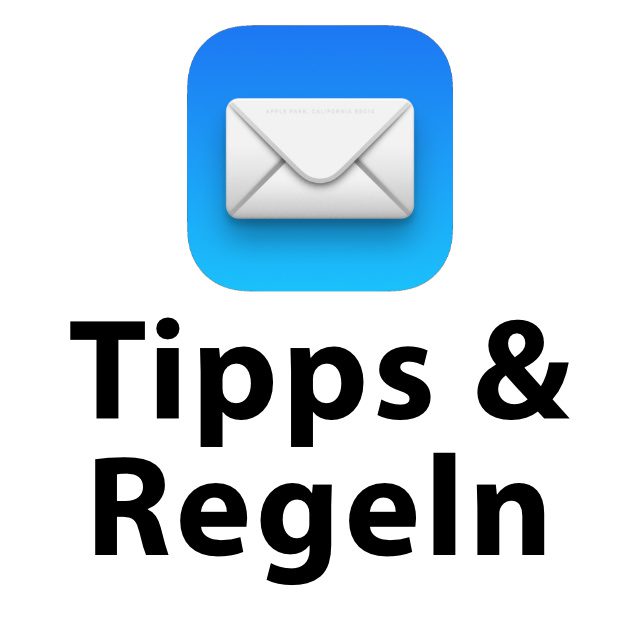








Vielen Dank, der erste Tipp war mir z.B. nicht bekannt.
Danke, wieder was dazu gelernt.
Vielen Dank! Gut wäre es, aus meiner Sicht, ein regelmäßiges Update für die Tipps zu schreiben.
Ich suche seit einiger Zeit eine Lösung für ein eigentlich banales Problem in Mail, vielleicht hat ja hier einer eine Lösung:
Ich möchte über eine Regel Mails in ein bestimmtes Postfach verschieben. Dort sollen diese Mails aber gleichzeitig als ungelesen markiert werden, für den Fall, dass ich sie durch anklicken schon als gelesen markiert habe.
Ich kann in Mail zwar in eine Regel die Funktion „als gelesen markieren“ einbauen, aber das Gegenstück habe ich noch nicht entdeckt?!
Jemand eine Idee?
Hallo Ulrich! Ja, stimmt. Geht bei mir auch nicht. Es gibt aber die Option „Apple Script ausführen“. Vielleicht lässt sich damit was machen? Ich bin leider nicht versiert in Apple Script, aber das könnte ein Ansatz sein.
haloo zusmn
wie kann man ankommende Bilder anhänge schneller laden ?
Hallo Karim! Ich denke, die Ladegeschwindigkeit hängt von der Verbindung zwischen dir und dem Apple-Servern ab. Da gibt es keinen Tipp, das zu beschleunigen – außer den DSL- oder Mobilfunk-Anbieter vielleicht zu wechseln.