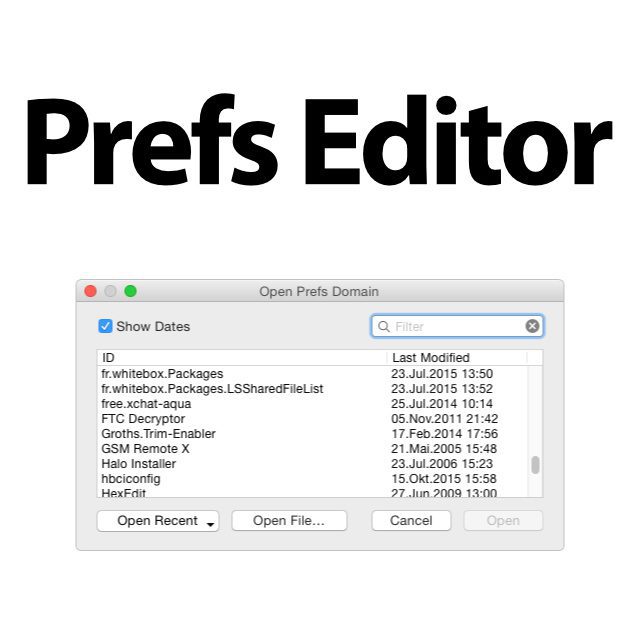Voreinstellungen und versteckte Optionen von Mac-Apps könnt ihr meist mit einem Kommando im macOS Terminal aktivieren, deaktivieren oder für die Nutzung sichtbar machen. Allerdings kann es mühselig sein, die richtigen Kommandos fürs Terminal zu finden und richtig zu nutzen. Die kostenlose Mac App Prefs Editor hilft euch, App-Voreinstellungen bequemer zu managen. Dafür sucht ihr euch in der Software das Programm aus, das ihr anpassen wollt, öffnet die entsprechende .plist-Datei und passt dann die einzelnen Einstellungsmöglichkeiten eurem Gusto an. Das einzige, was es dann vielleicht noch im Netz zu suchen gilt, sind Erklärungen zu den einzelnen Optionen.
TL;DR: Hier geht’s direkt zur App-Webseite
Terminal-Befehlen.“ width=“1024″ height=“484″ /> Mit dem Prefs Editor könnt ihr die Voreinstellungen einer Mac App vermittels einer grafischen Nutzungsoberfläche anpassen, aktivieren, deaktivieren und / oder sichtbar machen. So spart ihr euch die Eingabe von kryptischen Terminal-Befehlen.Kapitel in diesem Beitrag:
- 1 Prefs Editor – Gratis Mac App von Thomas Tempelmann
- 2 Was bedeuten die einzelnen Einträge in der Tabellenübersicht?
- 3 Ähnliche Beiträge
- 4 PDF Secure: Am iPhone PDFs mit Passwort versehen oder sie davon befreien
- 5 Preshow Theater: App zeigt 4K-Kinotrailer einzeln oder im Mix
- 6 5 + 1 App-Empfehlungen im April 2025
- 7 Apple Immersive Video Utility: Videos für die Vision Pro am Mac verwalten
- 8 Sprachmemos App: Automatische Transkripte jetzt auch auf Deutsch
- 9 Safari-Trick: Vorige Seite in zweitem Tab öffnen (und damit beide Seiten behalten)
- 10 Apple Mail App: Kategorien verstehen, aktivieren und deaktivieren
- 11 Nintendo Today! – Neue News-App für Nintendo-Fans
Prefs Editor – Gratis Mac App von Thomas Tempelmann
Den Prefs Editor von Thomas Tempelmann hat euch Jens schon einmal in der oben verlinkten Erklärung zu .plist-Dateien aufgezeigt. Der Tipp stammte damals von unserer Leserin Beatrix. Ihr Blogeintrag zur Software ist auch auf der offiziellen Download-Seite der App als Referenz verlinkt. An dieser Stelle wollte ich das Update auf die Version 1.3, das es kürzlich gab, als Anlass nutzen, die App noch einmal einzeln vorzustellen. Prefs Editor 1.3 ist kompatibel mit macOS 10.10 und neuer. Für Mac OS X Versionen darunter gibt es aber ebenso einen Download, und zwar von der Version 1.2.4. In beiden Versionen lassen sich Apps suchen, ihre Einstellungen in einer Tabelle anzeigen und dann einzeln bearbeiten.
Was bedeuten die einzelnen Einträge in der Tabellenübersicht?
Die einzelnen Einstellungen, die angezeigt werden, bekommt ihr vom Prefs Editor nicht erklärt. Deshalb ist es wichtig, erst einmal zu recherchieren, was eine Einstellung im Zweifelsfall in der Ziel-App auslöst. Dazu gibt es auch diesen Hinweis auf der oben verlinkten App-Webseite des Entwicklers (übersetzt):
Natürlich solltest du wissen, was du tust, oder zumindest angeleitet werden, da ein Herumspielen mit den falschen Werten dazu führen kann, dass die App, die diese Einstellungen besitzt, nicht mehr funktioniert. Wenn du es verpfuscht hast, versuche zunächst, deine Änderungen mit dem Menübefehl Bearbeiten / Rückgängig rückgängig zu machen. Wenn das nicht hilft, kannst du sie auch alle löschen (tippe cmd+A und dann die Entfernen-Taste) und dann die betreffende App neu starten, damit sie alle ihre Einstellungen auf die Standardwerte zurücksetzt, so als ob sie gerade zum ersten Mal gestartet worden wäre.
Viel Erfolg beim Ausprobieren (falls ihr einen konkreten Anwendungsfall dafür habt)! :)
Ähnliche Beiträge
Johannes hat nach dem Abitur eine Ausbildung zum Wirtschaftsassistenten in der Fachrichtung Fremdsprachen absolviert. Danach hat er sich aber für das Recherchieren und Schreiben entschieden, woraus seine Selbstständigkeit hervorging. Seit mehreren Jahren arbeitet er nun u. a. für Sir Apfelot. Seine Artikel beinhalten Produktvorstellungen, News, Anleitungen, Videospiele, Konsolen und einiges mehr. Apple Keynotes verfolgt er live per Stream.